Hướng dẫn cách ngắt trang và bỏ ngắt trang trong Word một cách dễ dàng và hiệu quả, giúp bạn quản lý tài liệu một cách khoa học và tiện lợi hơn.
Nội dung bài viết
Ngắt trang là một tính năng vô cùng hữu ích trong Word, giúp bạn nhanh chóng chuyển sang trang mới mà không làm gián đoạn sự liền mạch của tài liệu. Nếu bạn chưa biết cách sử dụng tính năng này, hãy cùng khám phá hướng dẫn dưới đây để nắm vững cách ngắt và xóa ngắt trang.

Sau đây là hướng dẫn chi tiết cách thực hiện ngắt trang và xóa ngắt trang trong Word, giúp bạn dễ dàng thao tác và điều chỉnh tài liệu của mình.
Ngắt trang trong Word cho phép bạn chuyển văn bản sang trang mới ngay cả khi trang hiện tại chưa đầy, tạo sự mạch lạc và thuận tiện trong việc sắp xếp nội dung. Đây là công cụ hữu ích đặc biệt khi bạn làm việc với các tài liệu như báo cáo, tiểu luận, hay tài liệu có trang bìa và mục lục riêng biệt, giúp chúng luôn bắt đầu trên một trang mới một cách chính xác.
Hướng dẫn cách ngắt trang trong Word: Đây là một tính năng cơ bản nhưng rất hiệu quả giúp bạn tổ chức tài liệu một cách gọn gàng và dễ đọc hơn.
Bước đầu tiên, bạn chỉ cần di chuyển con trỏ chuột đến vị trí mà bạn muốn bắt đầu trang mới, sẵn sàng cho việc ngắt trang.
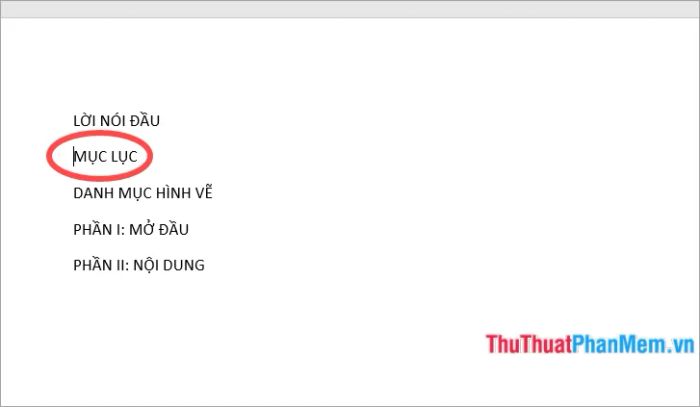
Tiếp theo, bạn có thể thực hiện ngắt trang bằng cách chọn thẻ Insert, rồi chọn Page break hoặc đơn giản hơn, chỉ cần nhấn tổ hợp phím Ctrl + Enter.
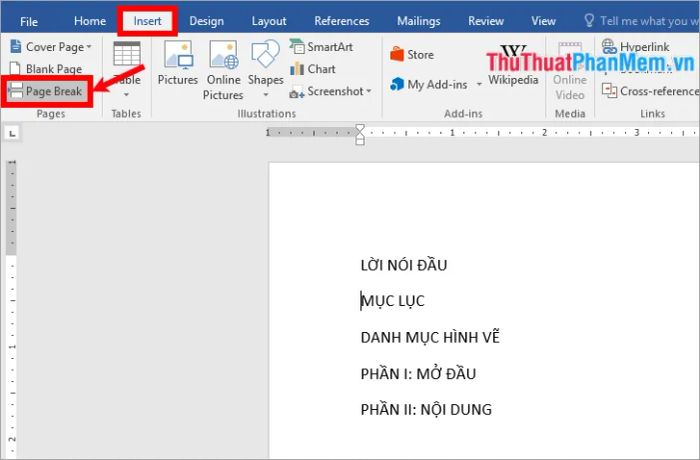
Ngoài ra, bạn cũng có thể thực hiện thao tác ngắt trang qua thẻ Layout, chọn Breaks và chọn Page để chuyển sang trang mới một cách nhanh chóng.
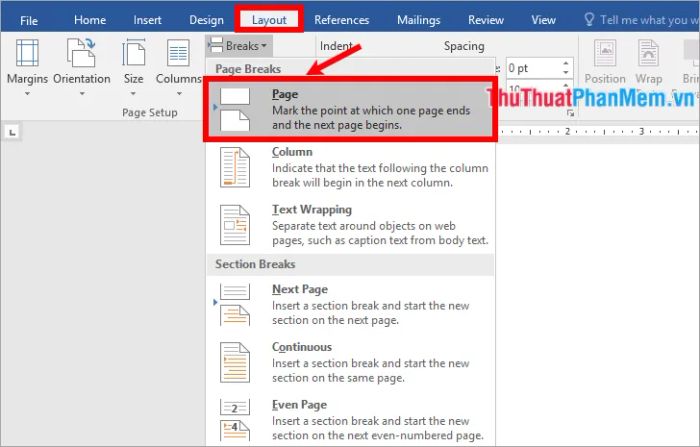
Ngay lập tức, vị trí con trỏ chuột sẽ được chuyển sang một trang mới, giúp bạn tiếp tục công việc mà không bị gián đoạn.
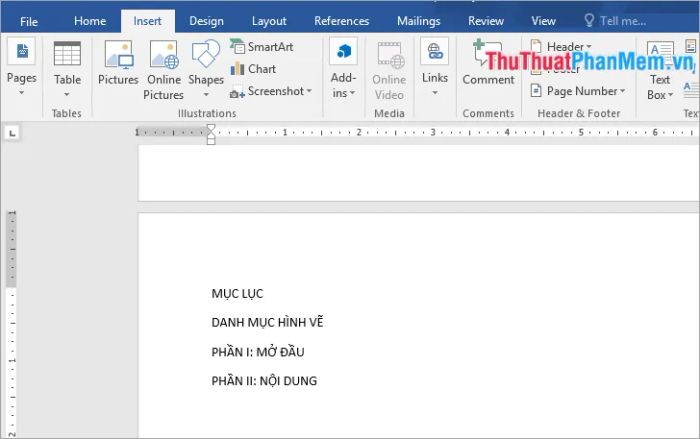
Hướng dẫn cách bỏ ngắt trang trong Word: Khi bạn muốn gỡ bỏ các ngắt trang đã thực hiện, có thể áp dụng các phương pháp đơn giản dưới đây.
Cách 1: Loại bỏ ngắt trang thủ công, giúp bạn dễ dàng chỉnh sửa và điều chỉnh tài liệu theo ý muốn.

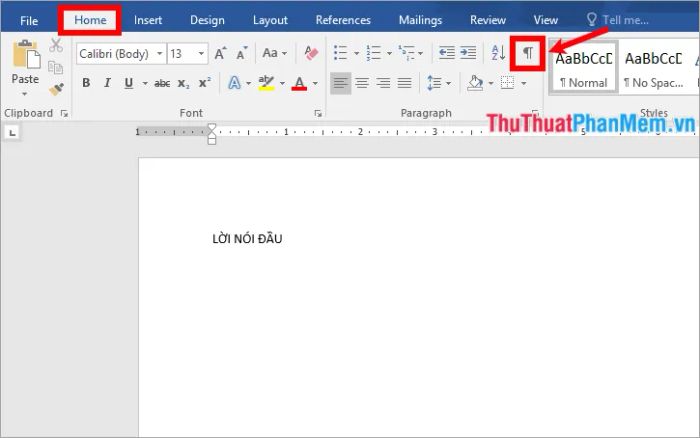
Khi thực hiện bước này, các dấu ngắt trang sẽ hiện lên trên văn bản (nếu có). Bạn chỉ cần chọn dấu ngắt trang cần loại bỏ và nhấn Delete để xóa bỏ chúng một cách nhanh chóng.
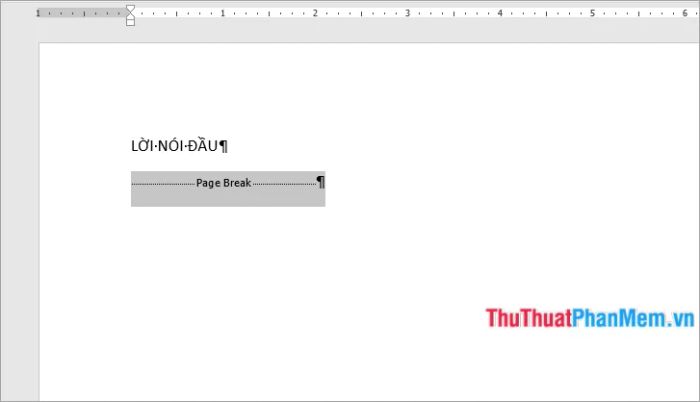
Vậy là bạn đã thành công trong việc loại bỏ ngắt trang không mong muốn trong Word, giúp tài liệu trở nên gọn gàng hơn.
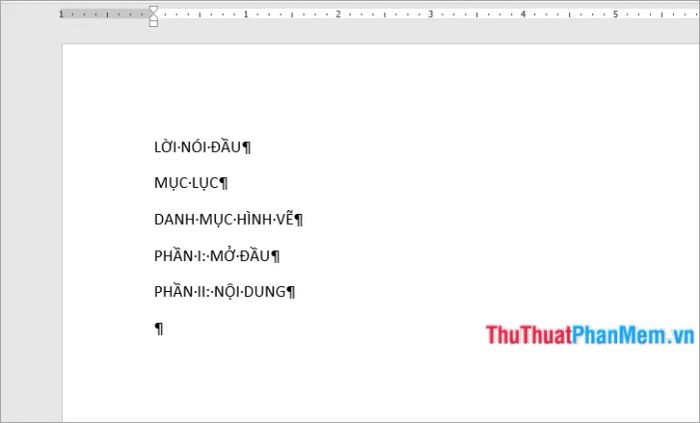
Cách 2: Loại bỏ tất cả ngắt trang trong Word: Nếu tài liệu của bạn chứa quá nhiều ngắt trang và không thể xóa từng cái một, phương pháp này sẽ giúp bạn tiết kiệm thời gian và công sức.
Khi gặp phải tình huống có quá nhiều ngắt trang, bạn không thể xóa chúng thủ công, bạn có thể tận dụng tính năng Find & Replace trong Word để xử lý mọi thứ nhanh chóng.
Bước 1: Mở hộp thoại Find & Replace bằng cách chọn thẻ Home và nhấn Replace, hoặc sử dụng tổ hợp phím Ctrl + H để thực hiện tìm kiếm và thay thế trong tài liệu.
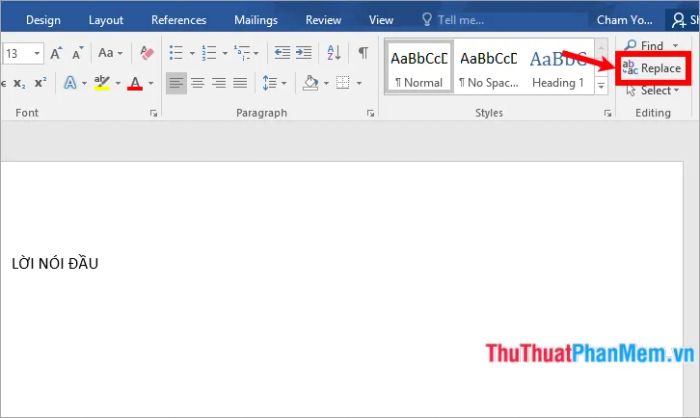
Bước 2: Trong hộp thoại Find and Replace, bạn đặt con trỏ chuột vào ô Find what, sau đó mở rộng các tùy chọn bằng cách nhấn More.
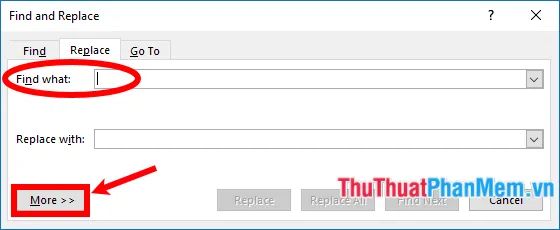
Bước 3: Tiếp theo, bạn chọn Special và sau đó chọn Manual Page Break để tìm kiếm tất cả các ngắt trang thủ công trong tài liệu.
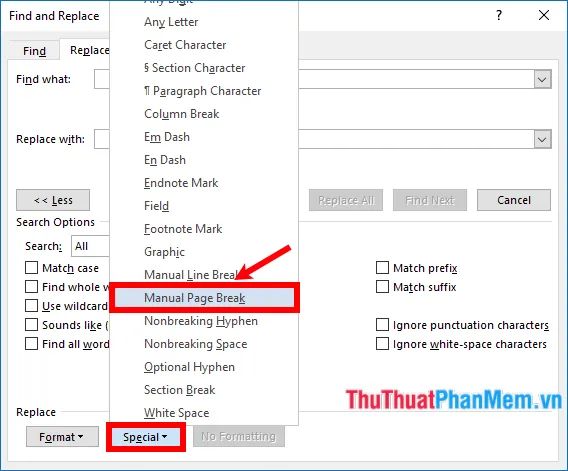
Lúc này, trong ô Find what, bạn sẽ thấy ký hiệu “^m” xuất hiện. Tiếp theo, chỉ cần chọn Replace All để thay thế mọi ngắt trang trong tài liệu.
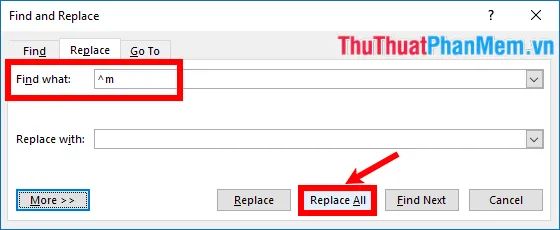
Sau khi đóng hộp thoại Find and Replace, bạn sẽ thành công loại bỏ tất cả các ngắt trang trong Word, giúp tài liệu của bạn trở nên mượt mà hơn.

Cách 3: Điều chỉnh dấu ngắt trang tự động trong Word: Bạn có thể dễ dàng điều chỉnh vị trí xuất hiện của dấu ngắt trang tự động để tránh tình trạng nó xuất hiện ở những nơi không mong muốn, chẳng hạn như giữa các dòng văn bản cần được giữ gần nhau.
Nếu bạn muốn kiểm soát nơi xuất hiện của dấu ngắt trang tự động trong Word, bạn có thể thực hiện các bước điều chỉnh cho đoạn văn bản đã chọn để tránh sự gián đoạn không cần thiết.
Bước 1: Chọn đoạn văn bản mà bạn muốn điều chỉnh vị trí ngắt trang, để đảm bảo rằng nó không làm ảnh hưởng đến cấu trúc tài liệu của bạn.
Bước 2: Tiếp theo, chọn thẻ Layout và trong phần Paragraph, bạn nhấn vào biểu tượng Paragraph Settings để mở hộp thoại điều chỉnh các tùy chọn cho đoạn văn bản đã chọn.
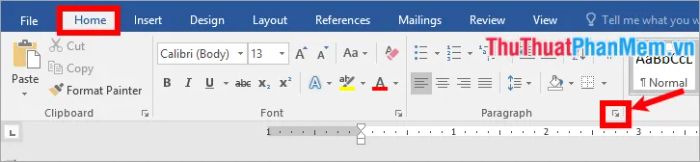
Bước 3: Trong hộp thoại Paragraph, bạn chuyển sang thẻ Line and Page Breaks, sau đó đánh dấu chọn các tùy chỉnh mà bạn muốn áp dụng cho đoạn văn bản của mình.
- Widow/Orphan control: Đảm bảo ít nhất hai dòng của đoạn văn sẽ xuất hiện ở đầu hoặc cuối trang.
- Keep with next: Giúp bạn giữ các đoạn văn luôn ở gần nhau, ngăn ngắt trang giữa chúng.
- Keep lines together: Ngăn không cho ngắt trang xảy ra giữa các dòng trong cùng một đoạn văn.
- Page break before: Thêm một dấu ngắt trang trước đoạn văn cụ thể mà bạn chọn.
Sau khi lựa chọn xong, bạn nhấn OK để xác nhận các thiết lập mà mình đã chỉnh sửa.
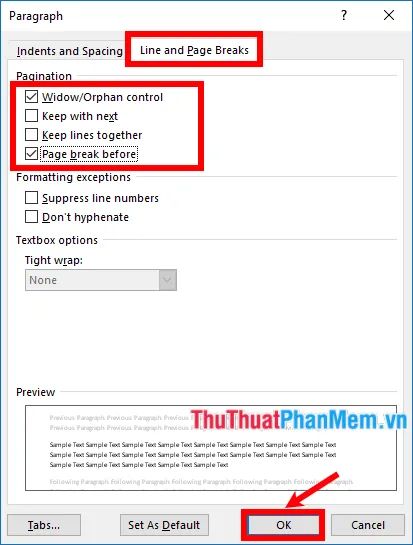
Bài viết trên đã hướng dẫn các bạn cách ngắt trang và bỏ ngắt trang trong Word. Hy vọng qua bài viết này, các bạn sẽ hiểu rõ hơn về tính năng ngắt trang và có thể áp dụng vào các tài liệu Word khi cần thiết. Chúc các bạn thành công!
Có thể bạn quan tâm

5 sản phẩm xông hơi vệ sinh vùng kín ưu việt dành cho mẹ sau sinh

Cách khắc phục lỗi Safari đột ngột đóng trên iPhone 7 & 7 Plus

10 bộ phim Mỹ tuyệt vời và ý nghĩa, là lựa chọn lý tưởng cho phụ nữ khi tìm kiếm sự đồng cảm trong những lúc cô đơn, vắng lặng.
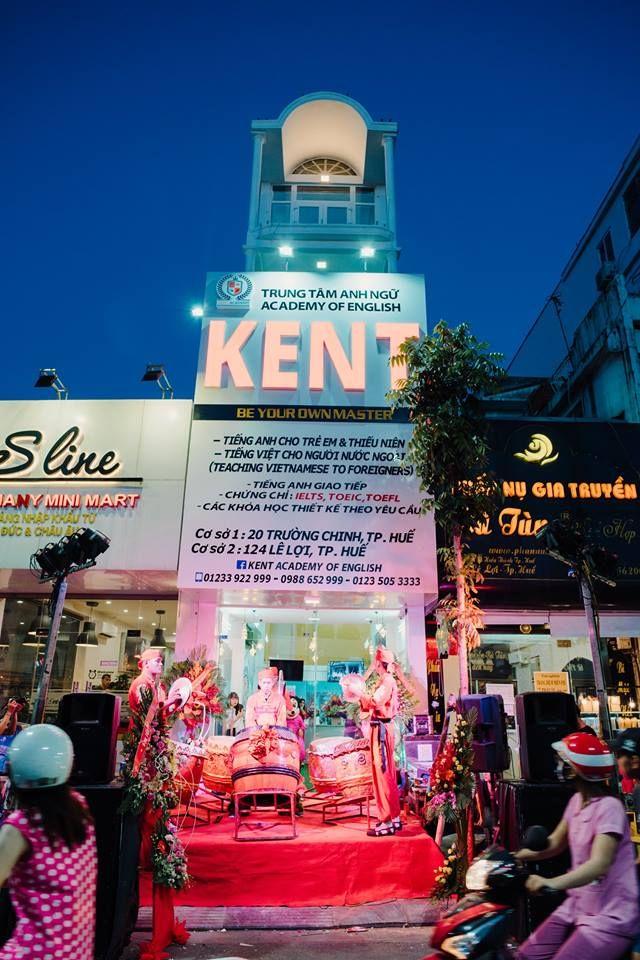
Top 9 trung tâm tiếng Anh giao tiếp uy tín tại Thừa Thiên Huế

Top 5 Quán ăn hấp dẫn trên đường Phùng Hưng, Huế


