Hướng dẫn cách nhập công thức hóa học trong Word một cách hiệu quả
Nội dung bài viết
MS Word là công cụ mạnh mẽ, hỗ trợ soạn thảo văn bản trong các lĩnh vực như văn học, toán học và cả hóa học. Mặc dù việc soạn thảo văn bản đơn giản, nhưng khi làm việc với công thức hóa học và phương trình phản ứng, nếu chưa quen thuộc, bạn sẽ gặp phải những khó khăn nhất định. Bài viết này sẽ hướng dẫn bạn cách nhập công thức hóa học vào Word một cách dễ dàng.

Có ba cách để viết công thức, phương trình hóa học trong Word:
1. Sử dụng tính năng chỉ số trên và chỉ số dưới để tạo công thức hóa học
- Để nhập chỉ số trên, bạn chỉ cần nhấn tổ hợp phím Ctrl + Shift + =
- Để nhập chỉ số dưới, nhấn tổ hợp phím Ctrl + =
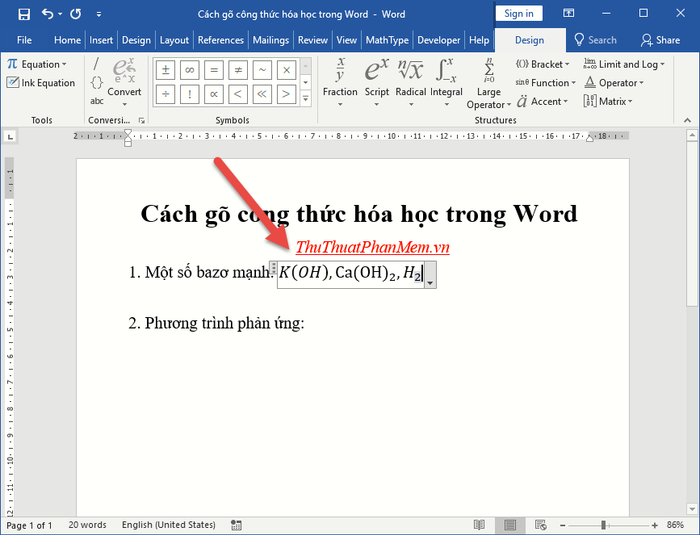
2. Nhập công thức hóa học bằng tính năng có sẵn trong Word
Đặt con trỏ chuột tại vị trí cần chèn công thức hóa học -> vào tab Insert -> chọn Symbol -> Equation -> sau đó chọn Insert New Equation: để bắt đầu tạo công thức.
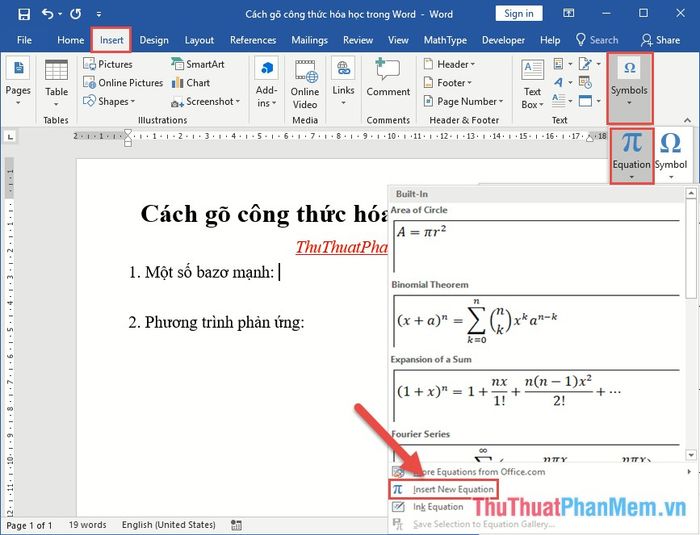
Bạn có thể tạo công thức hóa học theo yêu cầu của mình bằng cách sử dụng công cụ trong thẻ Design. Ví dụ, để nhập công thức một chất, bạn có thể áp dụng cách viết chỉ số trên và chỉ số dưới như sau:
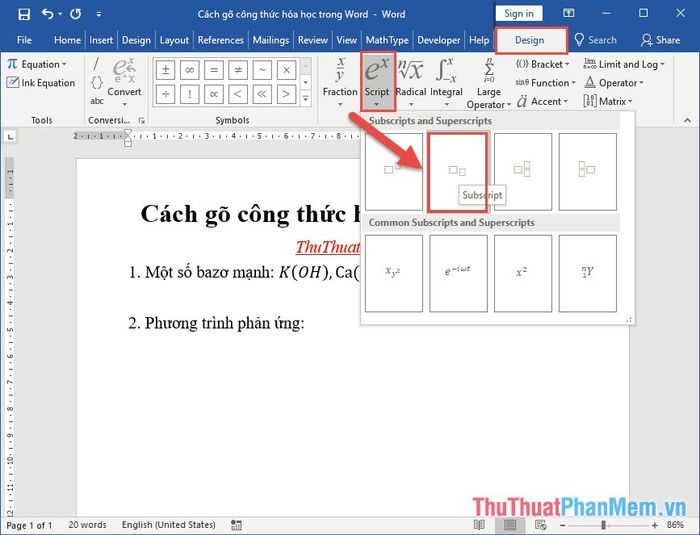
Dưới đây là kết quả công thức hóa học mà bạn đã nhập thành công trong Word:
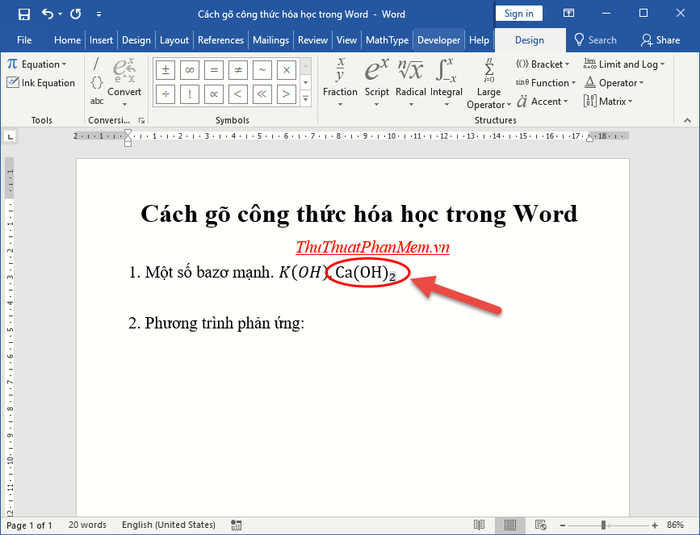
Nếu muốn thể hiện phương trình hóa học trong Word, bạn chỉ cần làm tương tự như khi nhập công thức. Các ký tự trên công thức cũng được hỗ trợ đầy đủ:
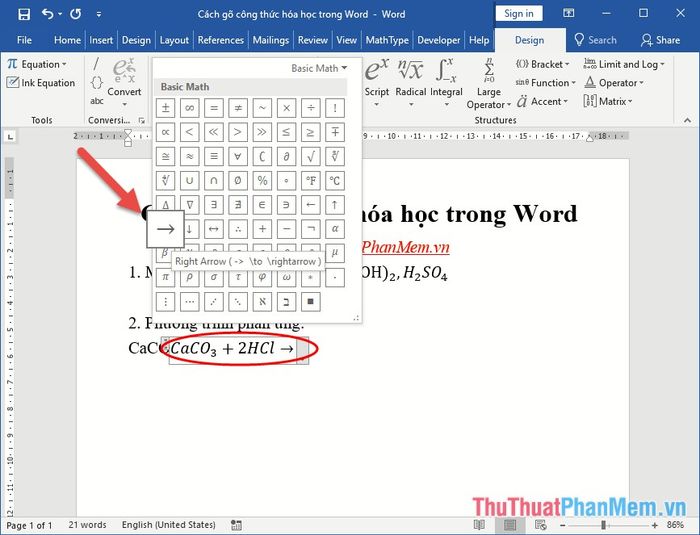
Kết quả phương trình phản ứng hóa học bạn đã thể hiện trong Word:
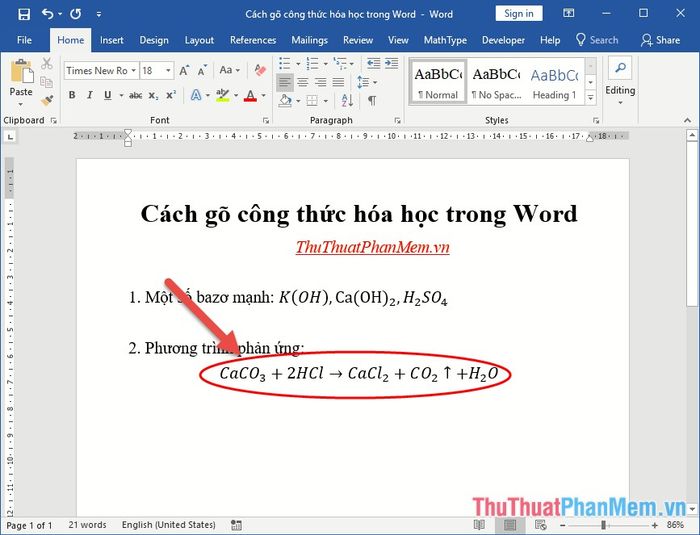
Bên cạnh đó, bạn có thể sử dụng tính năng Ink Equation để vẽ công thức hóa học bằng bút vẽ, Word sẽ tự động nhận diện và chuyển thành công thức hóa học cho bạn:
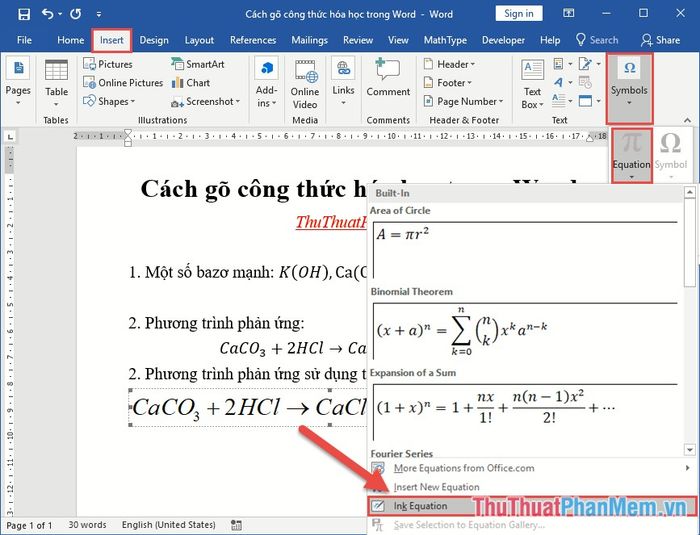
Kết quả công thức hóa học bạn đã nhập qua tính năng Ink Equation. Tuy nhiên, phương pháp này có thể gặp phải sai sót, vì khả năng nhận diện nét vẽ chính xác phụ thuộc vào cách vẽ của bạn có đúng chuẩn hay không.
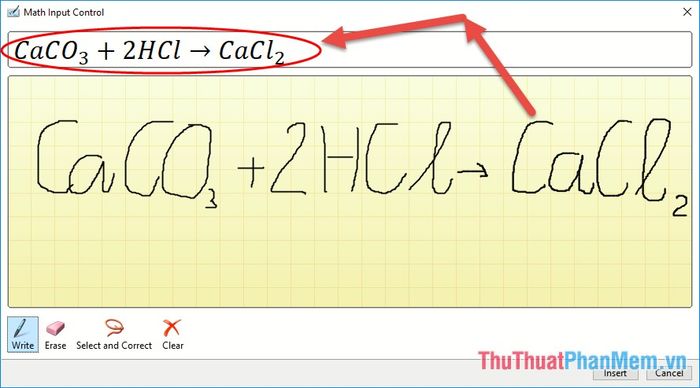
3. Nhập công thức hóa học bằng phần mềm hỗ trợ
Ngoài việc sử dụng tính năng có sẵn trên Word, bạn có thể tải phần mềm MathType để hỗ trợ gõ công thức hóa học. Truy cập liên kết dưới đây để tải về phần mềm: https://mathtype.en.uptodown.com/windows
Sau khi tải phần mềm về và cài đặt, bạn sẽ thấy giao diện phần mềm như hình dưới. Việc nhập công thức hóa học sẽ giống như cách thực hiện trong Word, nhưng phần mềm này có giao diện thân thiện và tính năng vượt trội hơn hẳn so với Word.
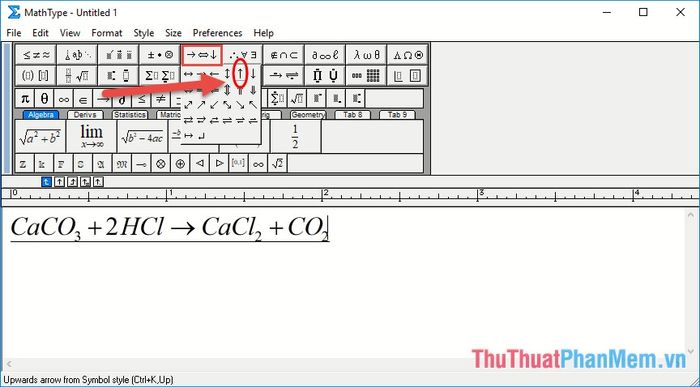
Dưới đây là kết quả công thức hóa học bạn đã nhập thành công trên MathType.
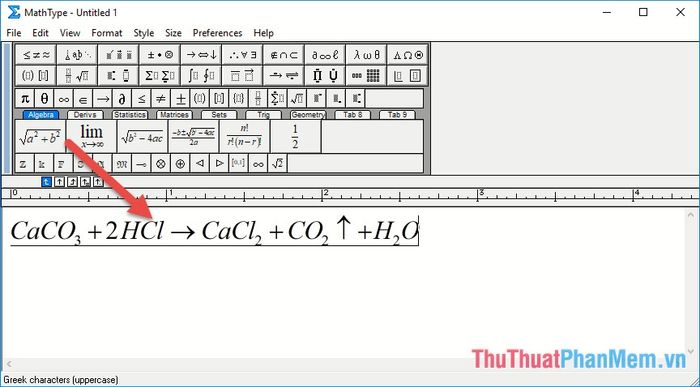
Để sử dụng công thức này trong Word, bạn chỉ cần sao chép công thức và dán vào tài liệu Word cần thêm. Mở tài liệu Word, nhấn Ctrl + V, sau đó trong hộp thoại xuất hiện, nhấn OK để chèn công thức vào Word.
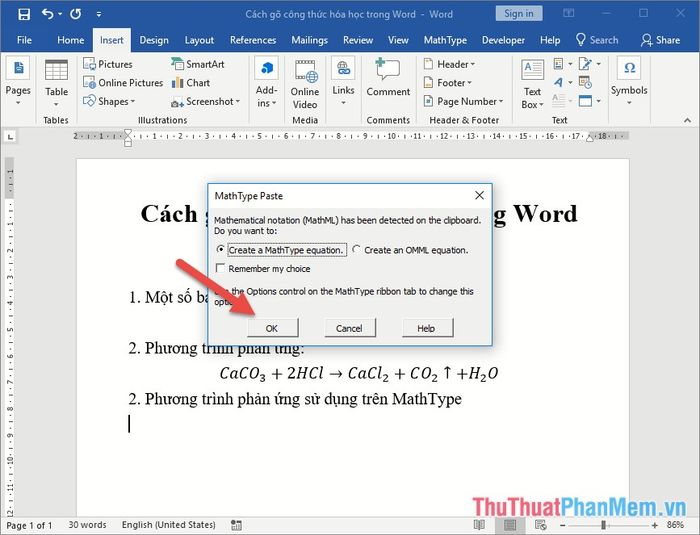
Sau khi sao chép công thức vào Word, nếu công thức quá nhỏ, bạn chỉ cần chọn công thức, di chuyển viền khung ở góc dưới bên phải và kéo thả chuột để điều chỉnh kích thước cho phù hợp với yêu cầu của bạn.
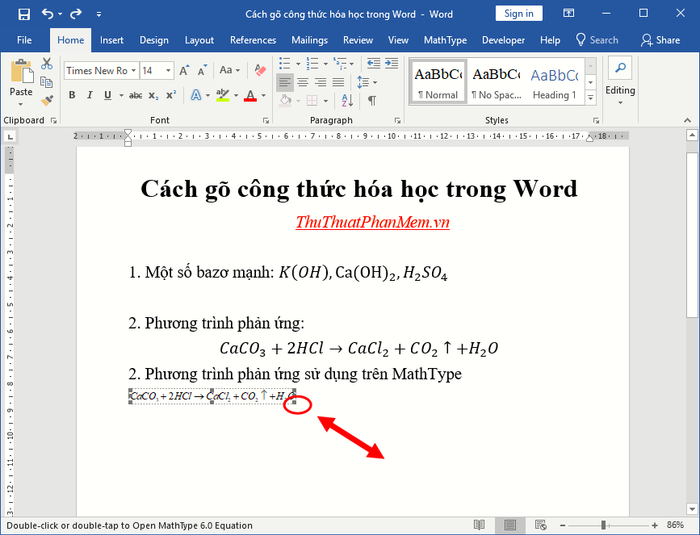
Công thức đã được điều chỉnh sao cho phù hợp với nội dung văn bản:
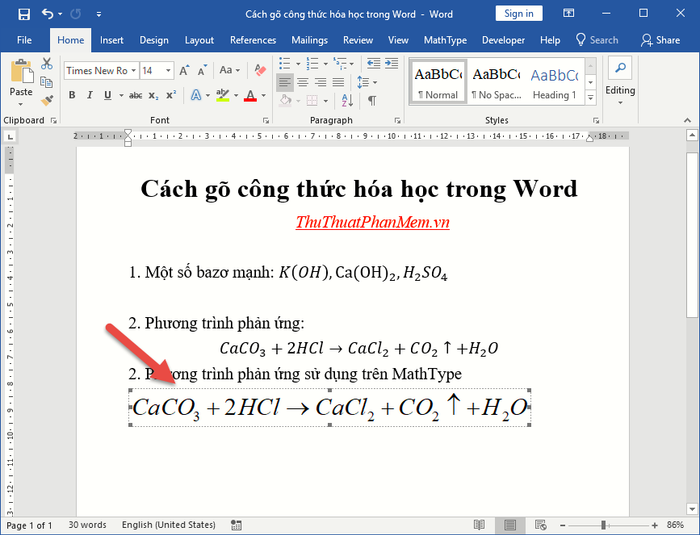
Giờ đây, bạn đã có thể dễ dàng gõ công thức hóa học trong Word. Bên cạnh đó, nếu cần thao tác nhanh chóng, bạn có thể áp dụng tính năng gõ chỉ số trên và chỉ số dưới trong Word. Tùy vào nhu cầu cụ thể, bạn hãy chọn lựa phương pháp thích hợp nhất. Chúc bạn thành công!
Có thể bạn quan tâm

Hàm GAMMALN.PRECISE - Khám phá lô-ga-rít tự nhiên của hàm gamma, Γ(x), một công cụ toán học mạnh mẽ trong Excel.

Top 10 công ty in name card uy tín tại TP. Thủ Đức, TP. HCM

7 tiệm bánh ngọt nổi bật tại Bắc Ninh mà bạn nhất định phải thử

Top 10 bài thơ hay nhất viết về mảnh đất Đồng Nai thân thương

Khám phá iOS 10.1 beta: Những tính năng mới và cải tiến đáng chú ý


