Hướng dẫn cách nhập phân số trong Word
Nội dung bài viết
Khi soạn thảo văn bản, bạn sẽ đôi lúc cần chèn các công thức phân số. Tuy nhiên, không phải ai cũng biết cách thực hiện việc này trong Word.
Phương pháp 1: Sử dụng tổ hợp phím Ctrl + F9 để tạo phân số
Đây là cách đơn giản nhất giúp bạn nhập phân số trong Word một cách nhanh chóng mà không cần sử dụng thêm bất kỳ phần mềm bổ trợ nào. Hãy làm theo các bước dưới đây:
Bước 1: Đặt con trỏ chuột tại vị trí muốn chèn phân số, sau đó nhấn tổ hợp phím Ctrl + F9.
Khi bạn nhấn Ctrl + F9, sẽ xuất hiện một cặp dấu ngoặc nhọn như hình dưới đây:
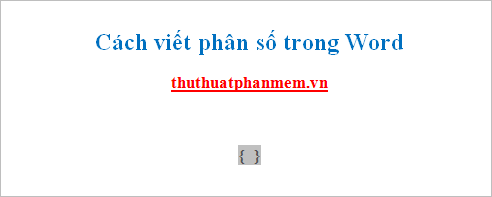
Bước 2: Trong dấu ngoặc nhọn, nhập cú pháp sau: EQ \F(x,y)
Lưu ý: Hãy chắc chắn rằng bạn nhập đúng cú pháp và các dấu ngoặc để đảm bảo phân số hiển thị chính xác.
- Đừng tự tay nhập dấu ngoặc nhọn, thay vào đó hãy sử dụng tổ hợp phím Ctrl + F9 để đảm bảo tính năng hoạt động.
- Sau ký tự EQ, nhớ để một khoảng trắng rồi mới gõ dấu "\".
- Không cần phân biệt chữ hoa hay chữ thường, bạn có thể nhập cú pháp như eq \f(x,y).
- Trong đó, x là tử số và y là mẫu số của phân số.
Ví dụ: Để nhập phân số 5/6, chỉ cần sử dụng cú pháp EQ \F(5,6).

Bước 3: Bôi đen đoạn văn bản và nhấn Shift + F9 hoặc Alt + F9 để hiển thị kết quả. Bạn sẽ thấy phân số hiển thị ngay lập tức như sau:
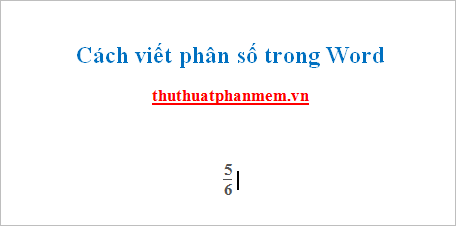
Cách 2: Tạo phân số bằng công cụ Equation có sẵn trong Word.
Bước 1: Đặt con trỏ chuột tại vị trí muốn chèn công thức, sau đó truy cập thẻ Insert -> Symbols -> Equation -> Insert New Equation.
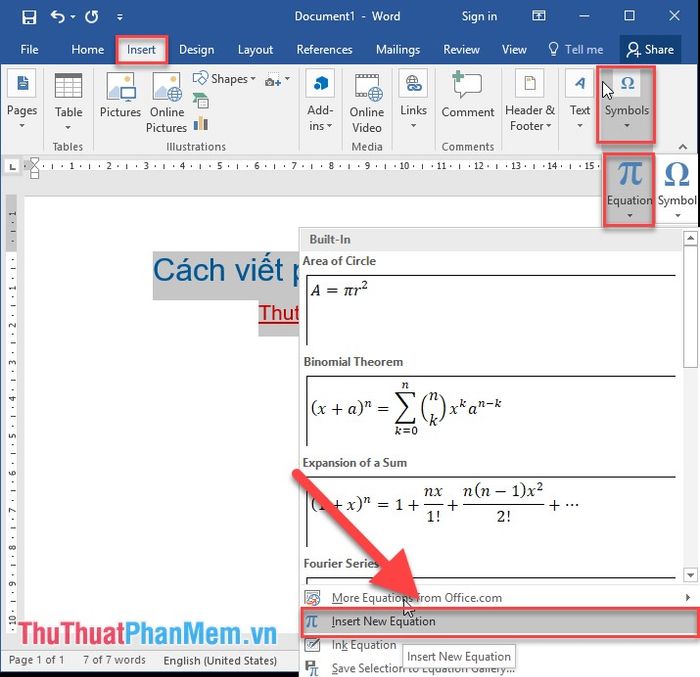
Bước 2: Sau khi lựa chọn xong, bạn sẽ thấy vùng nhập công thức toán học xuất hiện. Tiếp theo, hãy chọn Design để chọn kiểu định dạng phân số phù hợp. Sau đó, nhấn vào Structures và trong mục Fraction, chọn kiểu phân số mà bạn mong muốn hiển thị.
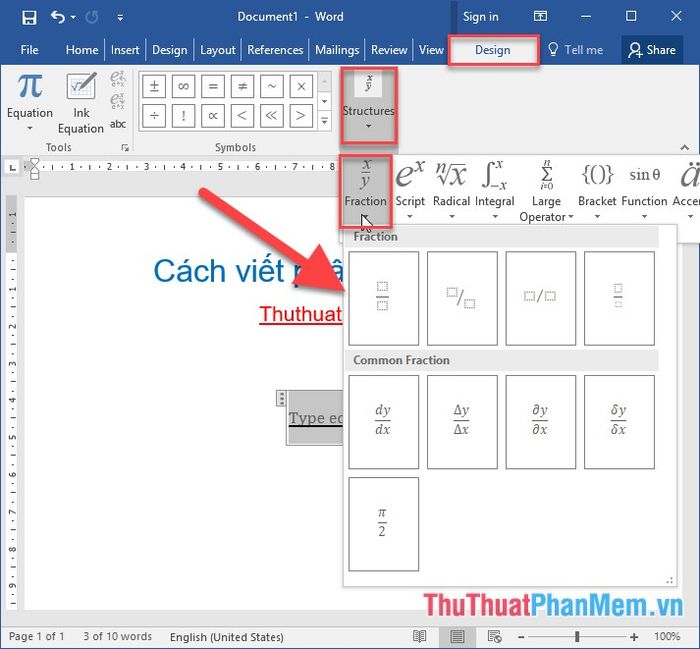
Bước 3: Để hoàn thiện định dạng phân số, bạn chỉ cần nhập tử số và mẫu số tương ứng với yêu cầu, và ngay lập tức bạn sẽ nhận được kết quả là một phân số hoàn chỉnh.

- Ví dụ, để thực hiện phép cộng hai phân số, bạn chỉ cần thực hiện các bước tương tự với các phân số cần cộng và nhận kết quả chính xác.
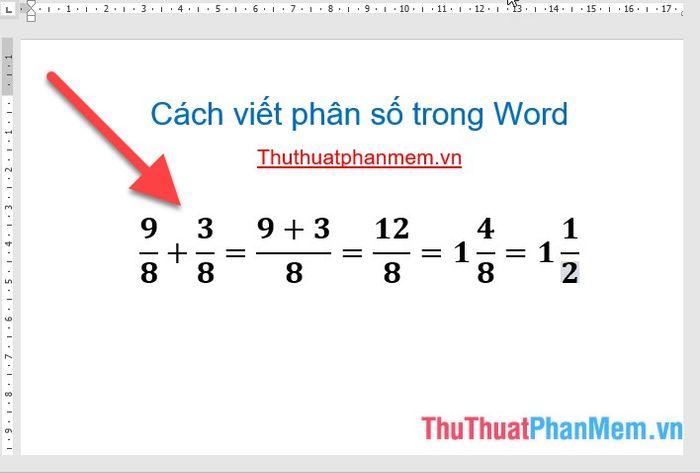
- Bên cạnh đó, bạn còn có thể lựa chọn thêm nhiều định dạng khác cho phân số, giúp kết quả trở nên linh hoạt và phù hợp hơn với nhu cầu của mình.
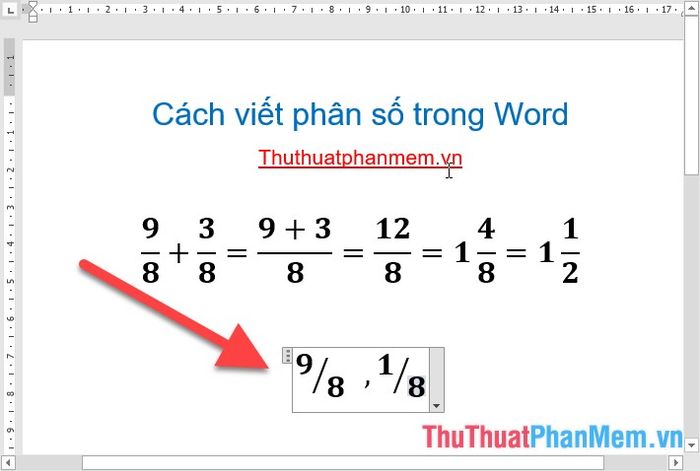
Định dạng này đặc biệt hữu ích khi bạn cần trình bày các phân số theo dạng danh sách rõ ràng và dễ theo dõi.
Nếu phân số bạn nhập quá nhỏ hoặc quá lớn, chỉ cần chọn toàn bộ phân số và vào thẻ Home để điều chỉnh kích thước hoặc màu sắc của chữ, giống như khi bạn chỉnh sửa văn bản thông thường.
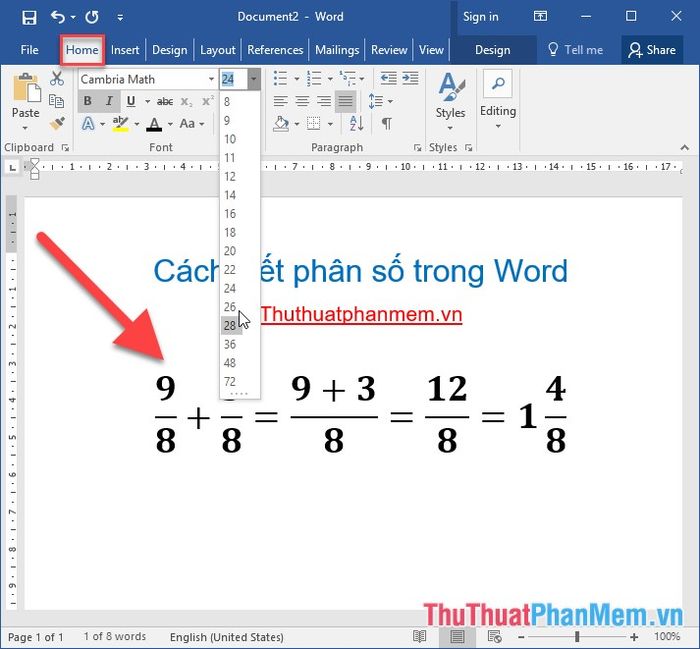
Với những thao tác đơn giản, bạn đã có thể nhanh chóng tạo ra phân số trong Word mà không cần đến các phần mềm bổ sung. Hãy thử áp dụng ngay phương pháp này và chúc các bạn thành công!
Có thể bạn quan tâm

5 địa chỉ mua đồ phong thủy chất lượng và uy tín bậc nhất tại Lào Cai

Phương pháp trị chấy hiệu quả bằng giấm

Khám phá công thức nấu chè Đài Loan thơm ngon cho gia đình bạn

7 Địa chỉ đồ ăn giảm cân hàng đầu tại Quận 7, TP. HCM

Những loại vắc xin cần thiết trước khi kết hôn mà ai cũng nên biết


