Hướng dẫn cách phân tách ngày tháng năm trong Excel một cách dễ dàng và hiệu quả
Nội dung bài viết
Khi làm việc với dữ liệu ngày tháng năm trong Excel, bạn sẽ gặp phải tình huống cần phân chia chúng thành các cột riêng biệt. Đây là một yêu cầu phổ biến mà nhiều người dùng tìm kiếm. Tripi xin chia sẻ một số phương pháp tách ngày tháng năm trong Excel đơn giản, nhanh chóng để bạn tham khảo.
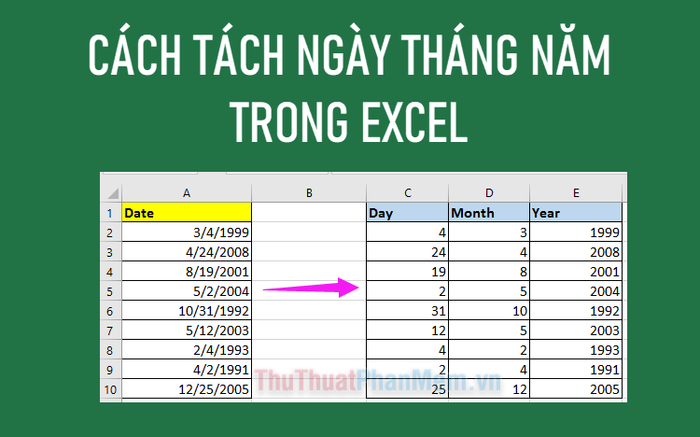
I. Sử dụng hàm DAY, MONTH và YEAR
Một trong những cách dễ dàng và nhanh chóng để tách ngày tháng năm trong Excel là sử dụng ba hàm DAY, MONTH và YEAR. Để sử dụng hiệu quả, bạn cần hiểu rõ cách thức hoạt động của các hàm này trong việc tách từng phần của ngày, tháng và năm.
1. Hàm DAY()
Hàm DAY() là công cụ mạnh mẽ giúp bạn dễ dàng trích xuất ngày từ một giá trị ngày tháng cụ thể.
Cú pháp:
|
=DAY(seri_number) |
Cấu trúc của hàm DAY() yêu cầu đối số seri_number, là giá trị ngày tháng năm mà bạn muốn tách lấy ngày cụ thể.
2. Hàm MONTH()
Hàm MONTH() cho phép bạn dễ dàng trích xuất tháng từ một giá trị ngày tháng cụ thể, rất hữu ích khi cần phân tích dữ liệu theo tháng.
Cú pháp:
|
=MONTH(seri_number) |
Hàm MONTH() yêu cầu đối số seri_number, là giá trị ngày tháng năm mà bạn muốn trích xuất tháng từ đó.
3. Hàm YEAR()
Hàm YEAR() giúp bạn dễ dàng trích xuất năm từ một giá trị ngày tháng, vô cùng tiện lợi trong việc phân tích dữ liệu theo năm.
Cú pháp:
|
=YEAR(seri_number) |
Hàm YEAR() yêu cầu đối số seri_number, là giá trị ngày tháng bạn muốn lấy ra năm từ đó.
4. Cách tách ngày tháng năm trong Excel sử dụng DAY, MONTH, YEAR
Ví dụ: Tách ngày tháng năm trong cột ngày sinh thành các cột riêng biệt.
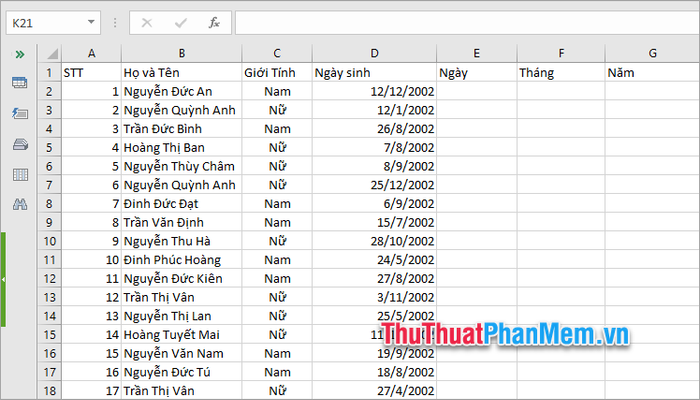
Thực hiện tách ngày tháng năm trong ví dụ trên như sau:
Bước 1: Trong ô đầu tiên của cột Ngày bạn nhập hàm =DAY(D2) và nhấn Enter.
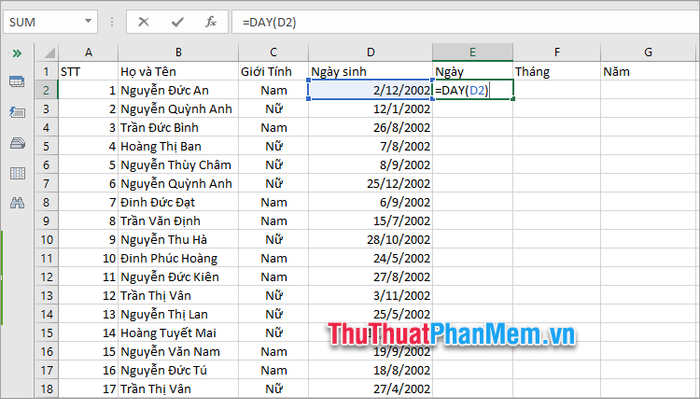
Excel sẽ ngay lập tức phân tách ngày từ ô chứa ngày sinh, giúp bạn dễ dàng thao tác với dữ liệu.
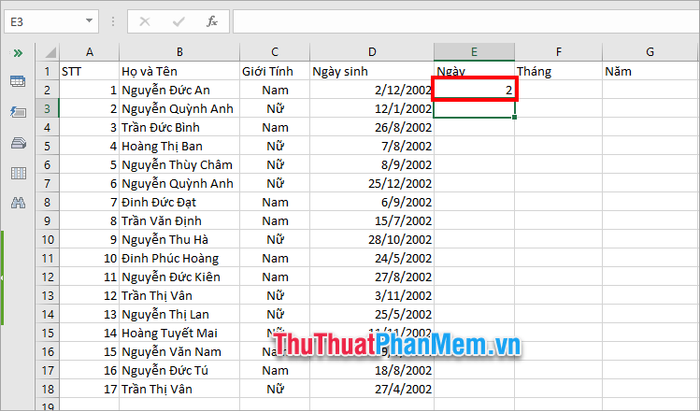
Bước 2: Tiến hành sao chép công thức hàm DAY xuống các ô phía dưới để tiếp tục tách ngày cho các dòng dữ liệu còn lại.
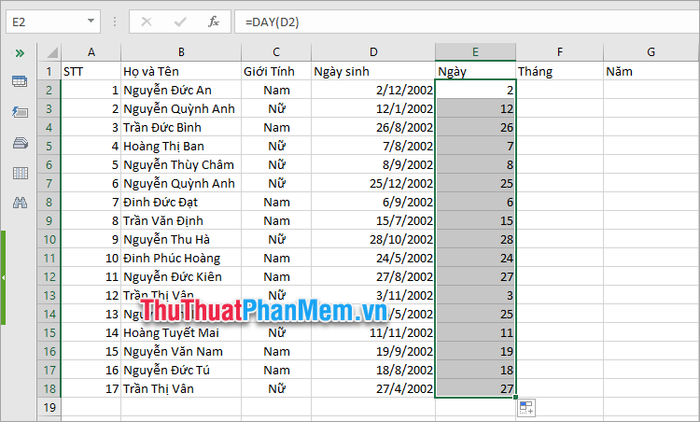
Bước 3: Sau khi đã hoàn tất việc tách ngày, bước tiếp theo là tách tháng. Tại ô đầu tiên của cột Tháng, bạn nhập công thức =MONTH(D2) và nhấn Enter để thực hiện.
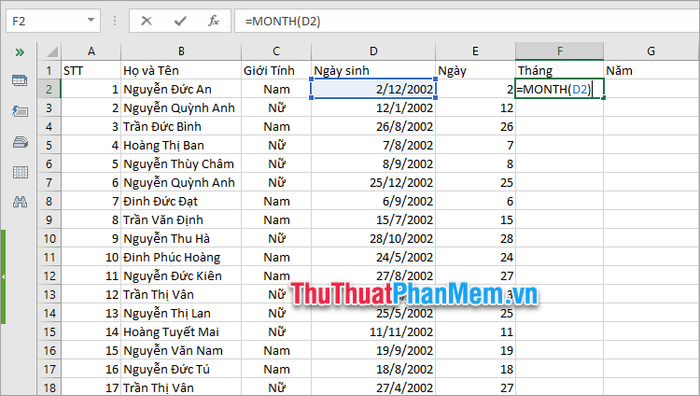
Vậy là tháng đã được tách thành công từ ngày sinh của bạn, sẵn sàng để sử dụng trong các tính toán tiếp theo.
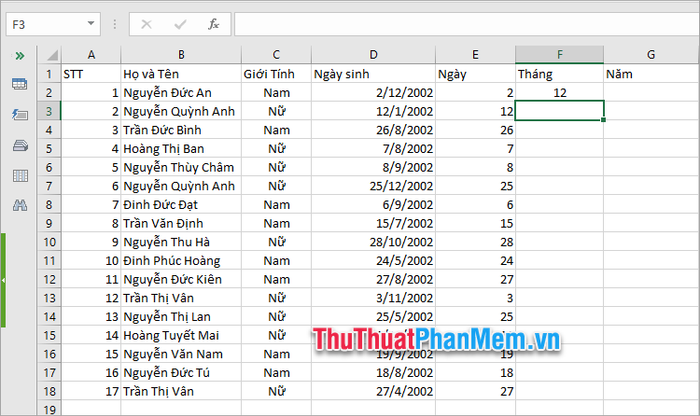
Bước 4: Tiến hành sao chép công thức hàm MONTH xuống các ô dưới để tiếp tục tách tháng cho các ngày còn lại.
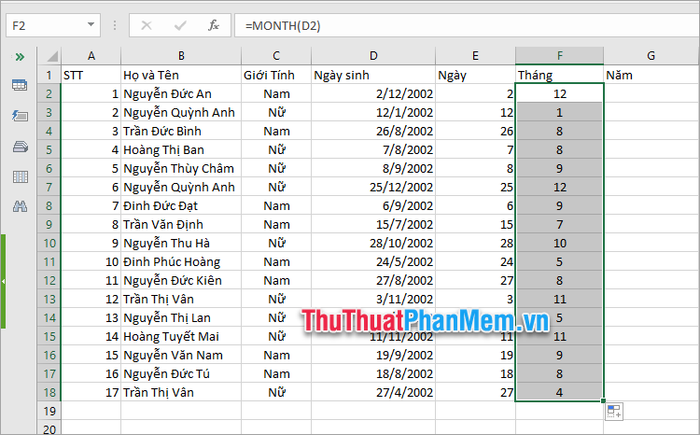
Bước 5: Để tách năm, bạn chỉ cần nhập công thức =YEAR(D2) vào ô đầu tiên của cột Năm và nhấn Enter để hoàn thành.
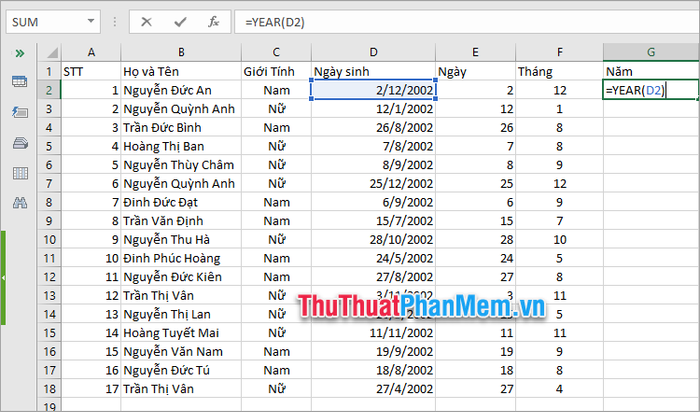
Giờ đây, bạn đã tách thành công năm từ cột Năm sinh một cách chính xác.
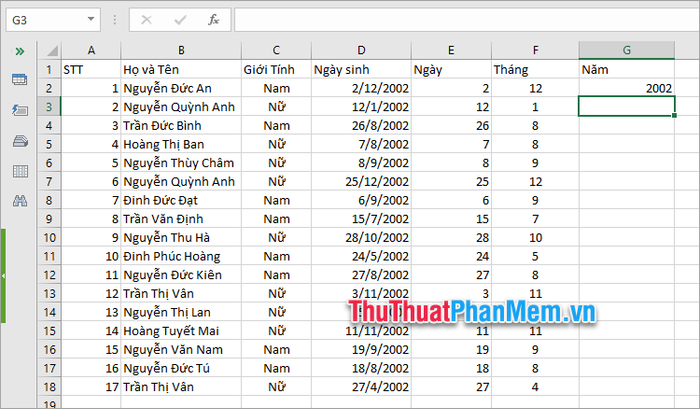
Bước 6: Sao chép công thức hàm YEAR xuống các dòng còn lại để hoàn tất quá trình tách ngày tháng năm trong Excel một cách nhanh chóng và hiệu quả.
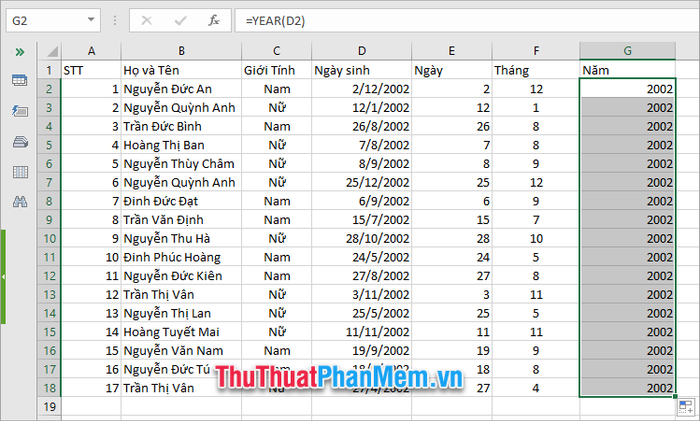
II. Khám phá cách sử dụng hàm TEXT
1. Hàm TEXT()
Hàm TEXT không chỉ đơn thuần chuyển đổi số thành văn bản, mà còn có thể tính toán thời gian trong Excel. Với hàm này, bạn có thể tính khoảng cách giữa các đơn vị thời gian như giờ, phút, giây, và trả về kết quả dưới dạng văn bản. Sau đó, bạn có thể định dạng lại kết quả này thành số hoặc thời gian tùy ý.
Cú pháp của hàm TEXT dùng để tách ngày tháng năm trong Excel là:
|
=TEXT(value, format_text) |
Cấu trúc hàm bao gồm:
- value: là giá trị ngày tháng năm mà bạn muốn tách.
- format_text: khi tách ngày, sử dụng 'd'; khi tách tháng, sử dụng 'm'; khi tách năm, sử dụng 'yyyy'. Nếu bạn muốn hiển thị thêm số 0 trước các ngày hoặc tháng có một chữ số, hãy thay đổi format_text thành 'dd' để tách ngày, 'mm' để tách tháng.
2. Hướng dẫn tách ngày tháng năm trong Excel bằng hàm TEXT
Áp dụng hàm TEXT vào ví dụ thực tế để thực hiện việc tách ngày tháng năm một cách chính xác và hiệu quả trong Excel.
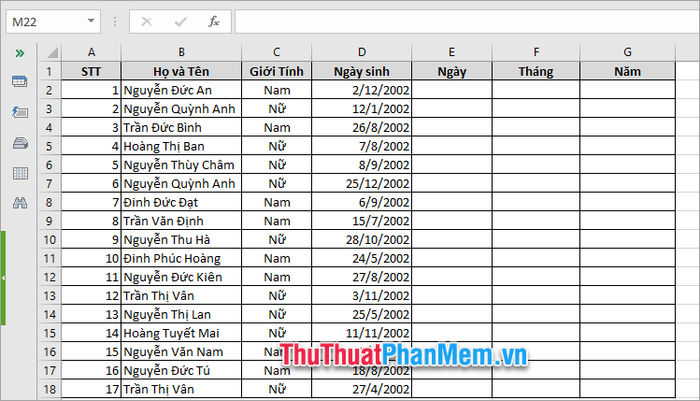
Bước 1: Bắt đầu với việc tách ngày
Trong ô đầu tiên của cột Ngày, nhập công thức =TEXT(D2, "dd") và nhấn Enter để thực hiện.
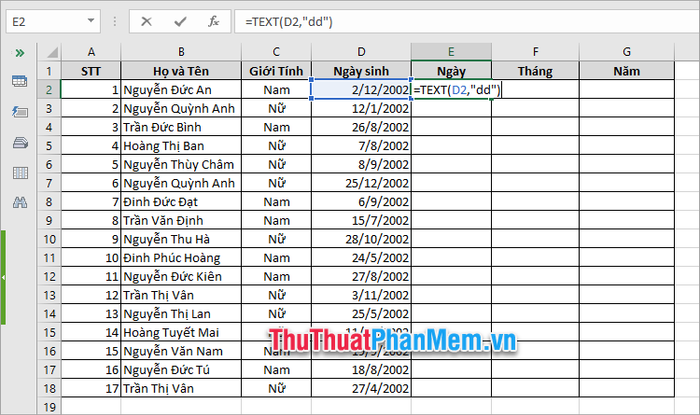
Vậy là bạn đã thành công trong việc tách ngày ra khỏi dữ liệu, và giờ bạn có thể dễ dàng căn chỉnh lại hoặc chuyển đổi định dạng thành dạng số nếu muốn.
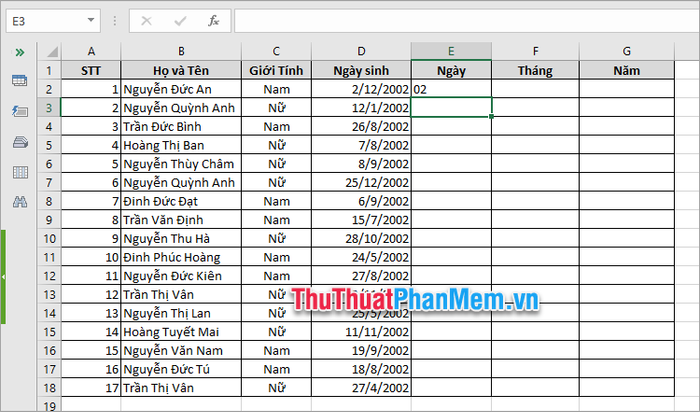
Chỉ cần sao chép công thức hàm TEXT xuống các ô dưới để nhanh chóng tách toàn bộ các ngày trong cột mà không gặp khó khăn.
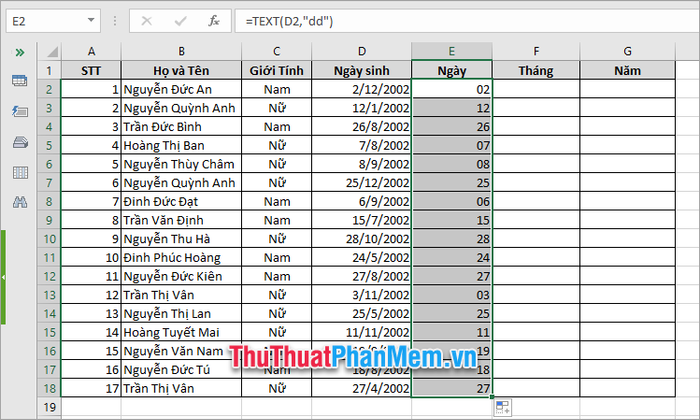
Bước 2: Bắt đầu với việc tách tháng
Trong ô đầu tiên của cột Tháng, nhập công thức =TEXT(D2, "mm") và nhấn Enter để thực hiện thao tác.
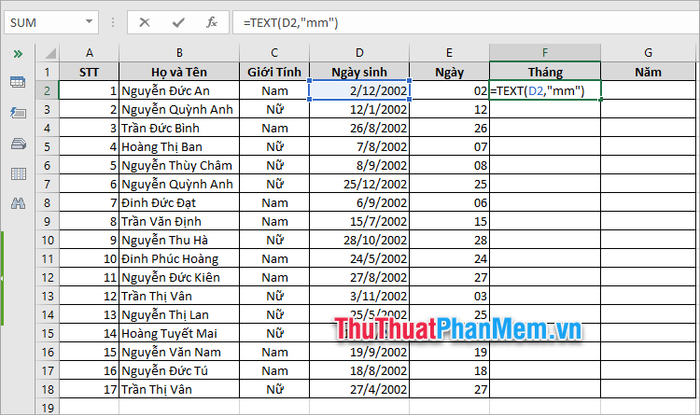
Với công thức này, bạn đã tách thành công tháng và chuyển nó sang cột Tháng riêng biệt.
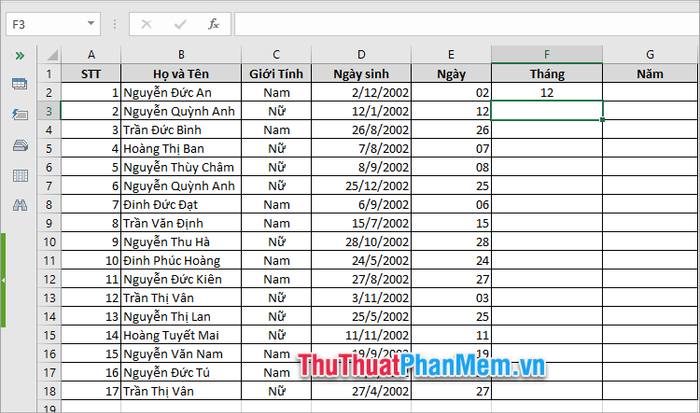
Để áp dụng công thức cho các ô dưới, bạn chỉ cần sao chép công thức hàm TEXT và dán xuống các dòng tiếp theo.
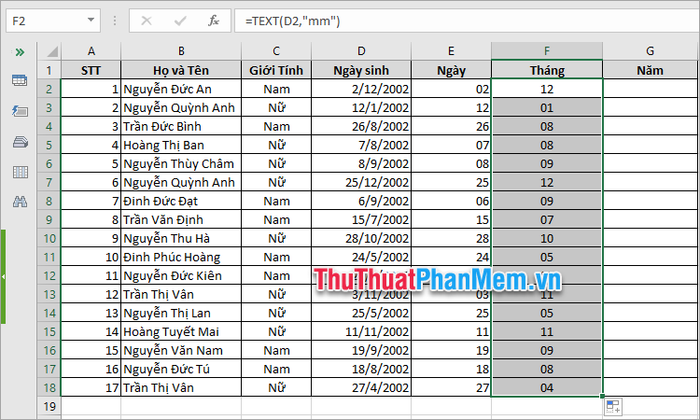
Bước 3: Tiến hành phân tách năm
Trong ô đầu tiên của cột 'Năm', bạn nhập công thức =TEXT(D2,'yyyy') rồi nhấn Enter.
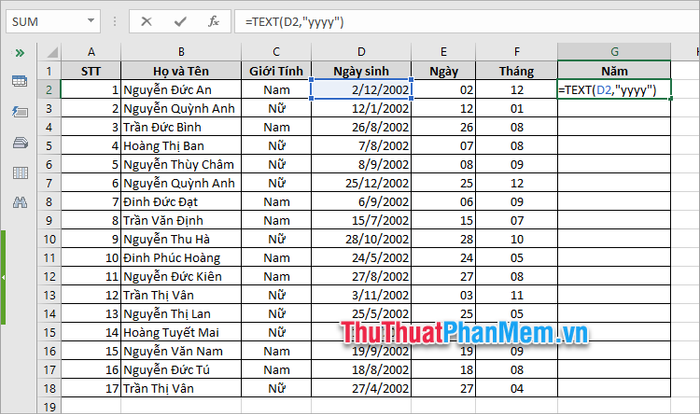
Ngay lập tức, năm sẽ được tách ra trong ô đầu tiên của Năm sinh.
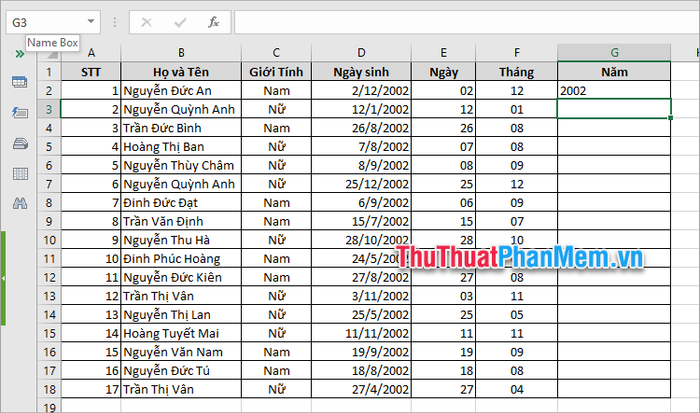
Bạn có thể nhanh chóng sao chép công thức hàm TEXT xuống các ô dưới để tách năm sinh trong toàn bộ cột Năm sinh.
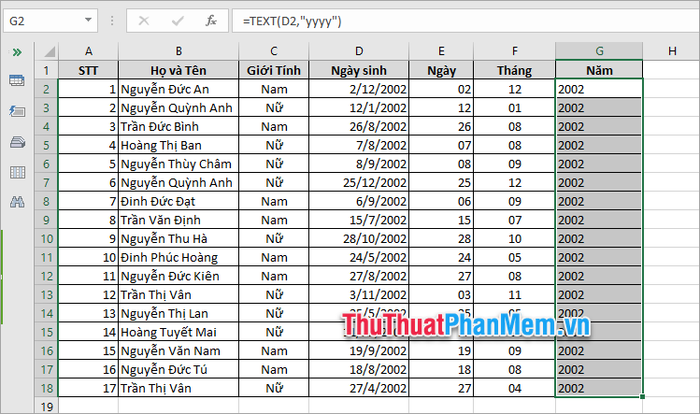
Lưu ý: Khi bạn sử dụng các hàm DAY, MONTH, YEAR, kết quả sau khi tách ngày tháng năm sẽ được định dạng là số. Tuy nhiên, nếu sử dụng hàm TEXT, kết quả sẽ ở dạng 'General'. Nếu bạn cần thực hiện tính toán, đừng quên chuyển đổi lại thành định dạng số nhé.
Vậy là chúng ta đã tìm hiểu xong 2 phương pháp tách ngày tháng năm trong Excel đơn giản và hiệu quả nhất. Các hàm thời gian sẽ là công cụ hỗ trợ đắc lực giúp bạn nhanh chóng tách ngày tháng năm theo nhu cầu. Hãy ghi nhớ và áp dụng những cách này khi cần thiết. Cảm ơn bạn đã theo dõi bài viết này.
Có thể bạn quan tâm

Top 10 địa chỉ Spa làm đẹp đáng trải nghiệm nhất tại Nha Trang, Khánh Hòa – Nơi hội tụ tinh hoa chăm sóc sắc đẹp

Phụ nữ mang thai có nên ăn mù tạt hay không?

Top 5 địa chỉ đào tạo vẽ minh họa - Illustration uy tín nhất tại Hải Phòng

Top 5 Cửa hàng thú cưng uy tín tại TP. Hạ Long, Quảng Ninh

Top 9 Quán nhậu chất lượng và ngon nhất tại TP. Huế, Thừa Thiên Huế


