Hướng dẫn cách sửa lỗi bảng trong Word bị tràn lề
Nội dung bài viết
Lỗi bảng tràn lề trong Word thường gặp khi bạn sao chép nội dung từ website hoặc giữa các tài liệu khác nhau. Khi bảng có chiều ngang vượt quá kích thước trang giấy, bạn cần điều chỉnh lại để đảm bảo bảng hiển thị đầy đủ và tránh mất dữ liệu khi in ra.
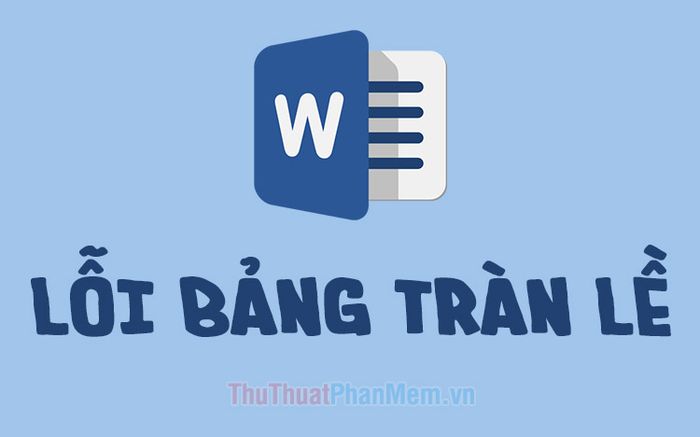
Để khắc phục lỗi này, bạn có thể chọn một trong hai phương pháp: chỉnh sửa thủ công hoặc sử dụng công cụ tự động của Word để tự động điều chỉnh kích thước bảng.
1. Cách chỉnh sửa bảng bị tràn lề thủ công
Để khắc phục lỗi bảng bị tràn lề, bạn chỉ cần điều chỉnh độ rộng của các cột trong bảng sao cho phù hợp.
Trước tiên, bạn cần nhấp vào bảng dữ liệu cần chỉnh sửa, sau đó sẽ xuất hiện các điểm Move Table Column trên thanh thước kẻ phía trên bảng.
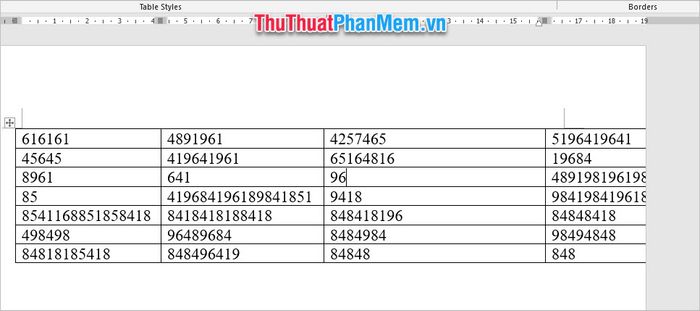
Khi đó, bạn chỉ cần nhấn giữ vào các điểm nút và kéo chúng sang trái để thu hẹp kích thước cột, giúp bảng phù hợp với khổ giấy.
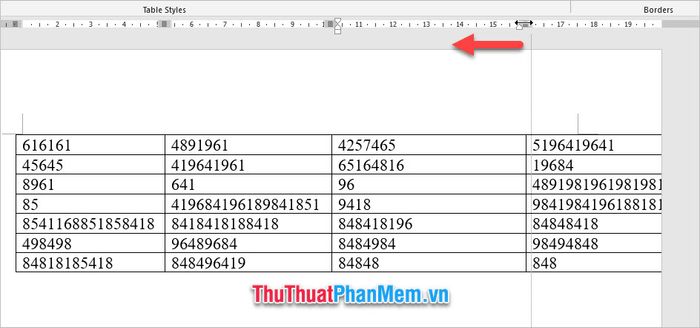
Các điểm nút Move Table Column nằm ở ngoài lề khổ giấy, bạn chỉ cần kéo chúng vào trong để điều chỉnh kích thước phù hợp.
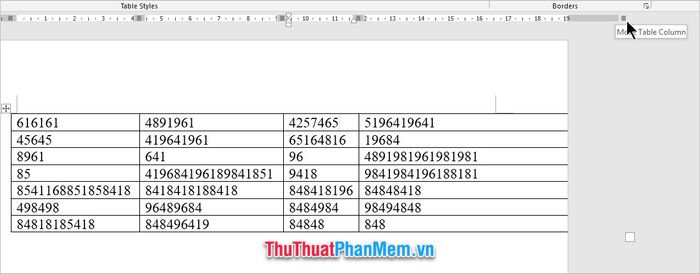
Cuối cùng, bạn sẽ có một bảng dữ liệu hoàn hảo, vừa vặn với kích thước khổ giấy của mình.
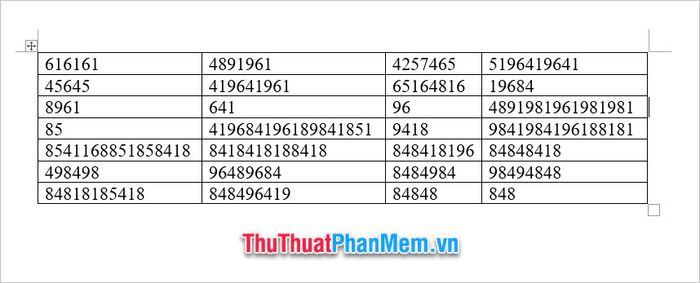
2. Sửa lỗi bảng tràn lề tự động
Chỉnh sửa bảng dữ liệu tự động giúp bạn tiết kiệm thời gian so với phương pháp thủ công, mặc dù nó không cho phép điều chỉnh các kích thước tùy chỉnh như bạn mong muốn. Để sử dụng tính năng này, đầu tiên bạn cần click vào dấu chữ thập ở góc trên bên trái của bảng để chọn toàn bộ bảng, sau đó mở tab Layout trong Table Tools.
Trong mục Cell Size, bạn có thể điều chỉnh kích thước chiều ngang của các cột sao cho đều nhau bằng cách nhập giá trị vào ô Width.
Với cách này, các cột trong bảng sẽ có khoảng cách đều nhau, tạo sự cân đối và dễ nhìn.
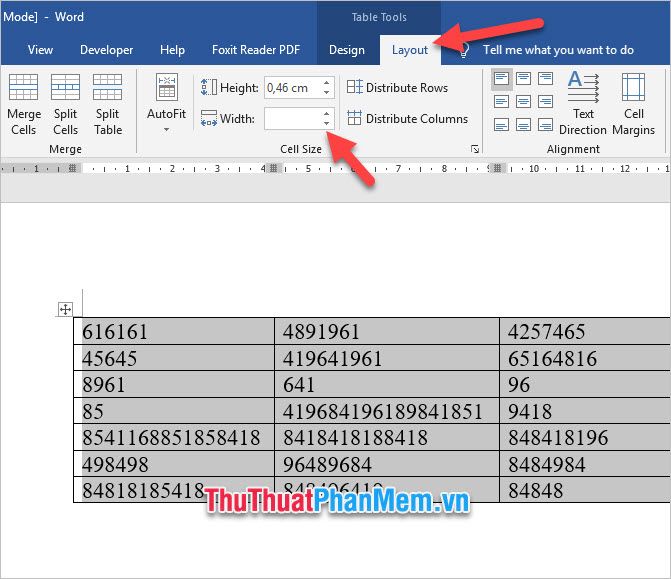
Một lựa chọn khác là bạn có thể sử dụng tính năng tự động điều chỉnh chiều rộng các cột sao cho vừa với kích thước của khổ giấy bằng cách chọn AutoFit và sau đó chọn AutoFit Window.
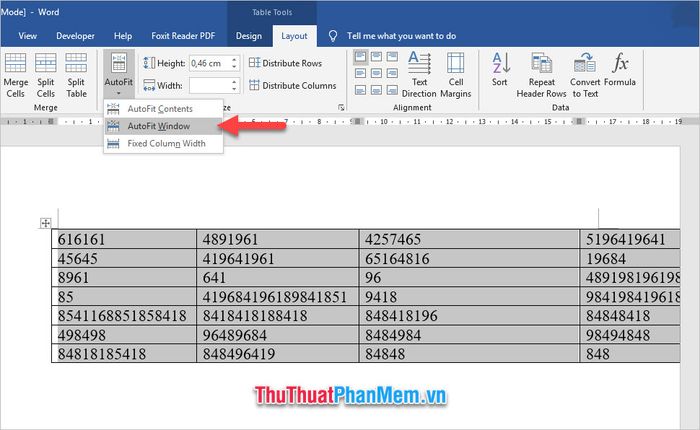
Khi áp dụng tùy chọn này, kích thước của bảng sẽ tự động co lại, vừa vặn với kích thước của khổ giấy mà bạn đã chọn.
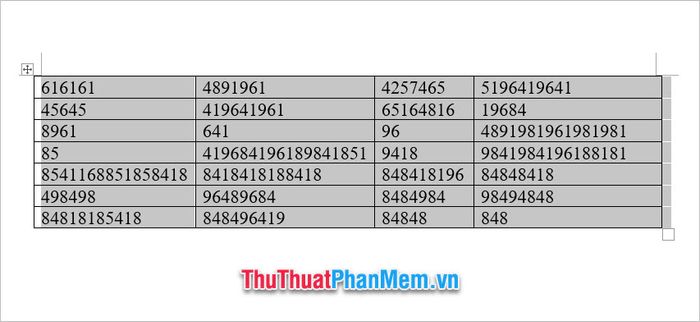
Ngoài ra, bạn cũng có thể chọn AutoFit Contents để tự động điều chỉnh chiều rộng của các cột sao cho phù hợp với dữ liệu dài nhất trong mỗi cột. Bạn có thể tham khảo hình minh họa dưới đây để hiểu rõ hơn cách thức hoạt động.
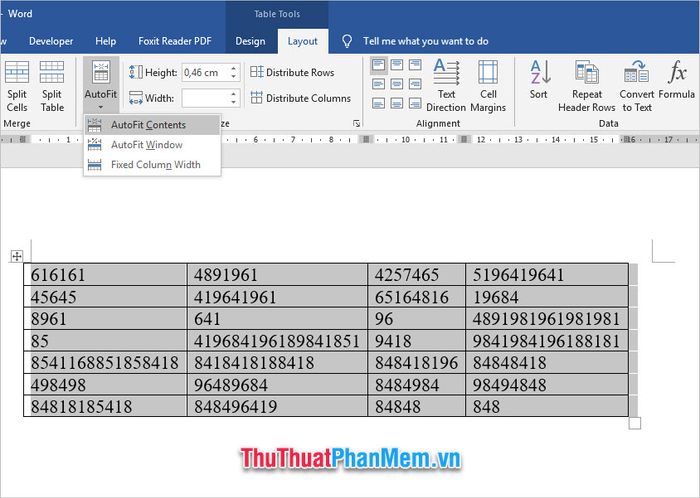
Chúng tôi chân thành cảm ơn các bạn đã theo dõi bài viết Cách khắc phục lỗi bảng trong Word bị tràn ra ngoài lề của Tripi. Hy vọng các bạn sẽ áp dụng thành công những thủ thuật này vào công việc của mình.
Có thể bạn quan tâm

Tìm hiểu nguyên nhân và giải pháp giảm nám da hiệu quả cho phụ nữ sau sinh
![[Chương trình Tặng ứng dụng] Các ứng dụng bản quyền miễn phí cho Android và iPhone ngày 10/7/2015](/blog/_next/image?url=https%3A%2F%2Fgcs.tripi.vn%2Fpublic-tripi%2Ftripi-feed%2Fimg%2F486744Qgg%2Fanh-mo-ta.png&w=3840&q=75)
[Chương trình Tặng ứng dụng] Các ứng dụng bản quyền miễn phí cho Android và iPhone ngày 10/7/2015

Top 6 Phòng khám MRI uy tín tại TP. HCM

Top 9 Phòng khám nha khoa uy tín tại Bình Thuận

Top 3 Phòng khám mắt uy tín tại Hà Tĩnh


