Hướng dẫn cách tách và gộp ô trong Excel
Nội dung bài viết
Trong Excel, đôi khi bạn cần tách ô hoặc gộp ô để phù hợp với cấu trúc dữ liệu mà bạn muốn nhập. Excel cung cấp các công cụ tiện ích để gộp nhiều ô lại với nhau, hoặc bạn có thể sử dụng Visual Basic để thực hiện điều này mà không làm mất dữ liệu. Ngoài ra, bạn cũng có thể dễ dàng tách các ô đã gộp hoặc chia một ô thành hai ô riêng biệt. Hãy tham khảo bài viết dưới đây để hiểu rõ các cách thức thực hiện.
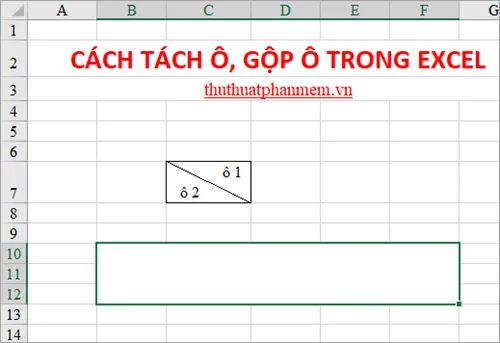
Bài viết dưới đây sẽ hướng dẫn các bạn các phương pháp tách và gộp ô trong Excel, mời các bạn theo dõi.
HƯỚNG DẪN GỘP Ô TRONG EXCEL
Phương pháp 1: Sử dụng tính năng Merge & Center
Lưu ý: Khi gộp ô, chỉ dữ liệu trong ô đầu tiên ở góc trên bên trái sẽ được giữ lại, các ô còn lại sẽ mất hết dữ liệu. Nếu bạn đang sử dụng kiểu bảng trong Excel, bạn cần chuyển đổi thành các ô thông thường trước khi có thể thực hiện thao tác gộp ô.
Bước 1: Chọn các ô liền kề mà bạn muốn gộp.
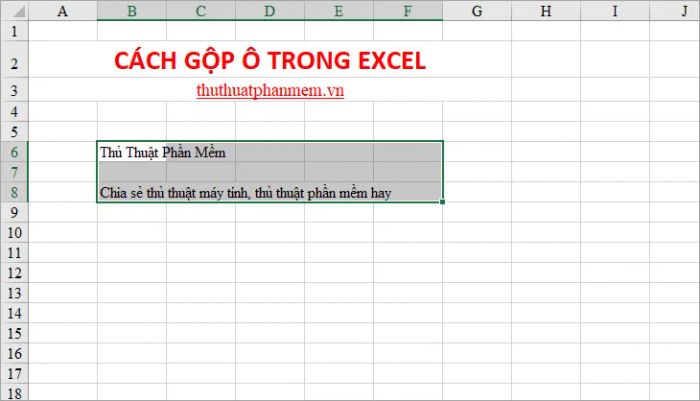
Bước 2: Truy cập vào thẻ Home, trong phần Alignment, chọn biểu tượng mũi tên quay xuống bên cạnh Merge & Center và chọn kiểu gộp ô mà bạn mong muốn. Có ba kiểu gộp ô để bạn lựa chọn:
1. Merge & Center
Khi bạn chọn Merge & Center, các ô được chọn sẽ được gộp lại thành một ô duy nhất, và văn bản trong ô đầu tiên sẽ được căn giữa giữa các ô đã gộp.
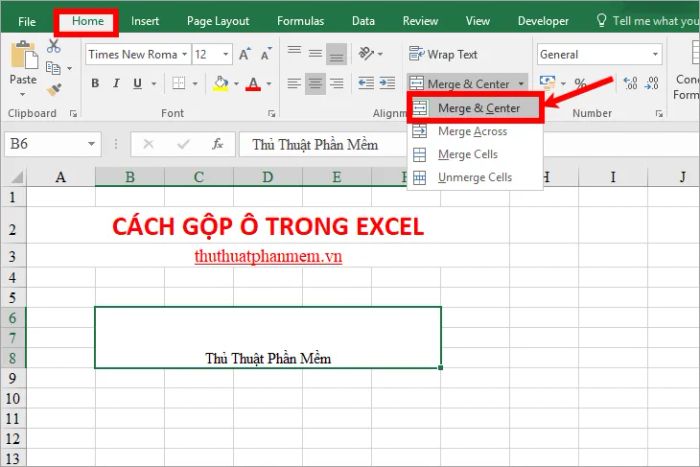
2. Merge Across
Khi chọn Merge Across, các ô được gộp sẽ được thực hiện theo từng dòng riêng biệt, giúp giữ nguyên cấu trúc theo chiều ngang.
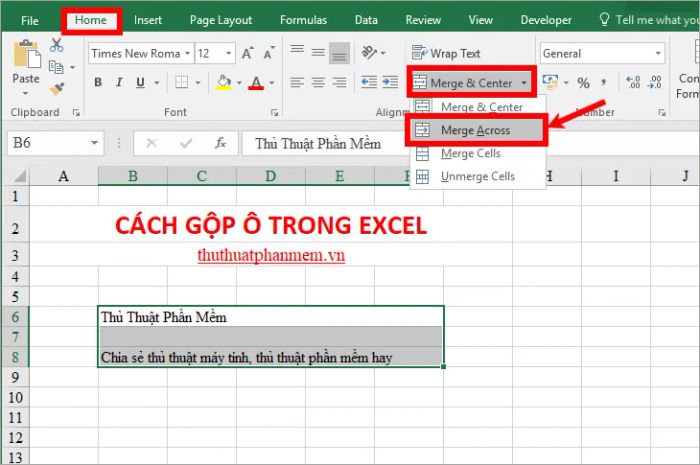
3. Merge Cells
Khi bạn chọn Merge Cells, các ô được chọn sẽ được gộp lại thành một ô duy nhất mà không áp dụng căn giữa như Merge & Center.
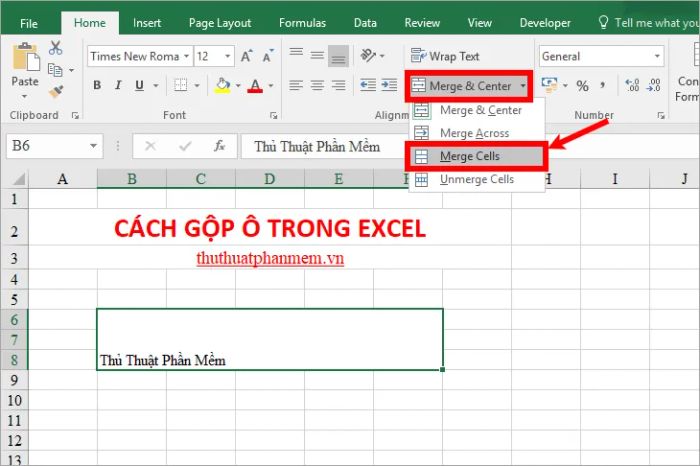
Phương pháp 2: Sử dụng Visual Basic để gộp ô mà không làm mất dữ liệu
Nếu bạn muốn gộp các ô và giữ nguyên dữ liệu bên trong các ô, bạn có thể thực hiện theo các bước dưới đây:
Bước 1: Chọn các ô cần gộp lại (bằng cách bôi đen) và tiếp theo, bạn hãy truy cập vào thẻ View -> Macros hoặc nhấn tổ hợp phím Alt+F8 để mở cửa sổ Macro.
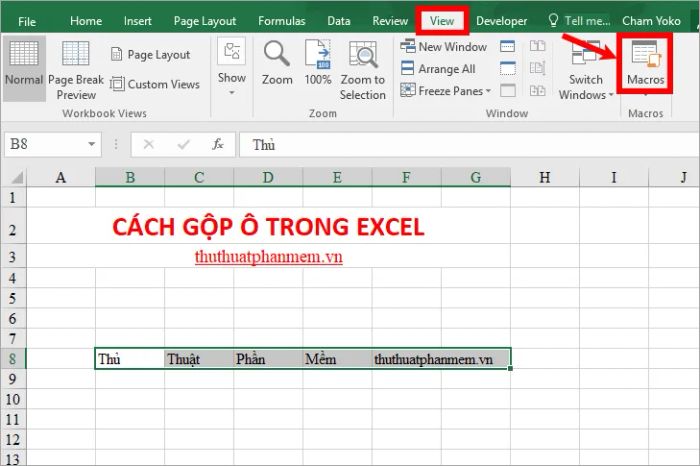
Bước 2: Trong cửa sổ Macro, bạn hãy nhập tên mong muốn vào ô Macro name (lưu ý tên không có dấu và viết liền) sau đó nhấn Create để mở cửa sổ Visual Basic.
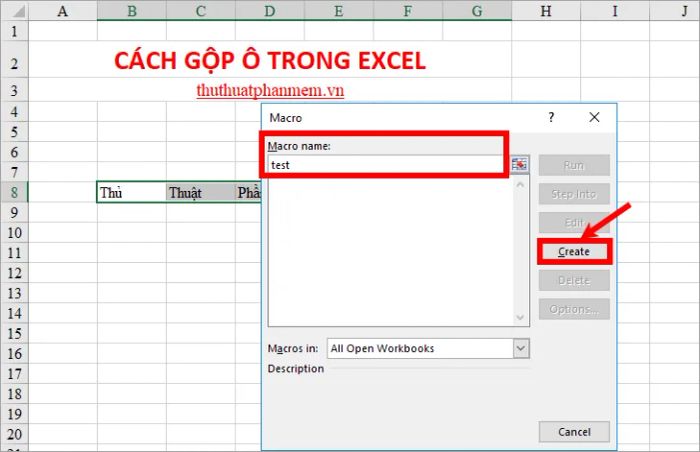
Bước 3: Tại cửa sổ Module, bạn hãy dán đoạn mã sau vào giữa hai dòng Sub test() và End Sub để thực thi.
Dim Cll As Range, Temp As String On Error Resume Next If Selection.MergeCells = False Then For Each Cll In Selection If Cll <> "" Then Temp = Temp + Cll.Text + " " Next Cll Selection.Merge Selection.Value = Left(Temp, Len(Temp) - 1) Else Selection.UnMerge End If Selection.HorizontalAlignment = xlCenter Selection.VerticalAlignment = xlCenter
Hãy chắc chắn bạn nhập chính xác đoạn mã trên. Nếu bạn muốn gộp các ô mà mỗi ô chứa dữ liệu ở từng dòng riêng biệt, hãy thay đổi đoạn mã sau đây.
Thay thế dòng If Cll <> "" Then Temp = Temp + Cll.Text + " " bằng
If Cll <> "" Then Temp = Temp + Cll.Text + vbCrLf
Sau khi hoàn tất việc nhập mã, bạn hãy chọn Run -> Continue hoặc nhấn phím F5 để tiếp tục.
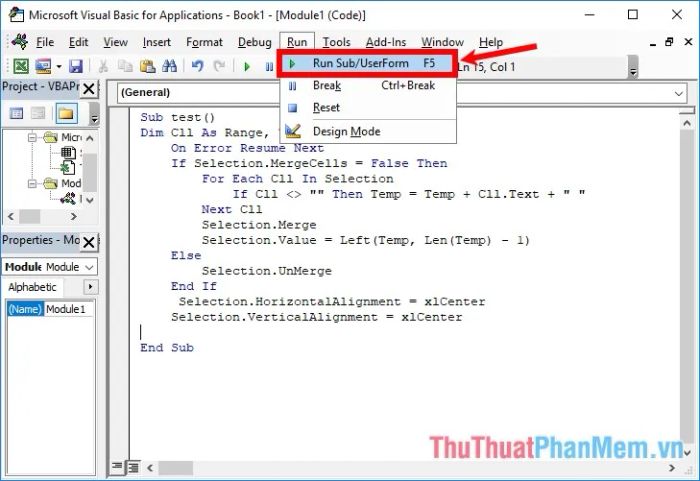
Xuất hiện thông báo các bạn chọn OK, sau đó tắt Visual Basic và xem kết quả.
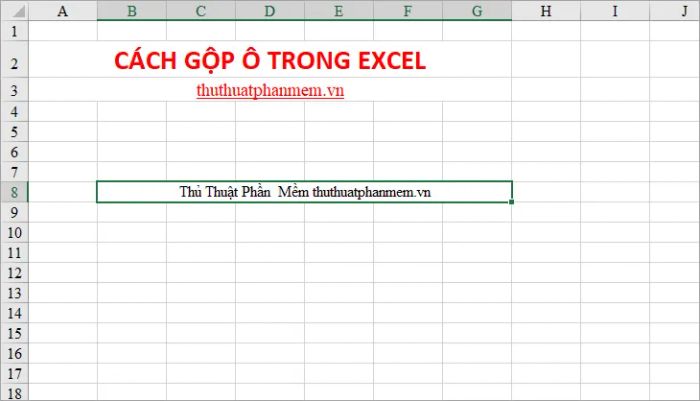
CÁCH TÁCH Ô TRONG EXCEL
Cách 1: Tách ô sau khi đã gộp ô
Bước 1: Chọn ô gộp mà bạn muốn tách.
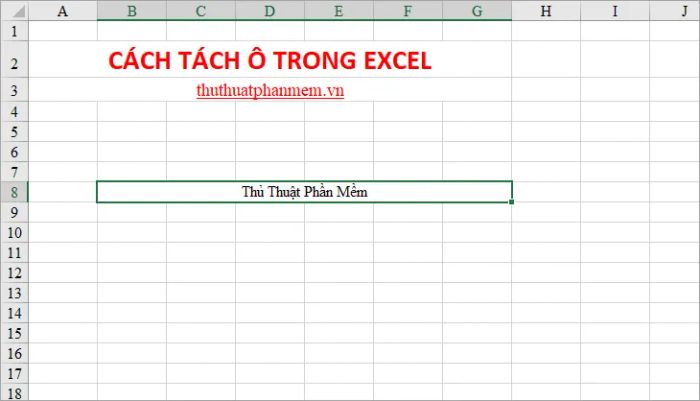
Bước 2: Truy cập vào thẻ Home, sau đó nhấn vào Merge & Center để bỏ chọn chế độ gộp ô.
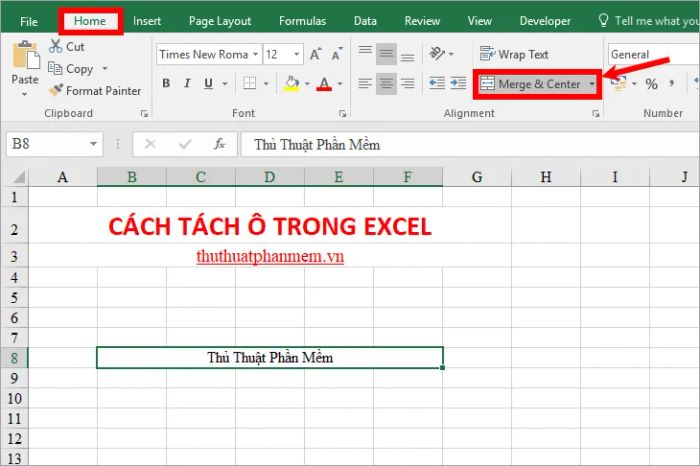
Lúc này, các ô đã được gộp sẽ tách ra, và dữ liệu trong ô gộp sẽ được di chuyển về ô đầu tiên ở phía trên bên trái.
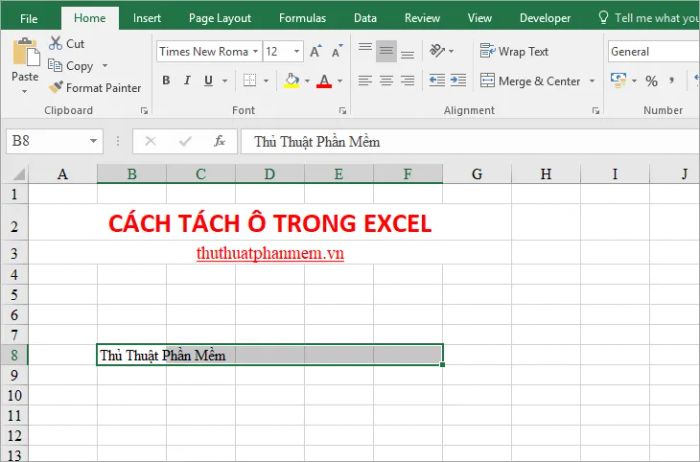
Cách 2: Tách một ô thành hai ô
Bước 1: Trong bảng tính Excel, bạn hãy chọn ô cần tách, nhấn chuột phải vào ô đó và chọn Format Cells.
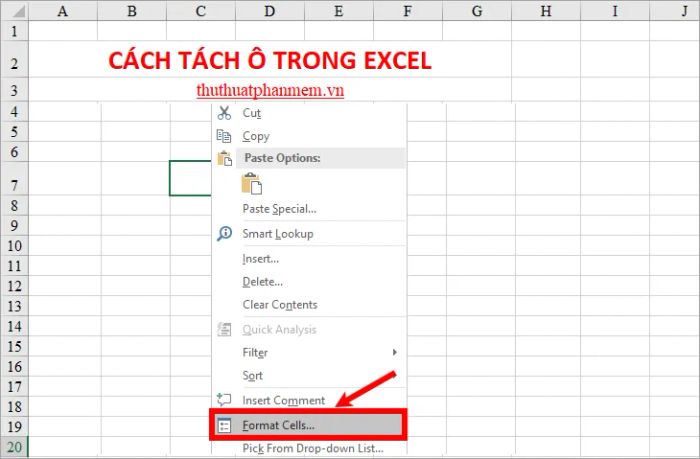
Bước 2: Khi hộp thoại Format Cells hiện ra, bạn hãy chọn thẻ Border. Tại đây, bạn sẽ thấy hai tùy chọn cho đường chéo: (1) chéo từ dưới lên hoặc (2) chéo từ trên xuống. Sau khi chọn, nhấn OK để hoàn thành việc chia ô.
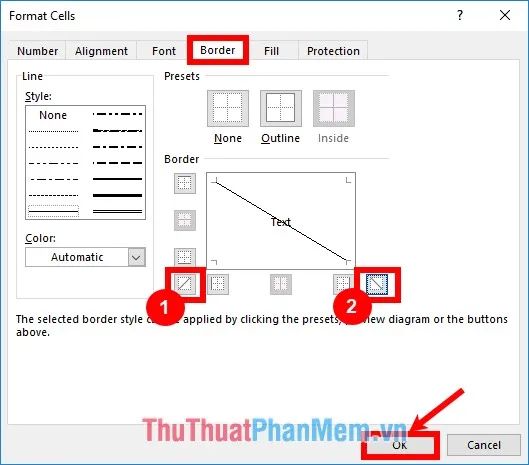
Giờ đây, ô bạn chọn đã được chia đôi một cách hoàn hảo nhờ vào đường chéo đã được thêm vào.
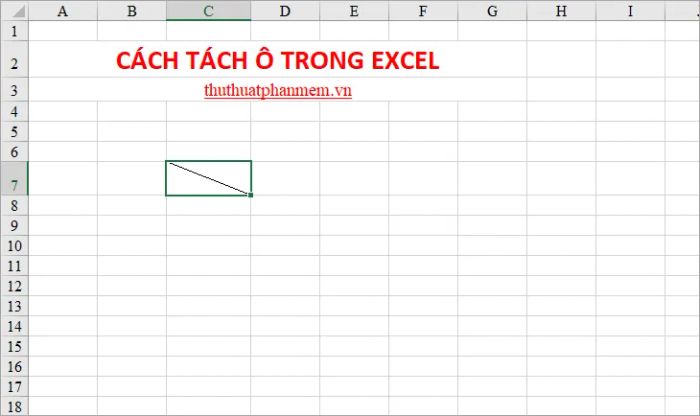
Bước 3: Tiến hành nhập dữ liệu cho cả hai phần của ô chéo.
Đặt con trỏ vào ô, nhập dữ liệu cho ô phía trên đường chéo, sau đó sử dụng tổ hợp phím Alt + Enter để xuống dòng và tiếp tục nhập dữ liệu cho ô phía dưới.
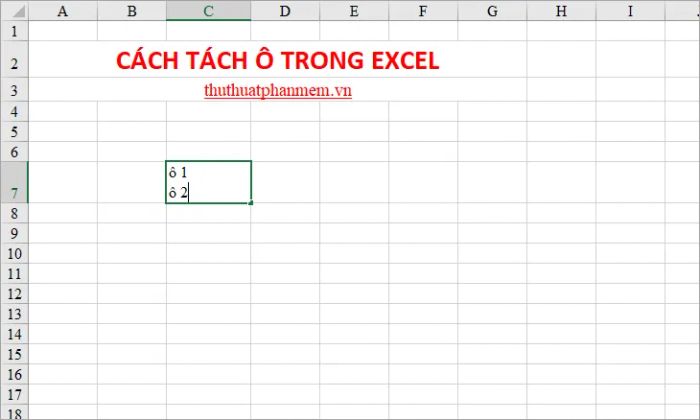
Tiếp theo, bạn chỉ cần di chuyển con trỏ chuột vào dữ liệu ở phần trên, nhấn phím Space và kéo dữ liệu sao cho nó căn giữa ô. Làm tương tự với dữ liệu ở phía dưới để hoàn thiện.
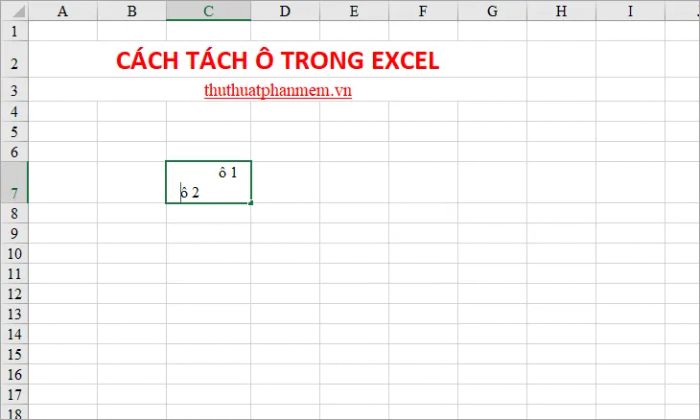
Giờ đây, bạn sẽ thấy kết quả như mong đợi.
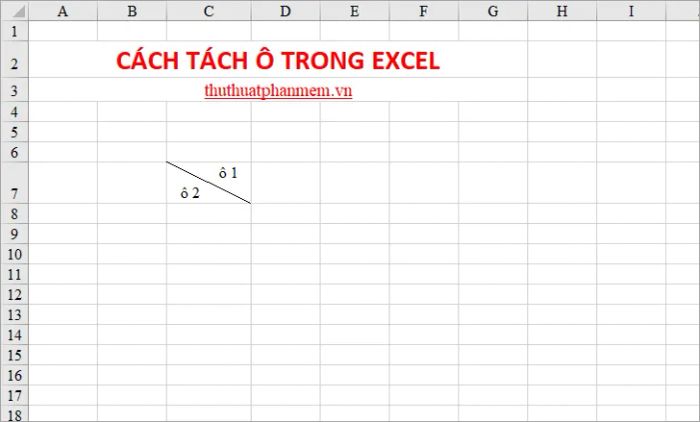
Chúc các bạn luôn thành công và sáng tạo trong mọi thao tác!
Có thể bạn quan tâm

Khám Phá 8 Quán Bánh Tráng Nướng Ngon Nhất TP. Đà Lạt, Lâm Đồng

iPhone 6 Plus, iPhone 6, iPhone 5s, iPhone 5 và cả iPhone 4s/4 sẽ được nâng cấp những tính năng gì đột phá trong bản iOS 8.2 sắp ra mắt?

Khám Phá Top 7 Quán Lẩu Dê Ngon Nhất Tại Thành Phố Đà Lạt, Lâm Đồng

Top 6 Quán cà phê tông đỏ thu hút nhất tại TP. HCM

Hướng dẫn chặn lời mời chơi game trên Facebook


