Hướng dẫn cách tạo mã QR Code chia sẻ wifi mà không cần phải nhập mật khẩu, giúp kết nối mạng nhanh chóng và tiện lợi.
Nội dung bài viết
Việc tạo mã QR Code để chia sẻ mật khẩu Wifi là một giải pháp đơn giản và phù hợp với xu hướng công nghệ hiện đại.

1. Tạo mã QR chia sẻ Wifi thông qua trang web Qifi
Bước 1: Truy cập vào trang web https://qifi.org/ để bắt đầu tạo mã QR.
Tiếp theo, bạn nhập tên mạng Wifi (1), chọn phương thức bảo mật (2), điền mật khẩu (3) và nhấn Generate! (4) để tạo mã QR.
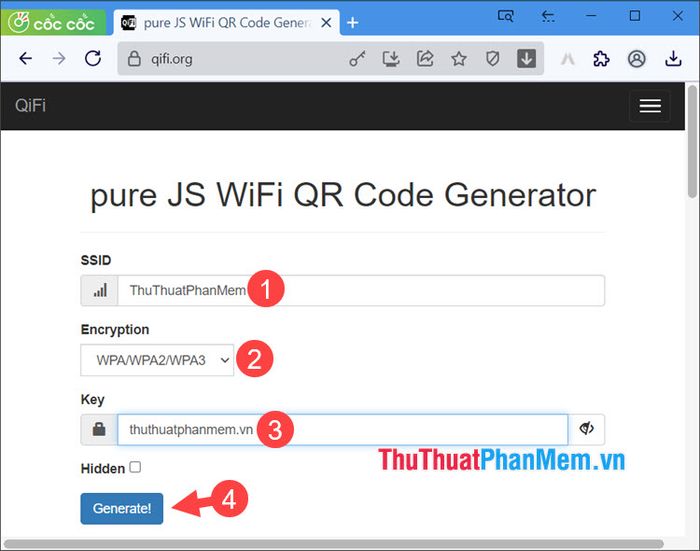
Bước 2: Nhấn vào Print! để in mã QR Code vừa tạo.
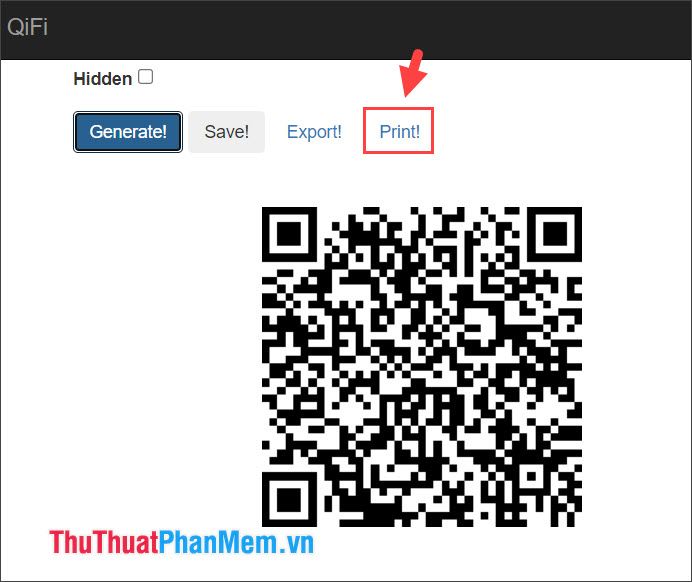
2. Tạo mã QR chia sẻ Wifi dễ dàng thông qua trang web GoQR
Bước 1: Truy cập vào trang web https://goqr.me/#t=wifi để bắt đầu tạo mã QR chia sẻ Wifi.
Bước 2: Chọn Wifi (1), sau đó chọn phương thức bảo mật (2), nhập tên Wifi (3) và mật khẩu (4), rồi nhấn Download (5) để tải mã QR.
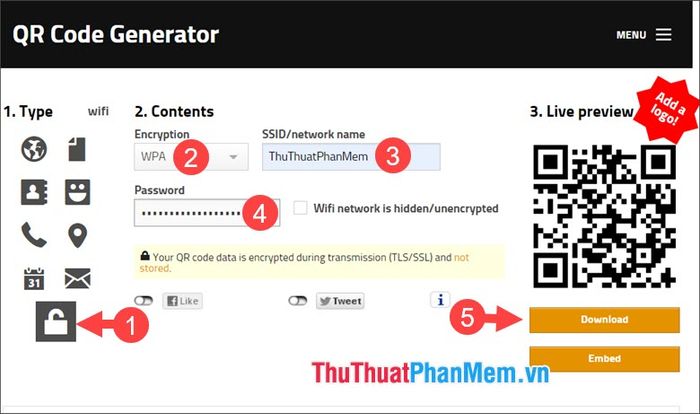
Sau khi tải về, bạn có thể in mã QR và dán ở những vị trí thuận tiện như cửa ra vào hoặc bàn tiếp khách để dễ dàng chia sẻ.
3. Khám phá cách sử dụng ứng dụng QR Code & Barcode Scanner trên điện thoại
Đầu tiên, hãy tải ứng dụng QR Code & Barcode Scanner về điện thoại của bạn tại địa chỉ sau:
- Link tải ứng dụng dành cho Android: https://play.google.com/store/apps/details?id=com.teacapps.barcodescanner&hl=vi&gl=US
- Link tải ứng dụng dành cho iOS: https://apps.apple.com/vn/app/qr-code-barcode-scanner/id1048473097?l=vi
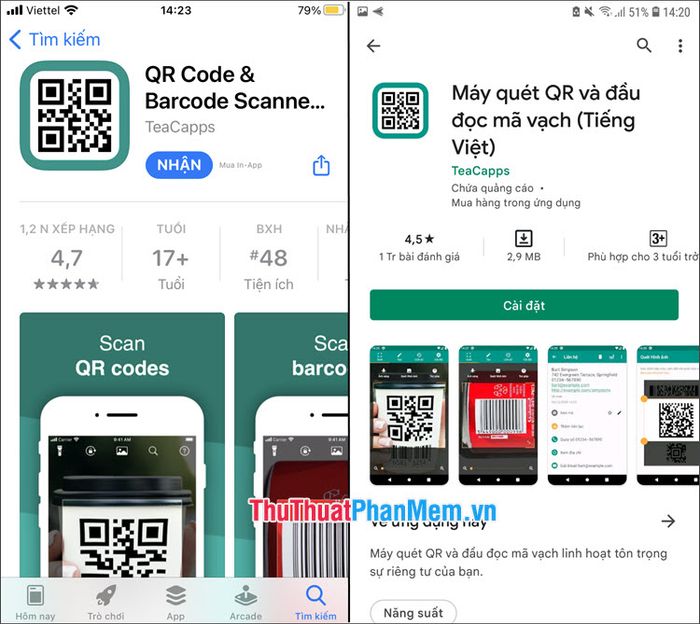
Bước 1: Mở ứng dụng, chọn mục Tạo (1) => Wifi (2). Sau đó, nhập tên Wifi (3), chọn phương thức bảo mật (4), điền mật khẩu (5) và nhấn biểu tượng dấu tích (6) để hoàn thành.
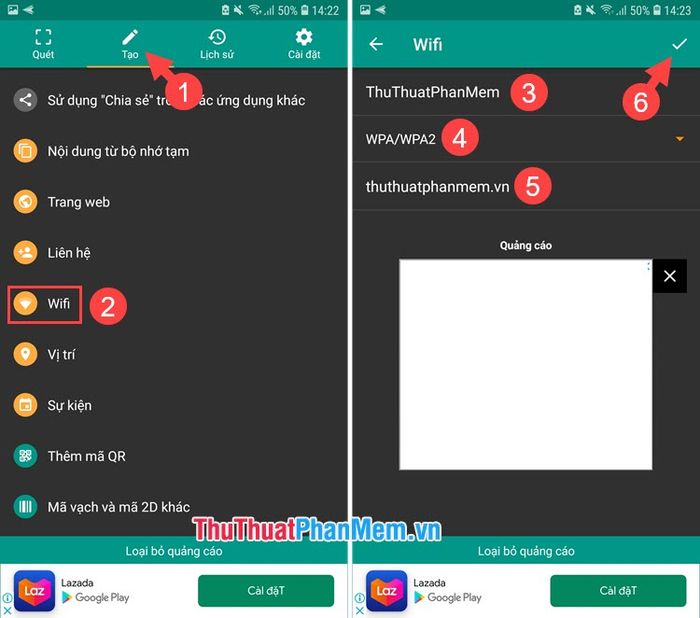
Bước 2: Sau khi tạo mã QR, bạn có thể lưu mã về máy bằng cách chọn PNG hoặc in trực tiếp bằng cách nhấn vào biểu tượng máy in.
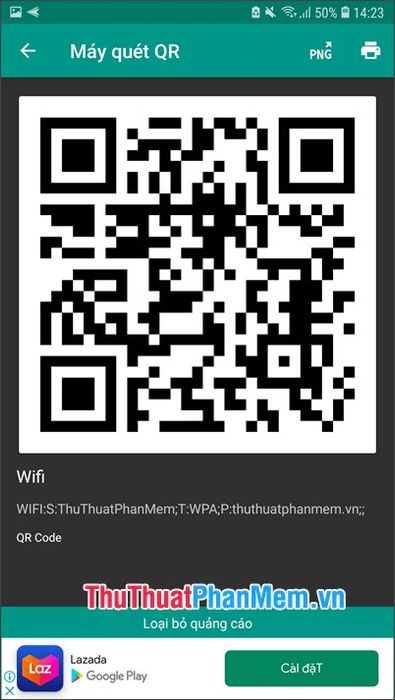
4. Hướng dẫn quét mã QR Code để kết nối Wifi một cách nhanh chóng và tiện lợi
4.1. Hướng dẫn dành cho iOS
Bước 1: Truy cập vào Cài đặt => Camera (1) => bật công tắc Quét mã QR (2) để kích hoạt tính năng.
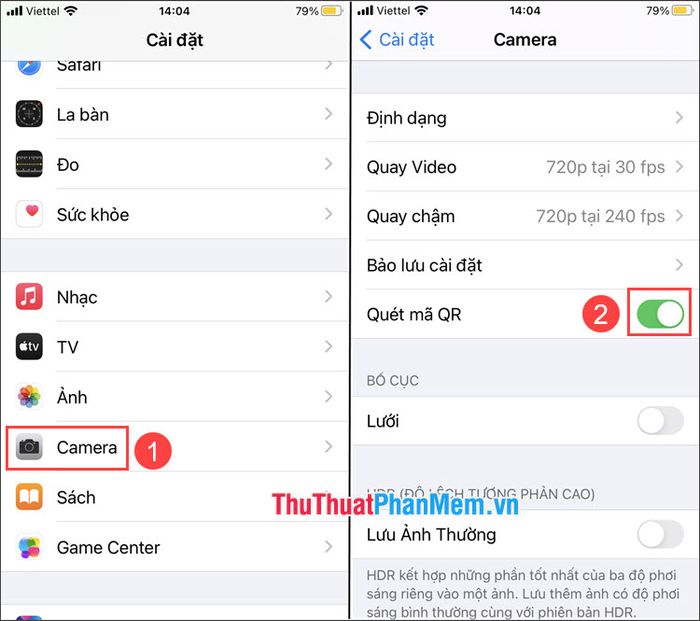
Bước 2: Mở ứng dụng Camera (1), hướng camera về phía mã QR và chạm vào thông báo (2) để kết nối Wifi tự động.
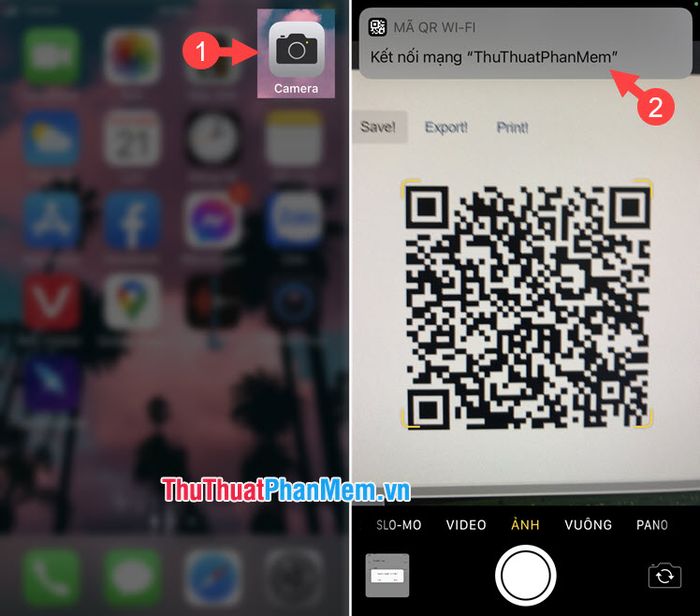
4.2. Hướng dẫn dành cho Android
Bước 1: Tải ứng dụng Google Ống kính (Google Lens) từ Google Play hoặc truy cập trực tiếp tại đây: https://play.google.com/store/apps/details?id=com.google.ar.lens&hl=vi&gl=US
Sau khi cài đặt, mở Google Lens và nhấn vào biểu tượng Máy ảnh để bắt đầu quét mã QR.
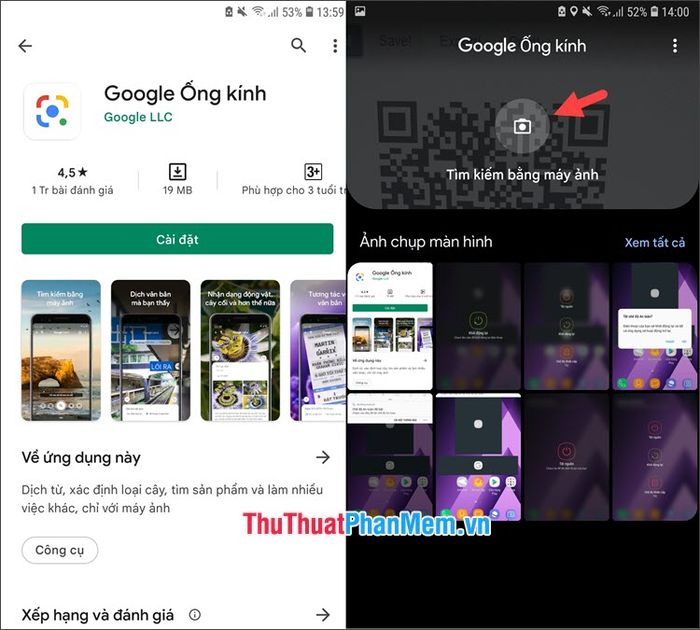
Bước 2: Nhấn vào Tìm kiếm (1) => chọn Tham gia mạng (2) để kết nối Wifi thông qua mã QR.
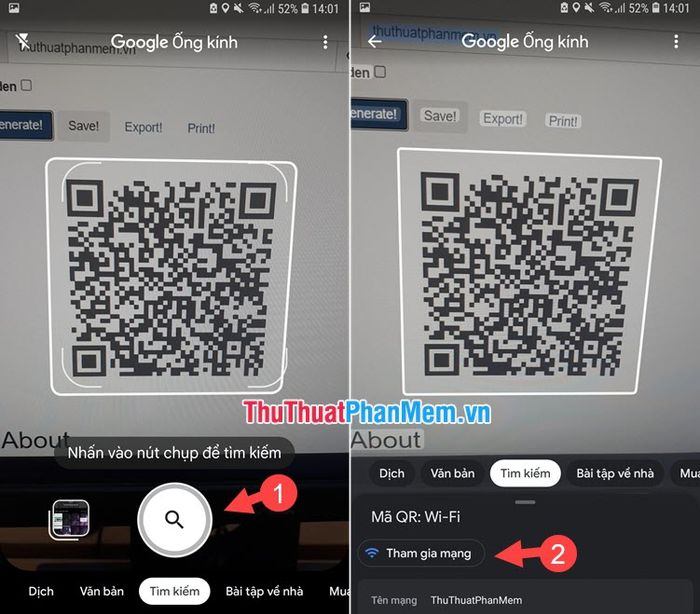
Nhờ những hướng dẫn chi tiết trong bài viết, bạn hoàn toàn có thể tạo mã QR Code để chia sẻ Wifi một cách nhanh chóng và tiện lợi mà không cần nhập mật khẩu. Chúc bạn thực hiện thành công và trải nghiệm kết nối mạng mượt mà!
Có thể bạn quan tâm

Top 10 loại kem chống nắng lý tưởng cho chuyến du lịch biển

7 phương pháp bảo vệ tài khoản TikTok khỏi hiểm hoạ hacker

Top 6 điện thoại ấn tượng dưới 4 triệu đồng

Top 5 địa chỉ thiết kế và thi công tủ bếp uy tín, chất lượng tại Quảng Ngãi

Top 6 thương hiệu vữa chống thấm uy tín nhất hiện nay


