Hướng dẫn cách tạo số thứ tự tự động trong Excel
Nội dung bài viết
Khi làm việc với dữ liệu trong Excel, đôi khi bạn sẽ cần phải đánh số thứ tự cho các mục. Đối với những danh sách ngắn, bạn có thể nhập số thứ tự bằng tay, nhưng với những bảng dữ liệu dài, việc này trở nên tốn thời gian. May mắn thay, Excel cung cấp các tính năng tự động giúp bạn đánh số thứ tự một cách nhanh chóng và chính xác.
Bài viết này chia sẻ một số phương pháp đánh số thứ tự tự động trong Excel, giúp bạn tiết kiệm thời gian và nâng cao hiệu quả công việc.
Cách 1: Sử dụng chuột để đánh số thứ tự tự động trong Excel.
Có hai phương pháp để đánh số thứ tự bằng con trỏ chuột: một dành cho danh sách ngắn và một cho danh sách dài.
1. Đánh số thứ tự cho danh sách ngắn bằng chuột.
Phương pháp này phù hợp với các danh sách ngắn, nơi bạn có thể dễ dàng kéo chuột để tạo số thứ tự một cách nhanh chóng.
Bước 1: Tại ô đầu tiên trong danh sách cần đánh số, bạn nhập số bắt đầu, chẳng hạn như số 1, để khởi tạo dãy số thứ tự.
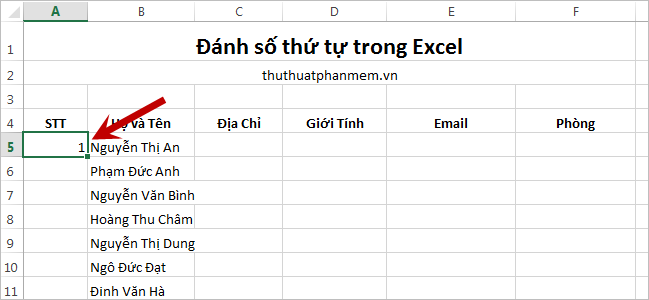
Bước 2: Giữ phím CTRL và di chuyển con trỏ chuột tới góc dưới bên phải của ô số bạn đã nhập. Khi con trỏ chuột chuyển thành dấu cộng (+) nhỏ, bạn đã sẵn sàng để kéo.
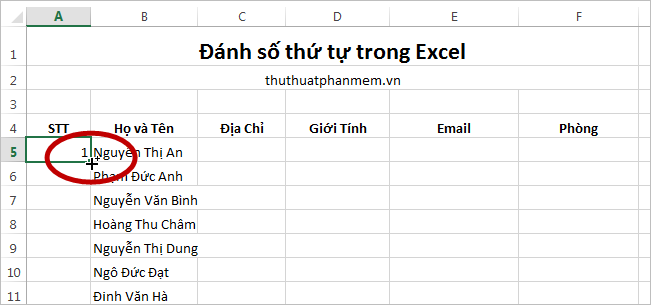
Bước 3: Giữ chuột trái và kéo con trỏ chuột xuống dưới, cho đến khi hoàn thành việc đánh số thứ tự cho toàn bộ danh sách cần thiết.
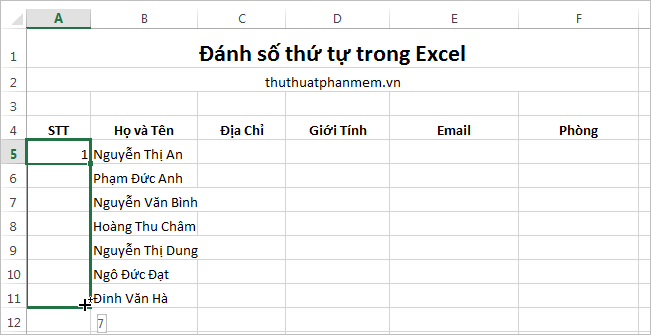
Kết quả, bạn sẽ thấy một danh sách với số thứ tự tăng dần tự động được tạo ra.
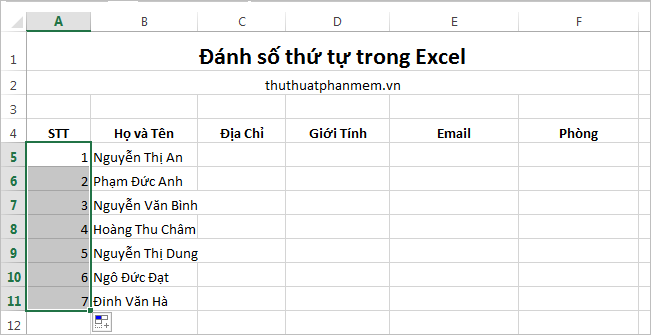
2. Đánh số thứ tự cho danh sách dài bằng chuột.
Khi làm việc với những danh sách dài hàng trăm, hàng nghìn dòng, phương pháp sau đây sẽ giúp bạn đánh số thứ tự một cách dễ dàng và nhanh chóng:
Bước 1: Nhập số thứ tự đầu tiên bạn muốn bắt đầu, ví dụ như số 1, rồi nhập số thứ hai vào ô tiếp theo, ví dụ số 2. Nếu bạn muốn số thứ tự tăng dần 1 đơn vị, hãy nhập 2 vào ô tiếp theo. Nếu muốn tăng dần 2 đơn vị, bạn nhập số 3, và cứ thế tiếp tục.
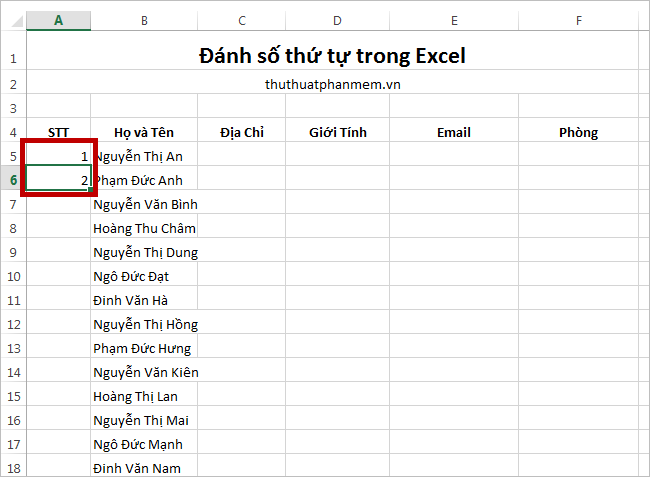
Bước 2: Kéo chuột để chọn hai ô bạn vừa nhập số, sau đó đưa con trỏ chuột vào góc dưới bên phải của ô số thứ hai cho đến khi con trỏ chuột hiển thị dấu +.
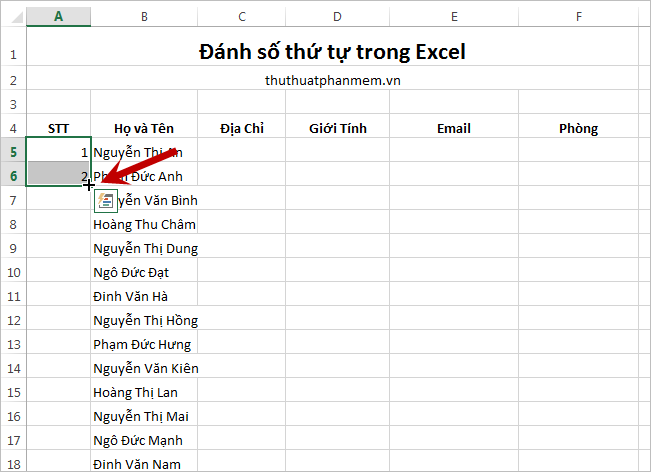
Bước 3: Nhấn đúp chuột trái và Excel sẽ tự động đánh số thứ tự cho bạn. Kết quả là danh sách số thứ tự được điền tự động theo đúng yêu cầu.
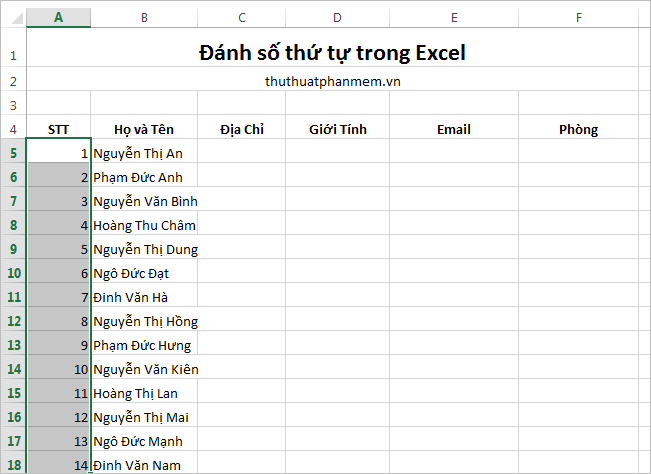
Cách 2: Sử dụng công thức để tự động đánh số thứ tự
Bước 1: Nhập số thứ tự khởi đầu vào ô đầu tiên của danh sách cần đánh số (bất kỳ số nào bạn muốn).
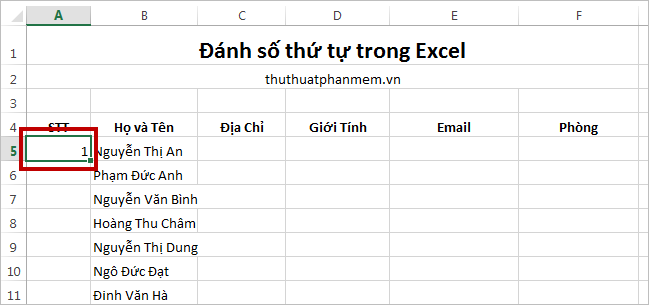
Bước 2: Tại ô tiếp theo, nhập công thức ví dụ: =A5+1.
Trong đó, A5 là ô chứa số mà bạn đã nhập ở bước 1, từ đó Excel sẽ tự động cộng thêm 1 vào mỗi ô kế tiếp.
Nếu bạn muốn số thứ tự tăng 2 đơn vị thay vì 1, chỉ cần thay số 1 trong công thức bằng số 2.
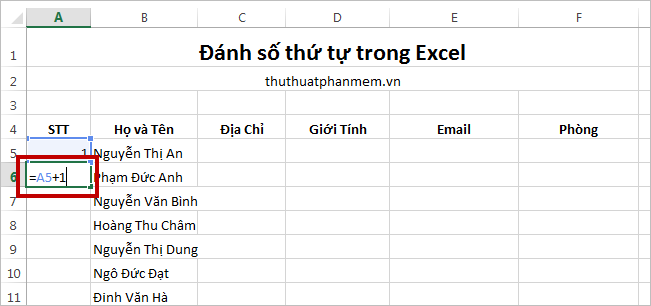
Bước 3: Di chuyển con trỏ chuột đến góc dưới bên phải của ô chứa công thức. Khi con trỏ chuột chuyển thành dấu cộng (+), bạn chỉ cần kéo chuột xuống để sao chép công thức và tạo số thứ tự tự động.
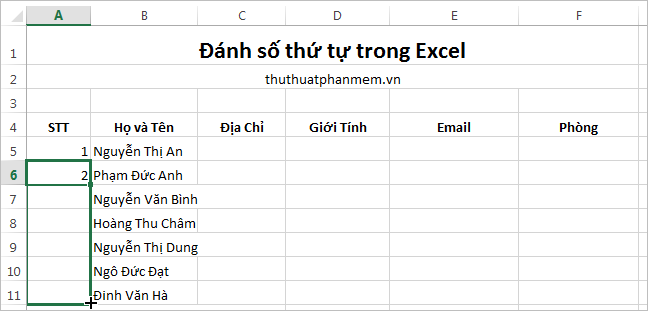
Kết quả bạn nhận được sẽ là một dãy số thứ tự tăng dần theo đúng yêu cầu.
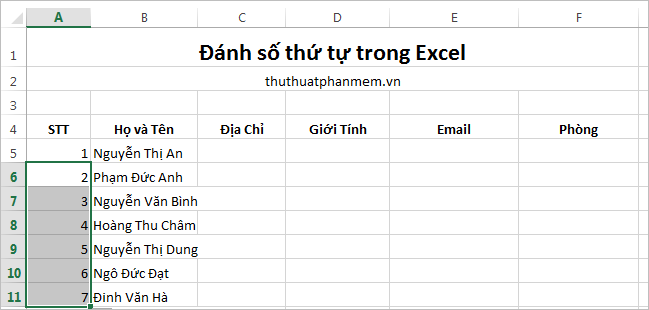
Vậy là bạn đã hoàn thành việc đánh số thứ tự tự động trong Excel một cách nhanh chóng. Chúc bạn thành công!
Có thể bạn quan tâm

3 địa chỉ Spa gội đầu dưỡng sinh đình đám tại TP. Hà Tiên cho mái tóc suôn mượt tự nhiên

Bí quyết chọn sáp thơm và cách sử dụng hiệu quả cho phòng ngủ

Top 10 Tiệm Gốm Đẹp Nhất Dành Cho Những Tín Đồ Gốm Tại Sài Gòn

Bí quyết Sở hữu Vé Hàng Ghế Đầu tại Buổi Hòa Nhạc

Khám Phá 12 Nhà Hàng Hàn Quốc Hấp Dẫn Nhất Tại TP. Thủ Đức, TP. HCM


