Hướng dẫn cách tạo thư mục trong Word một cách đơn giản và dễ hiểu
Nội dung bài viết
Việc tạo thư mục trong Word giúp quản lý văn bản thuận tiện và hỗ trợ làm mục lục nhanh chóng. Tripi sẽ hướng dẫn bạn cách thực hiện dễ dàng và nhanh gọn.
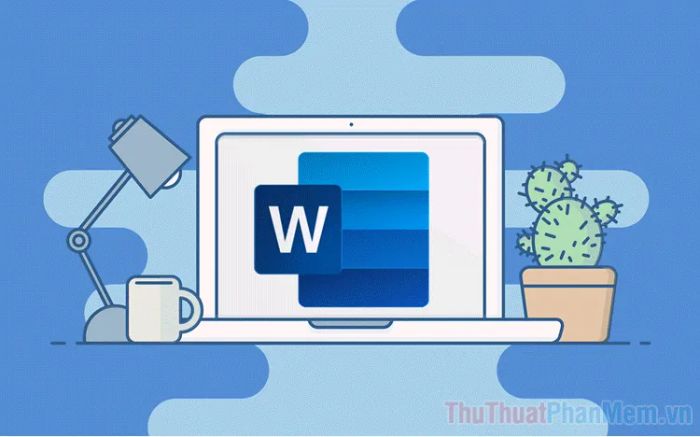
1. Thư mục cây – Khái niệm và ứng dụng trong Word
Trong tin học, thư mục cây là một khái niệm cơ bản, được ứng dụng rộng rãi. Tương tự, trong Word, thư mục cây được sử dụng để chia nhỏ thành các thư mục con, tạo ra hệ thống phân nhánh từ thư mục gốc. Mỗi nhánh chính có thể chứa các nhánh phụ nhỏ hơn hoặc nội dung cụ thể, giúp tổ chức và quản lý thông tin một cách khoa học và dễ hình dung.
Thư mục cây trong Word mang lại nhiều lợi ích quan trọng, giúp người soạn thảo kiểm soát toàn bộ nội dung và bố cục của văn bản. Ngoài ra, tính năng này còn hỗ trợ chuyển đổi thư mục nhanh chóng, tìm kiếm vị trí cần chỉnh sửa và đồng bộ, từ đó nâng cao hiệu suất làm việc hiệu quả.
2. Hướng dẫn cách tạo thư mục trong Word
Trong Word, từ phiên bản 2003 trở đi, bạn đã có thể sử dụng tính năng tạo thư mục. Các thao tác giữa các phiên bản không có nhiều khác biệt. Dưới đây là hướng dẫn chi tiết để tạo thư mục trong Word.
Bước 1: Mở file Word cần tạo thư mục, vào thẻ Home (1), chọn Mở rộng khung Style (2) và nhấn Create a Style (3) để bắt đầu tạo thư mục.
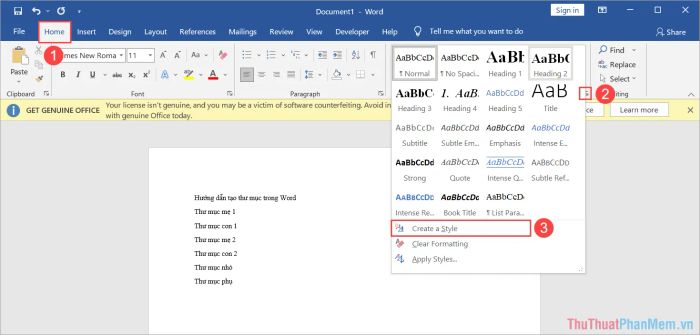
Bước 2: Khi hộp thoại Create New Style from Formatting hiện ra, hãy nhập tên cho thư mục tại mục Name. Tên này sẽ hiển thị trên thanh công cụ, giúp bạn phân biệt dễ dàng giữa các thư mục.
Sau khi hoàn tất việc đặt tên, nhấn vào thẻ Modify để tùy chỉnh các thông số chi tiết theo ý muốn.
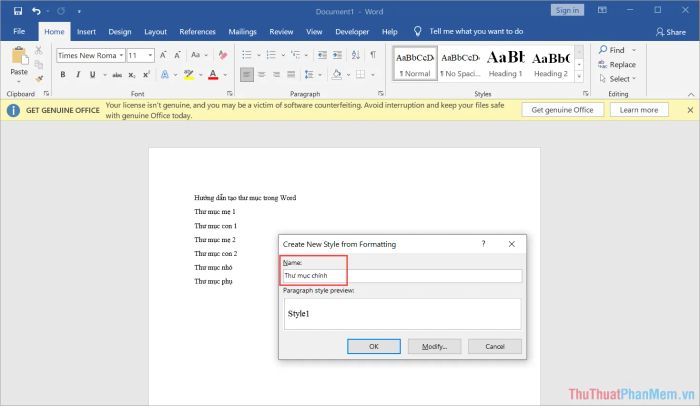
Bước 3: Trong hộp thoại Create New Style from Formatting, chọn thẻ Format, sau đó nhấp vào Paragraph để tiến hành thiết lập thứ tự thư mục từ lớn đến nhỏ.
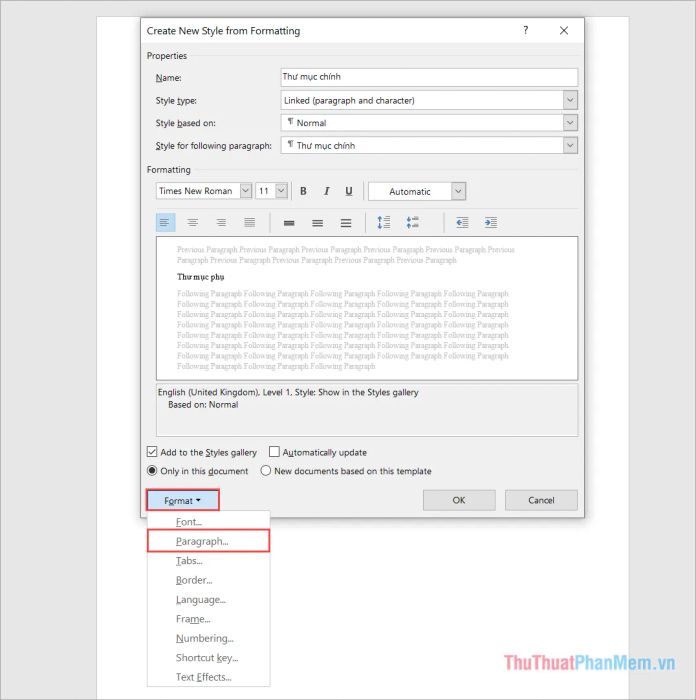
Bước 4: Tại cửa sổ Paragraph, chọn thẻ Indents and Spacing, điều chỉnh mục Outline Level thành Level 1, rồi nhấn OK để hoàn tất.
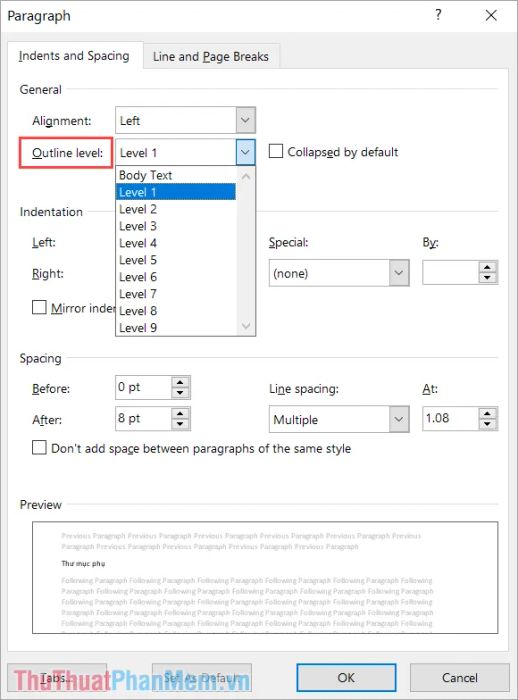
Trong văn bản Word, thư mục lớn nhất được thiết lập ở Level 1. Những thư mục con tiếp theo sẽ lần lượt được đặt ở các cấp Level 2, Level 3 và tiếp tục như vậy.
Bước 5: Quay lại hộp thoại Create New Style from Formatting, tại đây bạn cần điều chỉnh các thông số định dạng chữ trong mục Formatting.
Bạn có thể tinh chỉnh định dạng chữ bao gồm: thay đổi font chữ, kích thước, in đậm, in nghiêng, gạch chân, căn lề, căn chỉnh khoảng cách trên dưới, giãn dòng và các tùy chỉnh khác.
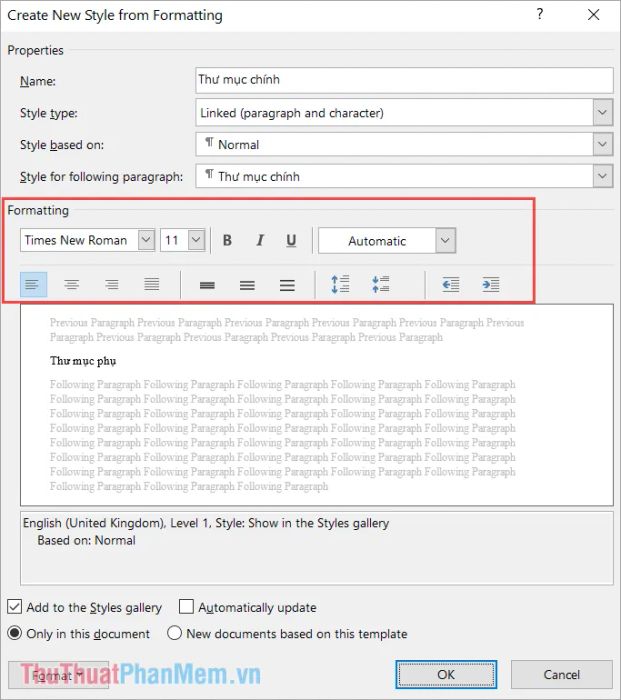
Bước 6: Hướng dẫn định dạng theo cấp thư mục: Đối với các thư mục chính và lớn, nên sử dụng font chữ lớn, in đậm hoặc nghiêng để tạo điểm nhấn. Với các thư mục con nhỏ hơn, sử dụng font chữ nhỏ hơn, bỏ in đậm, hoặc gạch chân để tạo sự phân cấp rõ ràng, giúp người xem dễ dàng nhận biết sự thứ bậc giữa các thư mục.
Trong quá trình điều chỉnh định dạng, bạn có thể xem trước cách thư mục sẽ hiển thị thông qua bảng Preview, giúp dễ dàng tùy chỉnh theo ý muốn.
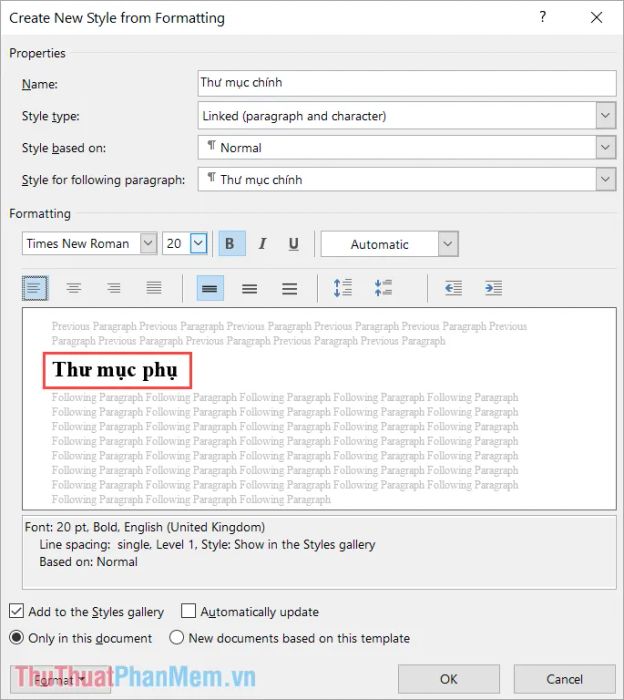
Bước 7: Bạn cũng có các tùy chọn mở rộng để sử dụng thư mục này trong những văn bản Word khác trong tương lai.
- Add to the Styles gallery: Thêm thư mục vào bộ sưu tập Styles (bắt buộc).
- Automatically update: Tự động cập nhật (không khuyến khích).
- Only in this document: Chỉ áp dụng cho tài liệu hiện tại.
- New documents based on this template: Áp dụng cho những tài liệu mới dựa trên mẫu này.
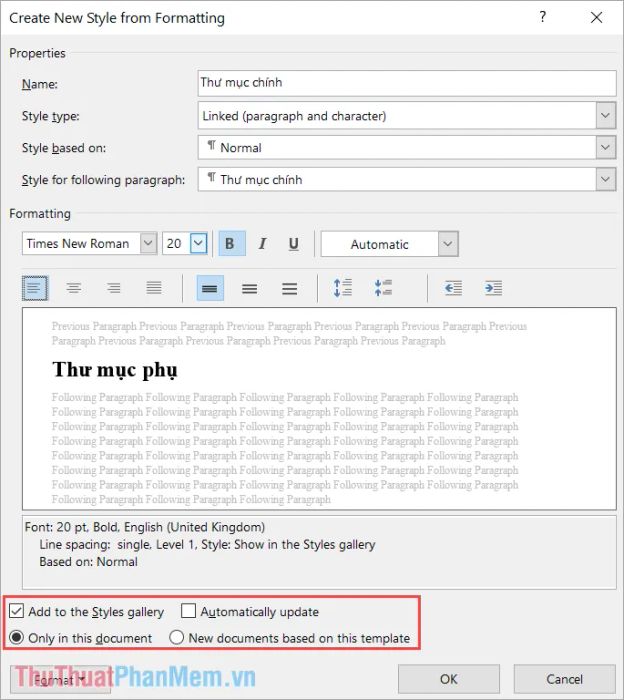
Bước 8: Sau khi đã tạo xong thư mục chính, bạn quay lại bước 4 để bắt đầu tạo thêm các thư mục con, tùy thuộc vào nhu cầu sử dụng.
Các thư mục sau sẽ được sắp xếp theo thứ tự tăng dần trong mục Outline Level để dễ dàng phân biệt và theo dõi.
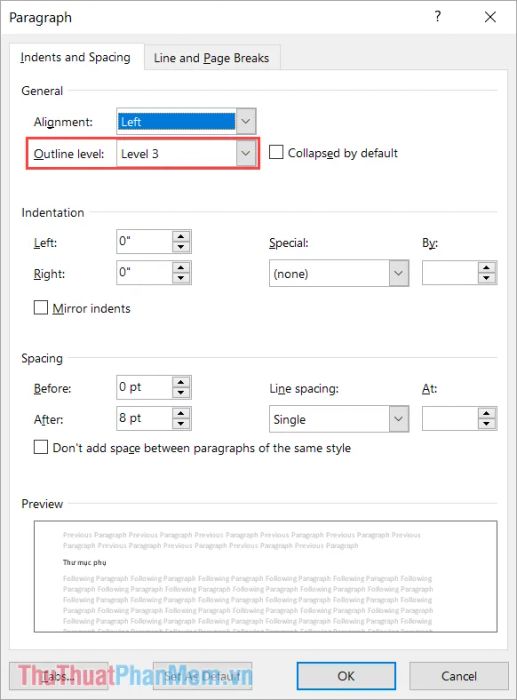
Bước 9: Cuối cùng, chỉ cần chọn các chế độ thư mục đã tạo trong thẻ Style để áp dụng và hoàn tất việc tạo thư mục văn bản trong tài liệu Word.
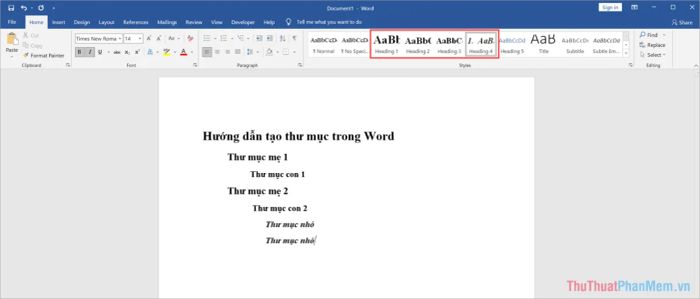
Bước 10: Để kiểm tra và theo dõi các thư mục trong văn bản Word, bạn cần mở bảng Navigation bằng cách vào View => Navigation Pane.
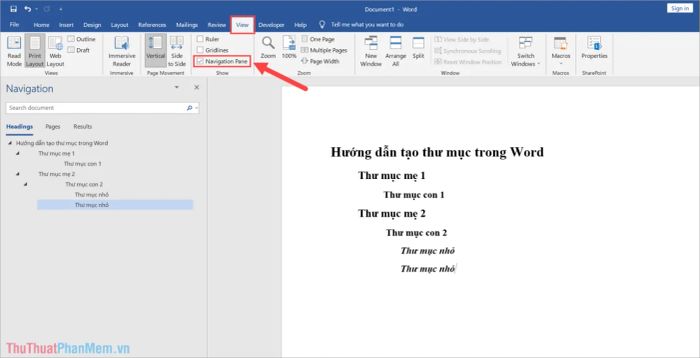
Bước 11: Trong cửa sổ Navigation, bạn có thể dễ dàng theo dõi và quản lý hệ thống thư mục văn bản của mình trong Word một cách trực quan và tiện lợi.
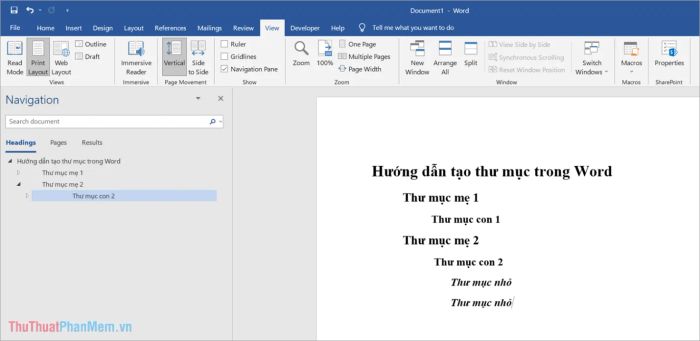
Trong bài viết này, Tripi đã hướng dẫn bạn cách tạo thư mục văn bản trong Word một cách nhanh chóng và hiệu quả. Chúc bạn thành công và có một ngày thật tuyệt vời!
Có thể bạn quan tâm

Khám Phá 4 Studio Chụp Ảnh Gia Đình Tốt Nhất Tại Quảng Ninh

Top 6 kem dưỡng da chiết xuất nhân sâm được yêu thích nhất trong cộng đồng làm đẹp hiện nay

Top 5 Studio Chụp Ảnh Cưới Đẹp Nhất tại TP. Hạ Long, Quảng Ninh

Smile Media - 6 đánh giá chân thực từ khách hàng về trải nghiệm chụp kỷ yếu

Khám phá nguyên nhân và cách giảm đau lưng sau sinh hiệu quả


