Hướng dẫn cách tạo và sử dụng bookmark trong Word
Nội dung bài viết
Bookmark trong Word là tính năng tương tự như đánh dấu trang trên trình duyệt web, giúp bạn lưu lại các phần quan trọng trong tài liệu dài. Điều này giúp tiết kiệm thời gian khi cần truy cập lại các đoạn văn bản cụ thể mà không phải mất công tìm kiếm.
Bài viết này hướng dẫn chi tiết cách tạo bookmark trong Word 2007. Các phiên bản Word 2010 và 2013 cũng có thể áp dụng các bước tương tự.
Bước 1: Thực hiện đánh dấu trang (bookmark) trong tài liệu.
1. Để đánh dấu một dòng văn bản, hãy đặt con trỏ chuột tại vị trí cần đánh dấu. Tiếp theo, chọn tab Insert trên thanh Ribbon, sau đó chọn Bookmark trong mục Links.
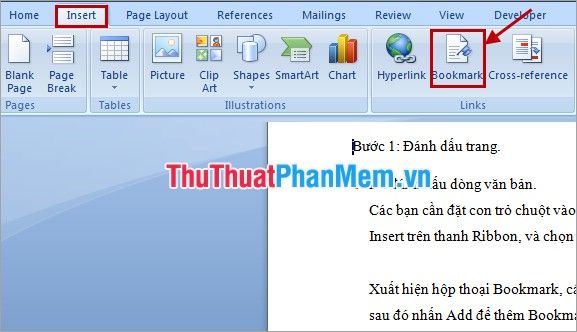
Hộp thoại Bookmark sẽ xuất hiện. Tại đây, bạn nhập tên cho bookmark vào ô Bookmark name và nhấn Add để hoàn tất việc thêm bookmark.
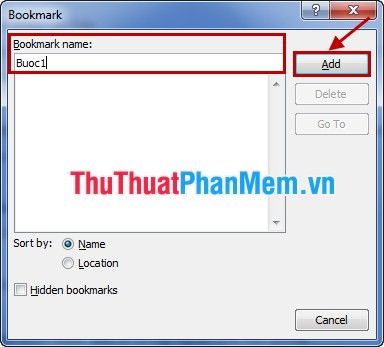
2. Để đánh dấu một đoạn văn bản.
Bôi đen đoạn văn bản cần đánh dấu, sau đó chọn Insert -> Bookmark để tạo bookmark cho đoạn văn bản đó.
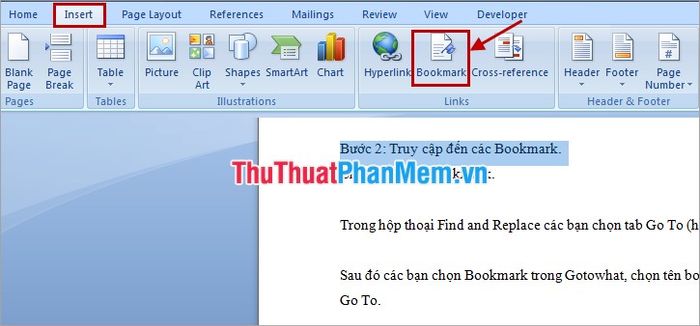
Nhập tên cho bookmark và nhấn Add để hoàn tất việc tạo đánh dấu.
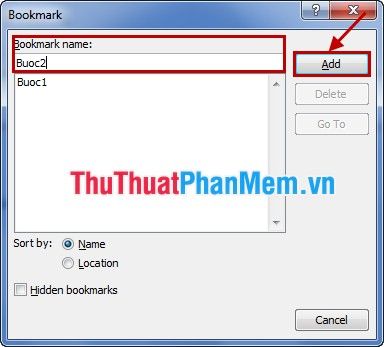
Bước 2: Di chuyển và truy cập đến các bookmark đã tạo.
Cách 1: Chọn Insert -> Bookmark để mở danh sách các bookmark hiện có.

Hộp thoại Bookmark sẽ hiển thị. Chọn tên bookmark bạn muốn truy cập và nhấn Go To để di chuyển đến vị trí đã đánh dấu.
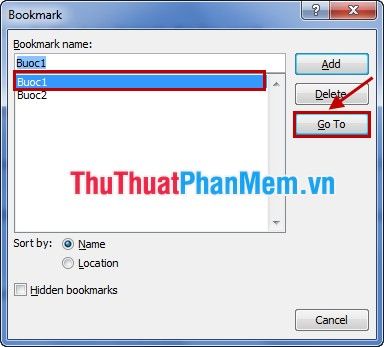
Cách 2: Sử dụng tổ hợp phím Ctrl + G để mở hộp thoại Go To trong mục Find and Replace.
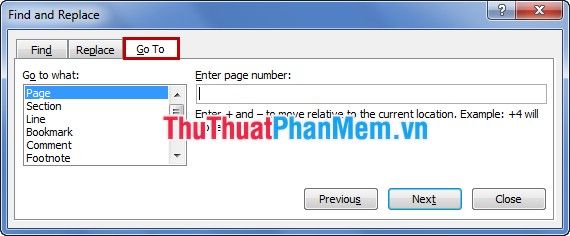
Tiếp theo, chọn Bookmark trong mục Go to what, nhập tên bookmark cần truy cập vào phần Enter bookmark name và nhấn Go To để di chuyển đến vị trí đã đánh dấu.
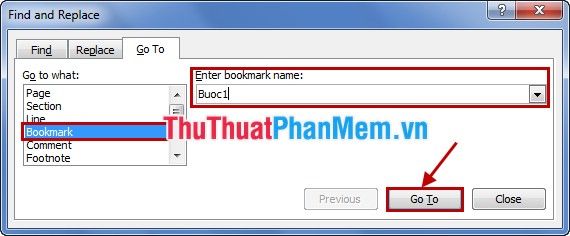
Bước 3: Hướng dẫn xóa bookmark.
Chọn Insert -> Bookmark để mở hộp thoại Bookmark. Chọn tên bookmark cần xóa và nhấn Delete để loại bỏ bookmark đó.
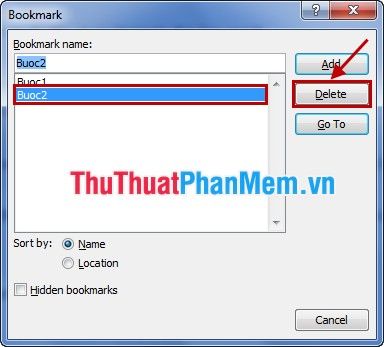
Việc tạo và sử dụng bookmark trong Word không chỉ đơn giản mà còn mang lại hiệu quả cao, giúp bạn nhanh chóng truy cập lại các phần nội dung quan trọng mà không cần tốn thời gian tìm kiếm. Chúc bạn áp dụng thành công và tối ưu hóa quá trình làm việc với tài liệu của mình!
Có thể bạn quan tâm

Bí quyết kiểm soát thời lượng cuộc gọi trên Windows Phone một cách hiệu quả

10 ngôi trường đào tạo Logistics chất lượng nhất Việt Nam - Định hướng tương lai vững chắc

Balance yoga là gì? Những lợi ích tuyệt vời của balance yoga đối với cơ thể

Top 7 Sạc không dây hàng đầu bạn không thể bỏ qua

Top 5 trung tâm dạy bơi chất lượng nhất quận Tân Bình - nơi quy tụ đông đảo học viên theo học


