Hướng dẫn cách thay đổi độ rộng dòng trong Word
Nội dung bài viết
Bài viết dưới đây sẽ chỉ ra cách điều chỉnh độ rộng dòng trong Word, một kỹ năng cần thiết khi làm việc với văn bản.

Có nhiều phương pháp để thay đổi độ rộng hoặc độ cao dòng. Chúng tôi sẽ hướng dẫn chi tiết từng cách để bạn có thể lựa chọn phương án phù hợp.
1. Cách thay đổi độ rộng dòng bằng cách kéo lề văn bản
Để điều chỉnh độ rộng dòng bằng cách kéo thước lề, bạn cần kích hoạt thước lề của Word trước.
Để làm điều này, bạn chỉ cần nhấn vào tab View trên thanh công cụ ở phía trên cùng.
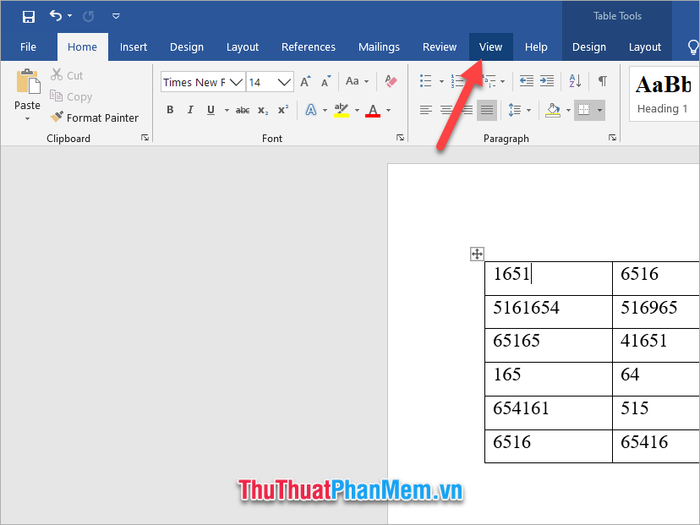
Trong tab View, hãy chọn ô tích vào mục Ruler trong phần Show.
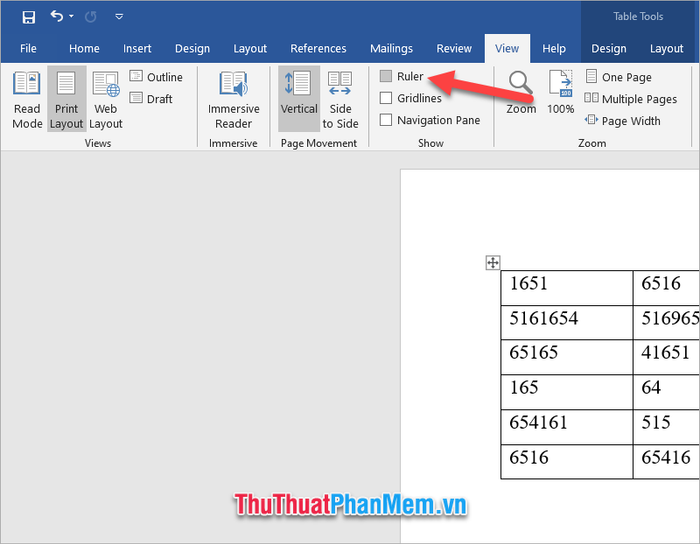
Ngay lập tức, thước lề sẽ xuất hiện trên giao diện, sẵn sàng để bạn thao tác chỉnh sửa.
Khi đặt con trỏ vào bảng trong Word, bạn sẽ thấy những đường gạch màu xám xuất hiện trên thước lề, tương ứng với các đường biên của bảng. Bạn chỉ cần nhấn vào đường gạch này và kéo lên hoặc xuống để điều chỉnh độ rộng dòng.
Nhờ vậy, bạn có thể dễ dàng thay đổi độ rộng của dòng theo ý muốn.
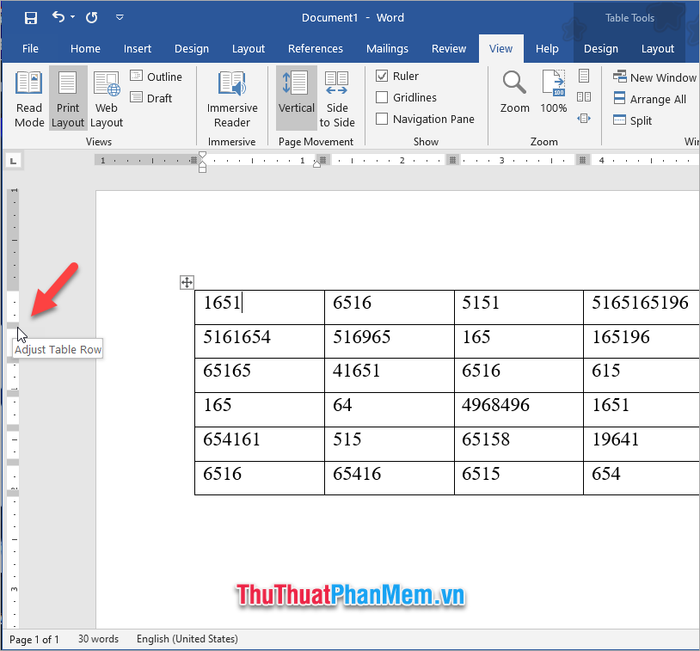
2. Cách chỉnh độ rộng dòng chính xác bằng con số
Nếu bạn không muốn điều chỉnh dòng bằng cách kéo chuột tự do, có thể thiết lập độ rộng dòng bằng một con số cụ thể như sau:
Trước tiên, bạn cần chọn những dòng mà bạn muốn thay đổi độ rộng.
Sau đó, hãy mở tab Layout trong Table Tools (tab này chỉ hiển thị khi bạn chọn một bảng biểu cụ thể).
Trong tab này, bạn sẽ thấy nhóm Cell Size, nơi chứa các công cụ giúp bạn điều chỉnh cả độ rộng và chiều cao của dòng lẫn cột trong bảng Word.
Để thay đổi độ rộng của dòng, bạn cần điều chỉnh thông số Height. Đơn vị đo sẽ tuỳ thuộc vào cài đặt của bạn, thông thường là inch với hai dấu phẩy như hình minh họa dưới đây.
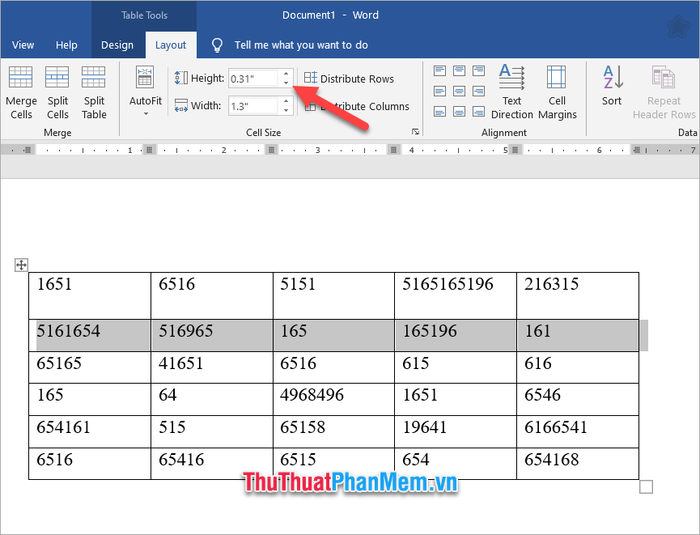
Ngoài việc điều chỉnh độ rộng dòng trong Word qua tab Layout, bạn còn có thể dễ dàng thực hiện thao tác này bằng cách nhấn chuột phải vào bảng biểu.
Tiếp theo, chọn mục Table Properties từ danh sách các tùy chọn vừa xuất hiện.
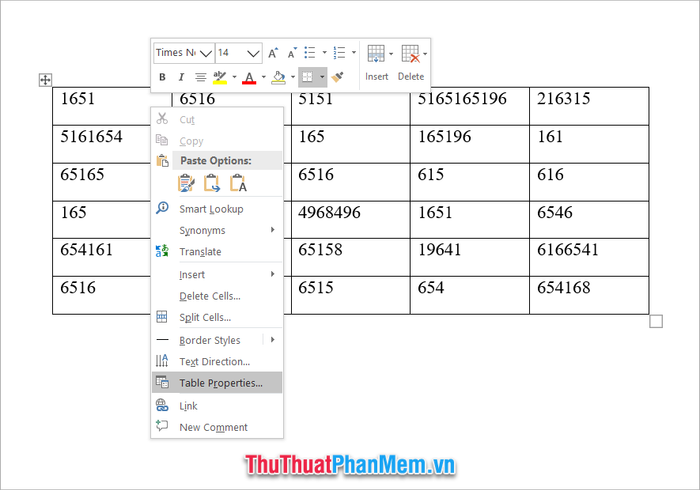
Trong cửa sổ Table Properties, chuyển sang tab Row để tiến hành thay đổi độ rộng dòng trong bảng.
Tại đây, bạn có thể tăng hoặc giảm giá trị của Specify height để điều chỉnh độ rộng dòng theo ý muốn.
Cuối cùng, hãy nhấn OK để xác nhận và lưu lại các thay đổi của bạn.
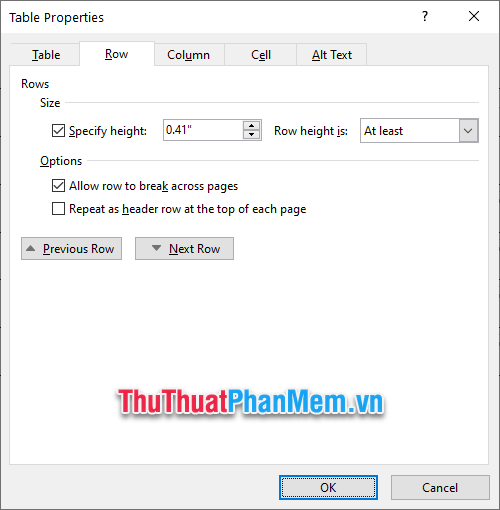
Xin cảm ơn các bạn đã theo dõi bài viết hướng dẫn chỉnh độ rộng dòng trong Word của Tripi. Hy vọng rằng qua bài viết này, các bạn sẽ biết cách điều chỉnh độ rộng dòng một cách chính xác và hiệu quả. Chúc các bạn thành công!
Có thể bạn quan tâm

Top 14 Quán Hủ Tiếu Đặc Sắc Tại Quận Phú Nhuận, TP. HCM

Bí quyết để tỏa sáng và thu hút

Top 6 cửa hàng uy tín tại Hà Nội chuyên cung cấp thức ăn và phụ kiện cho chuột Hamster

Khám phá 4 địa chỉ vịt quay ngon và nổi tiếng nhất tỉnh Đắk Lắk

Top 10 địa chỉ phun xăm, điêu khắc chân mày đẹp và uy tín tại TP. Buôn Ma Thuột


