Hướng dẫn cách thay đổi vị trí ảnh trong Word
Nội dung bài viết
Khi bạn thêm ảnh vào Word nhưng vị trí ảnh không đúng như mong muốn, bài viết này sẽ giúp bạn di chuyển ảnh đến đúng vị trí một cách dễ dàng.

Dưới đây là các bước hướng dẫn để di chuyển và điều chỉnh vị trí ảnh trong Word, mời bạn theo dõi.
Cách 1: Di chuyển ảnh trong Word
Để di chuyển hình ảnh một cách dễ dàng, bạn chỉ cần nhấn chọn vào hình ảnh, lúc này con trỏ chuột sẽ biến thành mũi tên bốn chiều, cho phép bạn kéo và thay đổi vị trí của nó.
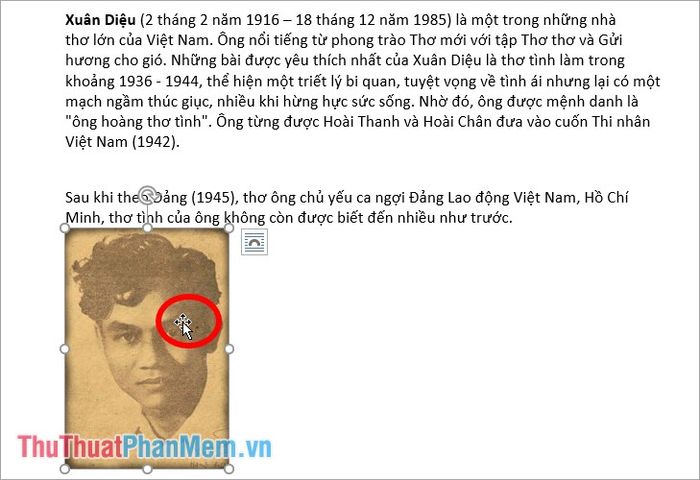
Bạn có thể kéo hình ảnh đến vị trí mong muốn bằng cách giữ chuột và di chuyển. Sau khi thả chuột, hình ảnh sẽ tự động thay đổi vị trí như ý.
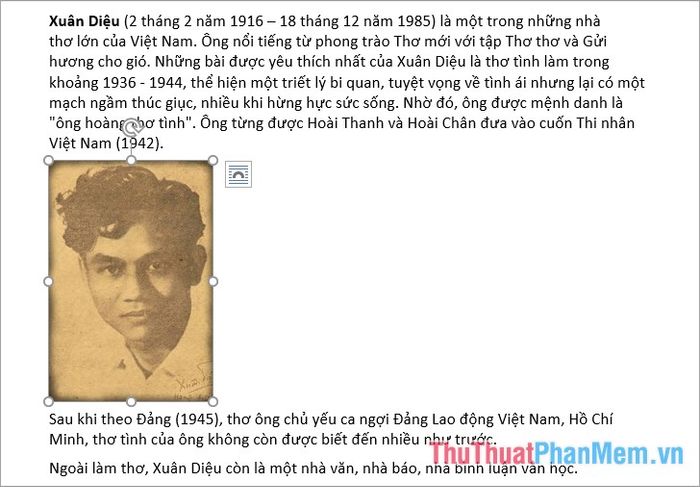
Cách 2: Thay đổi vị trí hình ảnh bằng phương pháp căn chỉnh align

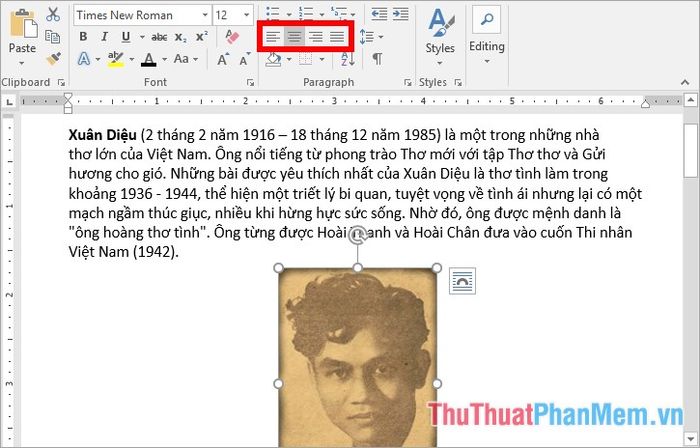
Cách 3: Di chuyển ảnh qua tính năng Layout (Wrap text)
Khi muốn văn bản bao quanh hình ảnh, bạn có thể chọn hình ảnh và sau đó nhấn vào biểu tượng Layout Options. Mặc định, hình ảnh sẽ được đặt ở chế độ In Line with Text (hình ảnh nằm độc lập trên một dòng). Bạn có thể thay đổi chế độ này bằng cách chọn một trong các lựa chọn trong mục With Text Wrapping để phù hợp với nhu cầu của mình.
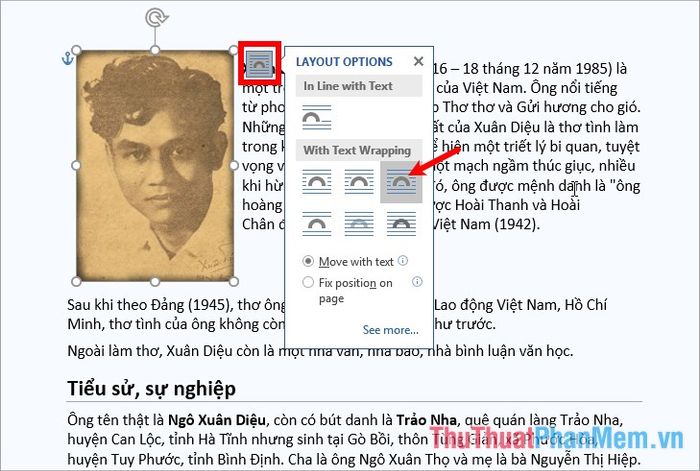
Một cách khác là bạn có thể chọn hình ảnh, sau đó vào thẻ Format -> Wrap text -> chọn tùy chọn phù hợp.
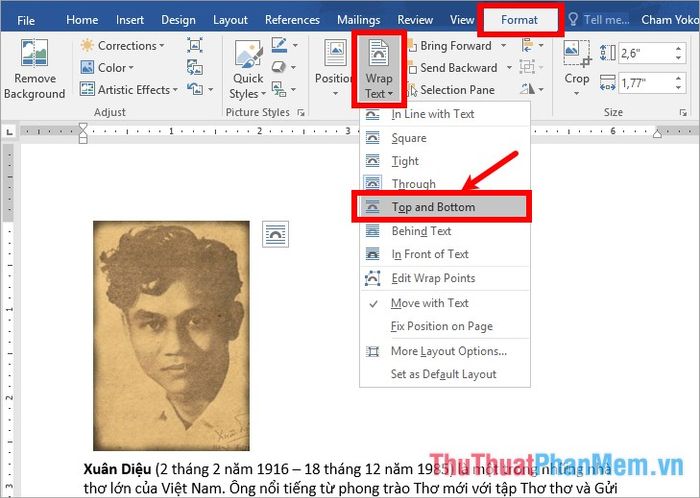
Ví dụ: Nếu bạn muốn chữ hiển thị trực tiếp trên hình ảnh, hãy thực hiện các bước sau:
Chọn hình ảnh -> Biểu tượng Layout -> Behind Text.
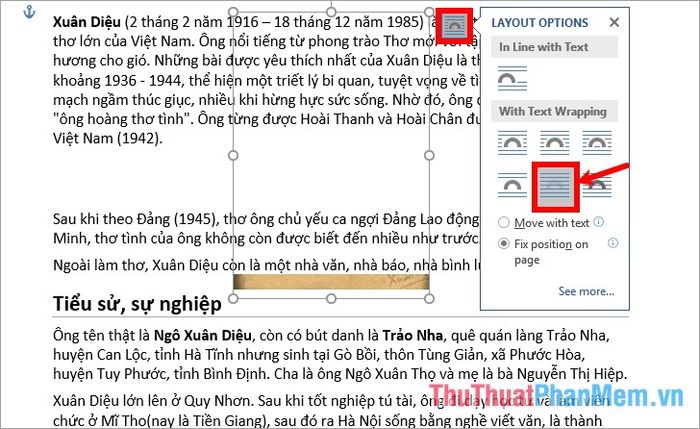
Để tránh việc hình ảnh bị che khuất bởi nền chữ, bạn cần chọn (bôi đen) đoạn văn bản mà bạn muốn hiển thị trên hình ảnh. Sau đó, vào thẻ Home và nhấn vào biểu tượng đổ màu (Shading), chọn No color để loại bỏ nền cho văn bản.
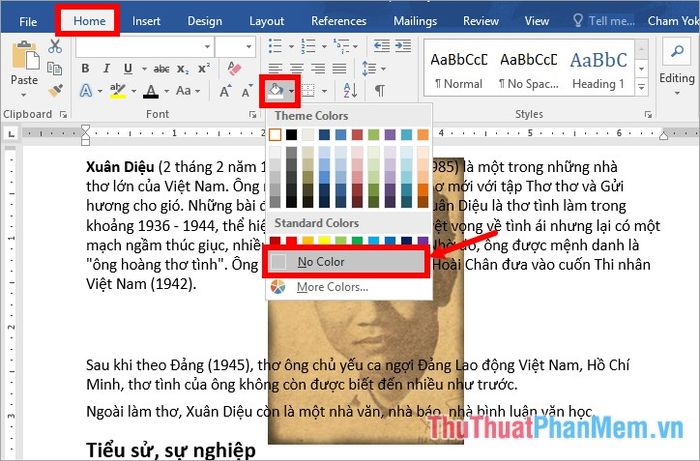
Với cách làm này, chữ sẽ được hiển thị rõ ràng trên hình ảnh, như minh họa trong hình dưới đây.

Cách 4: Thay đổi vị trí hình ảnh sử dụng tính năng Position
Nếu bạn muốn di chuyển hình ảnh đến một vị trí cụ thể trong trang Word, hãy chọn hình ảnh, sau đó vào thẻ Format -> Position -> chọn vị trí mong muốn để thay đổi vị trí của hình ảnh trên trang.
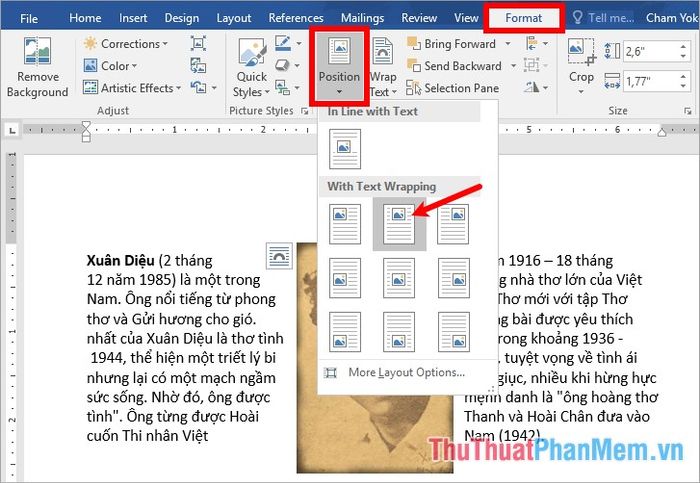
Để mở cửa sổ Layout, bạn chỉ cần truy cập vào menu Format -> Position -> More Layout Options, nơi bạn có thể tùy chỉnh các thiết lập vị trí cho ảnh trong văn bản một cách linh hoạt.
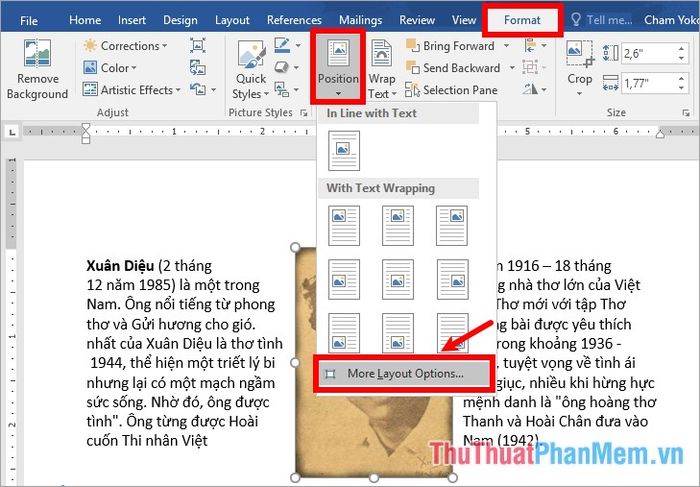
Trong hộp thoại Layout, tại thẻ Position, bạn sẽ tìm thấy mục Text Wrapping với những tùy chọn đa dạng, cho phép bạn dễ dàng điều chỉnh cách ảnh hiển thị và bố trí, sau khi hoàn tất, đừng quên nhấn OK để xác nhận.
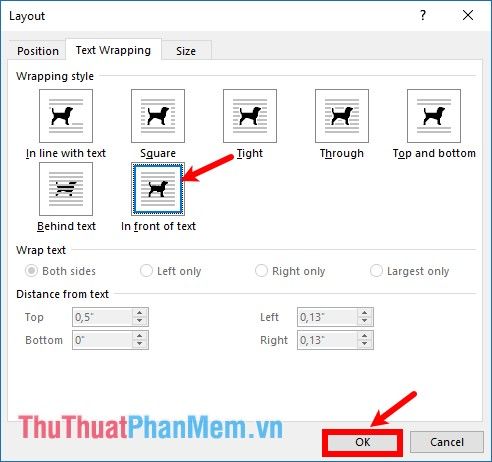
Bài viết trên đã chia sẻ các phương pháp để bạn di chuyển và thay đổi vị trí của hình ảnh trong Word, hy vọng rằng những thông tin này sẽ giúp bạn thao tác linh hoạt và thuận tiện hơn khi làm việc với ảnh trong tài liệu. Chúc bạn thành công trong việc tối ưu hóa cách sắp xếp ảnh cho văn bản của mình!
Có thể bạn quan tâm

5 Trung tâm luyện thi THPT quốc gia chất lượng nhất tại Thanh Hóa

Top 5 Quán ăn vặt ngon nhất Sapa, Lào Cai

Top 7 Quán ăn ngon và nổi bật tại đường Lê Trọng Tấn, TP. HCM

Top 10 Địa chỉ điều trị mụn uy tín và hiệu quả nhất tại TP. Hạ Long, Quảng Ninh

Top 12 Quán Ốc Ngon Nhất TP. Hạ Long, Quảng Ninh


