Hướng dẫn cách thêm Logo vào tài liệu Word, giúp tạo dấu ấn riêng cho bản sao của bạn, đồng thời nâng cao tính nhận diện của tài liệu.
Nội dung bài viết
Việc thêm Logo hay Watermark vào tài liệu Word không chỉ giúp bảo vệ bản quyền mà còn tạo dấu hiệu nhận diện rõ ràng, giúp người nhận dễ dàng xác định nguồn gốc và nhanh chóng liên hệ khi cần thiết. Bài viết dưới đây sẽ chỉ dẫn bạn cách thực hiện điều này.
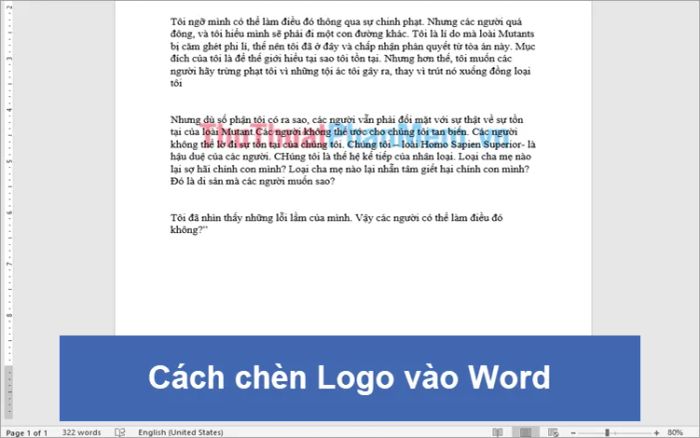
1. Cách thêm Logo vào tài liệu Word
Bước 1: Vào thẻ Design và chọn mục Watermark. Tiếp theo, chọn Custom Watermark… để thêm Logo của bạn vào tài liệu.
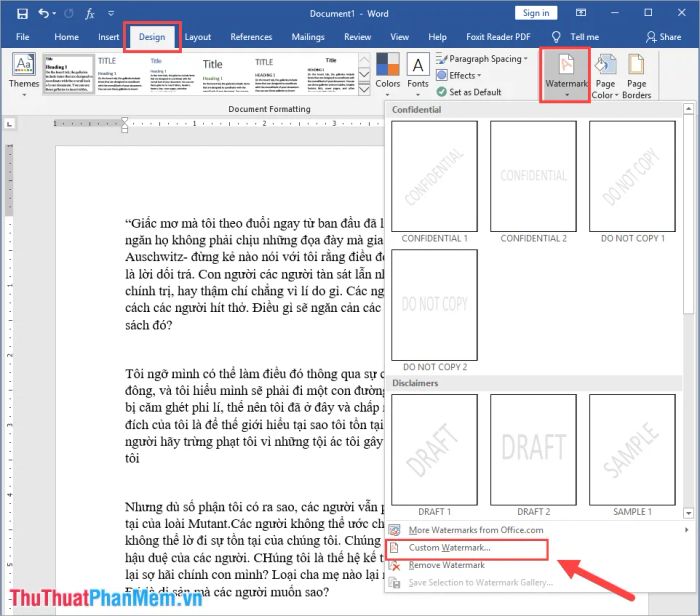
Bước 2: Để thêm Logo, bạn chọn Picture watermark, sau đó nhấn Select Picture… để mở tệp hình ảnh Logo từ máy tính của mình.
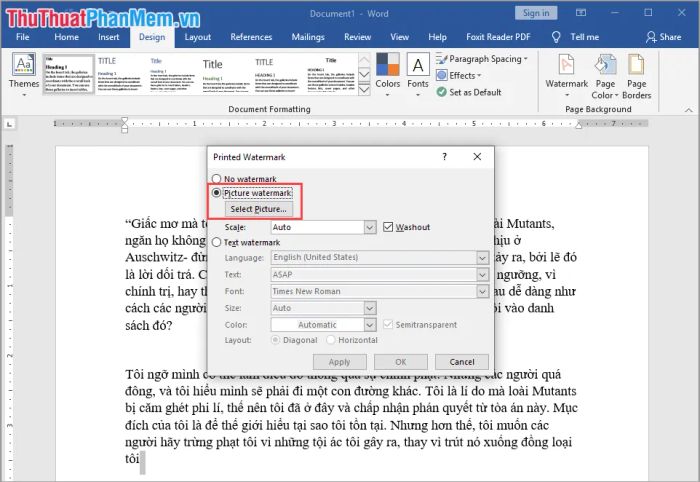
Bước 3: Tiếp theo, chọn tệp Logo bạn muốn chèn và nhấn Insert để mở tệp.
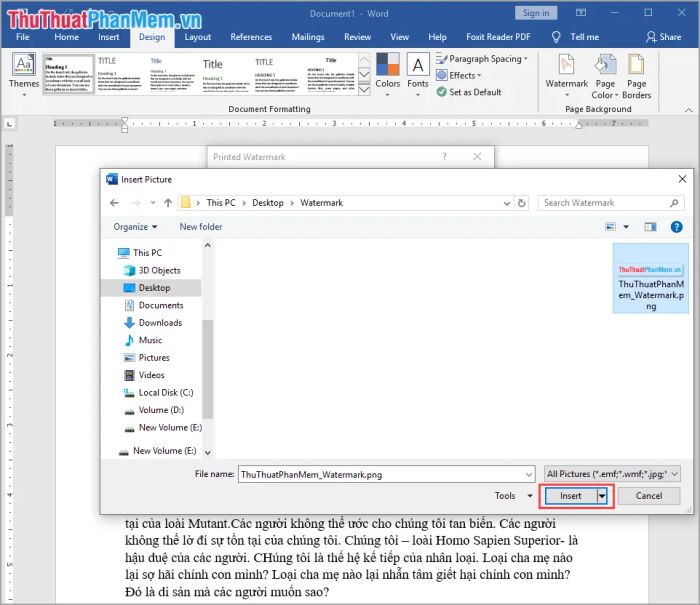
Bước 4: Sau khi chọn xong tệp Logo, bạn có thể thiết lập Scale (nên để chế độ Auto) và chọn Without để làm mờ Logo, giúp nó ít bị phát hiện. Khi hoàn tất, nhấn OK để Word tự động chèn Logo vào tài liệu.
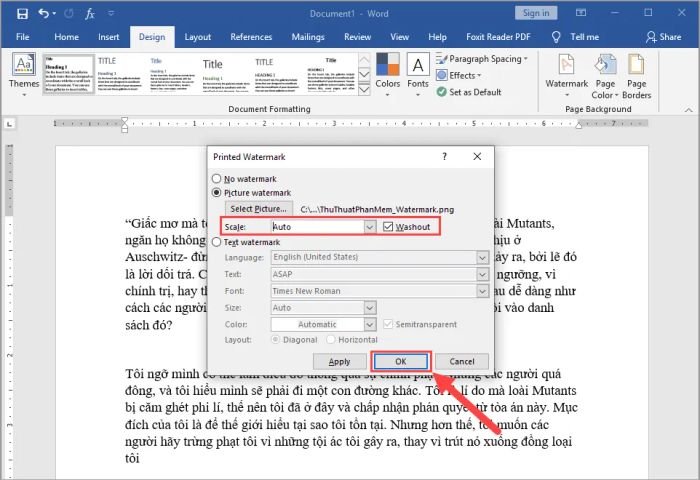
Sau khi hoàn thành, Word sẽ tự động chèn Logo vào chính giữa trang, mang lại kết quả như mong muốn của bạn.
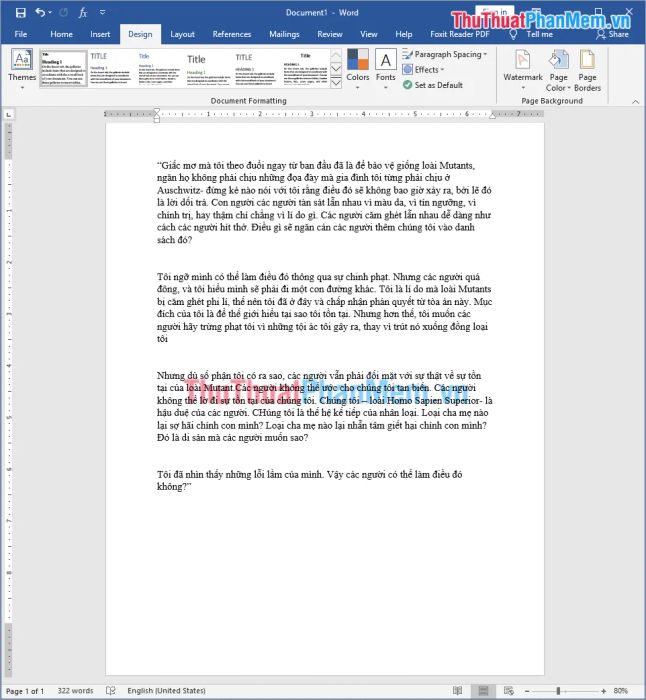
2. Cách chèn Logo dạng chữ vào tài liệu Word
Nếu vì lý do nào đó bạn không có tệp Logo ảnh, đừng lo lắng, chúng ta hoàn toàn có thể sử dụng Logo dạng chữ để tạo dấu ấn cho tài liệu.
Bước 1: Truy cập vào thẻ Design và chọn mục Watermark. Sau đó, hãy chọn Custom Watermark… để bắt đầu quá trình thêm Logo của bạn.
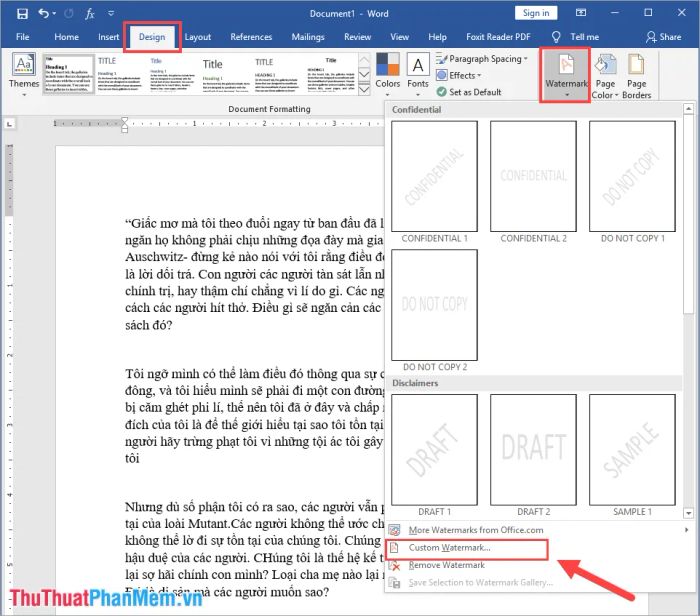
Bước 2: Để chèn Logo dưới dạng chữ, chọn Text watermark và tiến hành thiết lập các thông tin cần thiết như font chữ, kích thước và màu sắc.
- Ngôn ngữ: Lựa chọn ngôn ngữ cho Logo
- Nội dung: Văn bản của Logo
- Font: Chọn kiểu chữ cho Logo
- Kích thước: Điều chỉnh kích thước Logo (nên để chế độ Auto)
- Màu sắc: Lựa chọn màu cho Logo
- Bố cục: Diagonal (Logo chéo), Horizontal (Logo ngang)
Sau khi hoàn tất các thiết lập, nhấn OK để chèn Logo vào tài liệu.
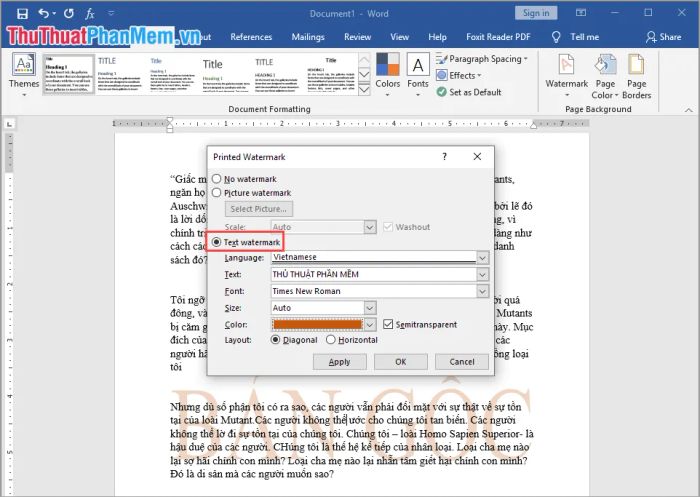
Đây chính là kết quả sau khi chèn Logo dạng chữ vào tài liệu của bạn.
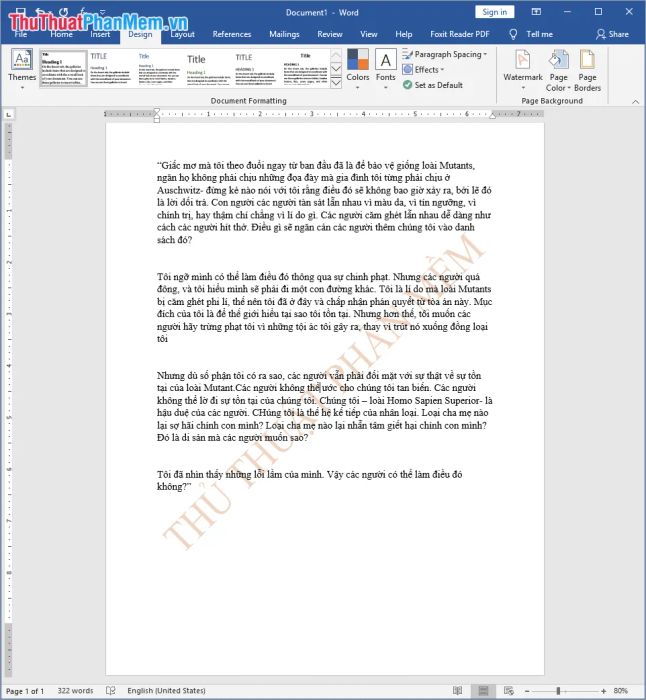
3. Cách sử dụng Logo mặc định
Word cũng cung cấp sẵn một số mẫu Logo và Watermark, giúp bạn dễ dàng sử dụng để bảo vệ bản quyền tài liệu của mình.
Chọn thẻ Design, sau đó vào mục Watermark, và bạn có thể chọn một trong các mẫu Logo có sẵn trong danh sách.
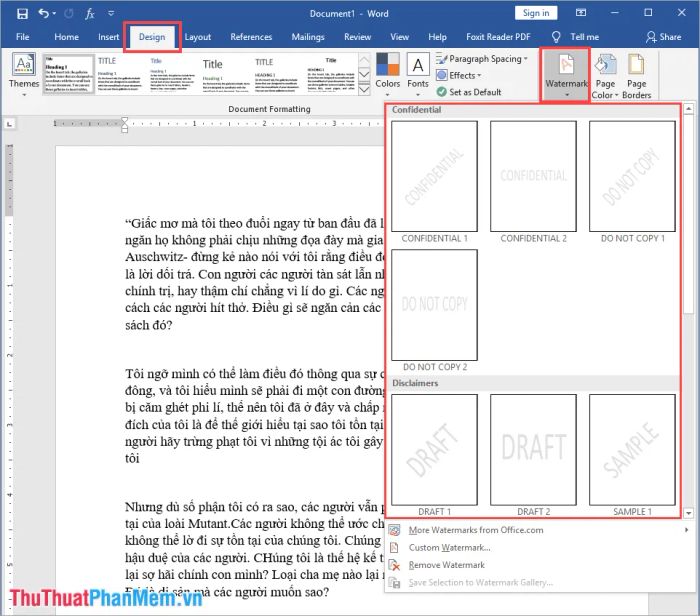
4. Cách xóa Logo trong Word
Để xóa Logo trong Word, bạn chỉ cần thực hiện một số bước đơn giản và nhanh chóng như sau:
Để xóa Logo, bạn chỉ cần vào thẻ Design, chọn Watermark, và nhấn Remove Watermark để loại bỏ Logo ngay lập tức.
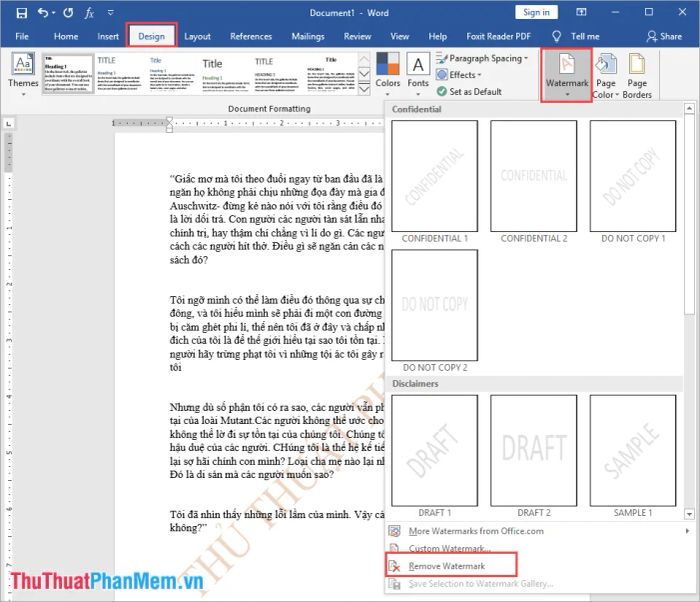
Bài viết này đã hướng dẫn bạn cách chèn Logo vào Word một cách đơn giản và hiệu quả. Chúc bạn thành công với những hướng dẫn này!
Có thể bạn quan tâm

Sữa chua có thật sự tốt cho bà bầu? Thời điểm lý tưởng để thưởng thức là khi nào?

Top 5 địa chỉ làm nail tại nhà chất lượng nhất tại TP. Uông Bí, Quảng Ninh

10 Công thức thạch rau câu trái cây đơn giản mà ngon khó cưỡng

Top 5 Phòng Khám Sản Phụ Khoa Uy Tín Nhất Tỉnh Quảng Nam

Top 10 thực phẩm bổ sung sắt cho bé ăn dặm


