Hướng dẫn cách thiết lập Header và Footer cho trang văn bản trong Word, giúp tài liệu của bạn trở nên hoàn chỉnh và chuyên nghiệp.
Nội dung bài viết
Bài viết này sẽ chia sẻ với các bạn phương pháp chi tiết để tạo Header và Footer cho trang văn bản trong Word, giúp tài liệu trở nên ấn tượng hơn.
Để thêm đường viền cho trang văn bản trong Word 2013, bạn có thể lựa chọn một trong hai phương pháp sau đây:
1. Thiết lập Header và Footer đồng nhất trên tất cả các trang của tài liệu.
Bước 1: Truy cập vào thẻ Insert -> Header & Footer -> Header, sau đó chọn kiểu Header để thiết lập tiêu đề cho phần đầu trang tài liệu.
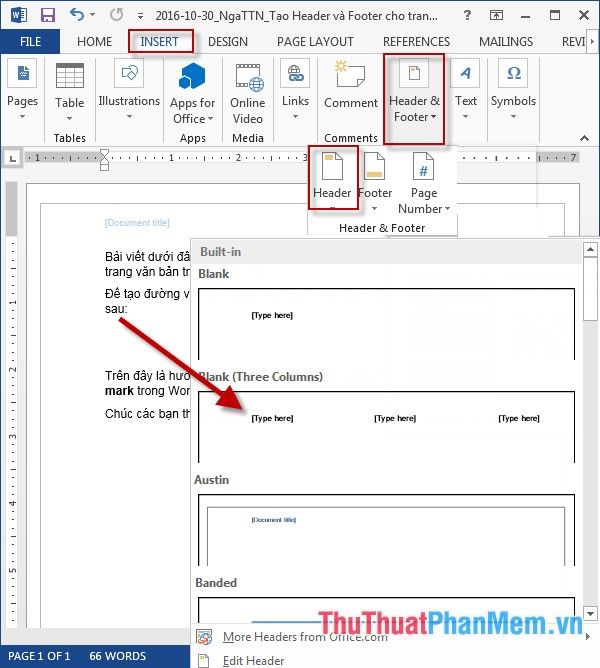
Bước 2: Khi phần Header xuất hiện, bạn có thể nhập nội dung và dễ dàng tùy chỉnh font chữ, cỡ chữ cũng như màu sắc ngay trên thanh công cụ.
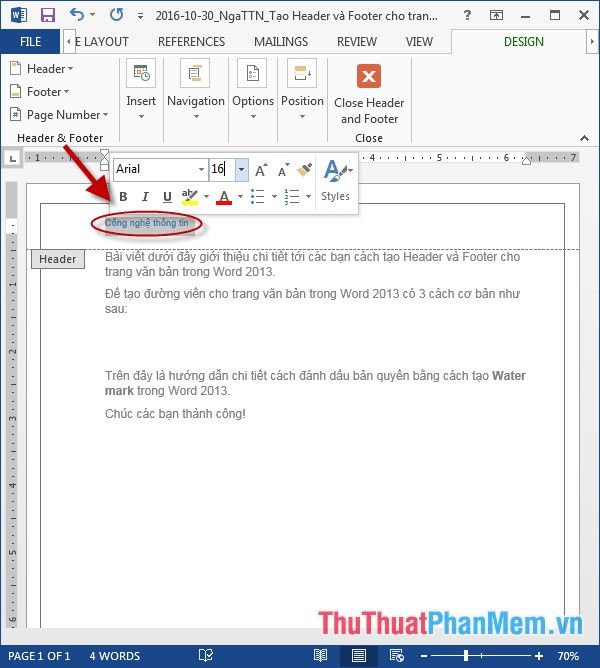
Bước 3: Tiếp theo, bạn thực hiện các bước tương tự như khi tạo Header, chỉ cần chọn Footer -> và lựa chọn kiểu Footer phù hợp.
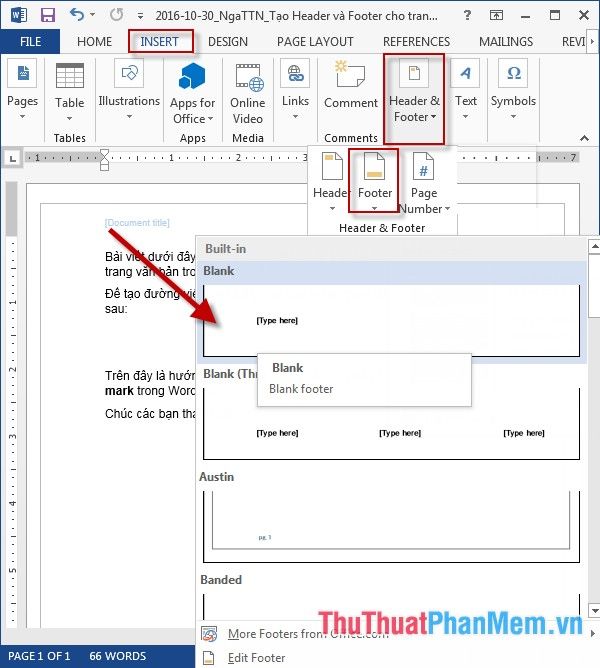
Bước 4: Nhập thông tin cần thiết cho phần Footer để hoàn thiện trang văn bản của bạn.
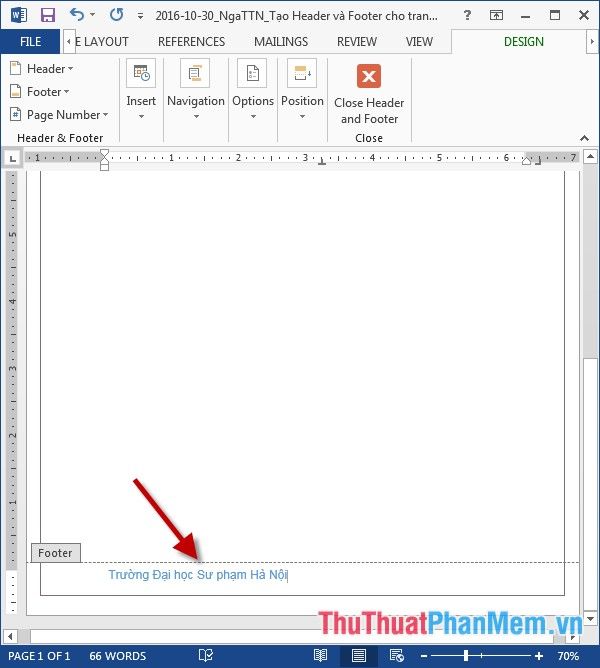
- Tiêu đề và chân trang đã được tạo thành công, bao gồm cả Header và Footer cho tài liệu.
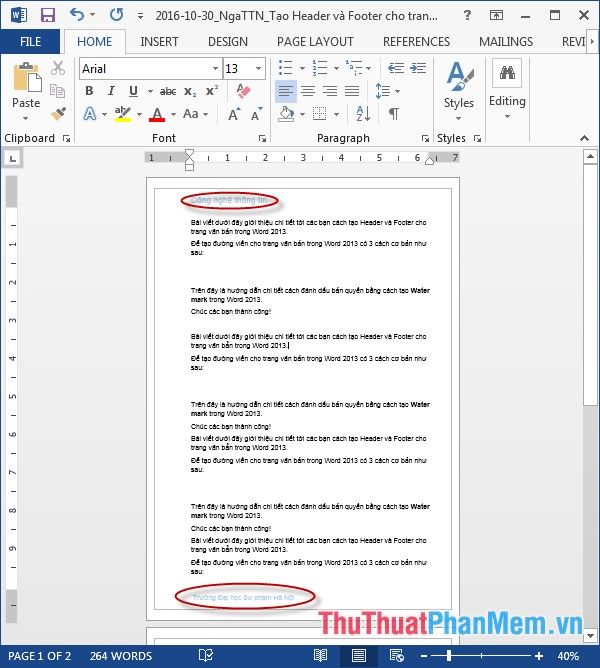
- Nếu bạn muốn chỉnh sửa nội dung của Header hoặc Footer, hãy chọn Insert -> Header -> Edit Header hoặc Footer (hoặc chỉ cần nhấp đúp chuột vào vị trí của Header hoặc Footer).
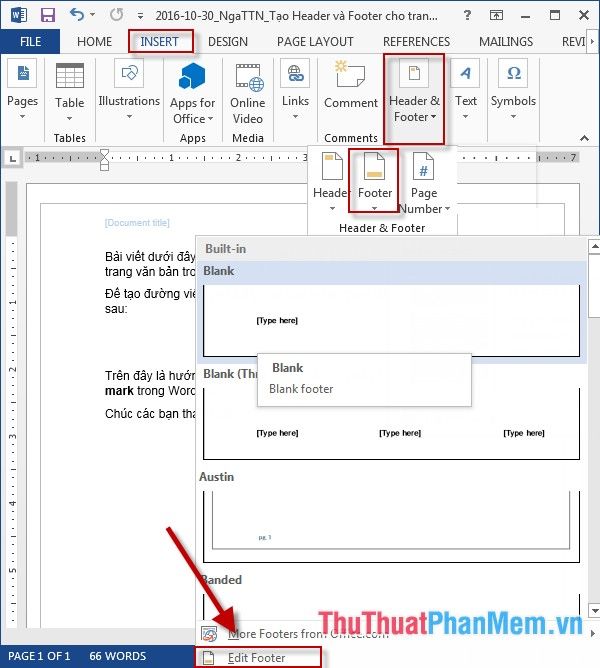
- Để thoát khỏi chế độ chỉnh sửa Header và Footer, chỉ cần chọn Close Header and Footer.
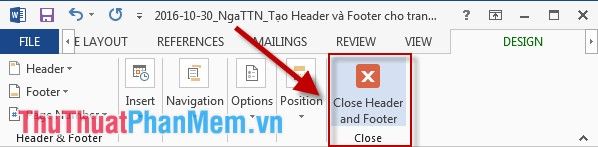
2. Thiết lập Header và Footer khác nhau cho từng trang.
- Bạn có thể tạo tiêu đề riêng biệt cho trang đầu và cuối, hoặc chọn cách thiết lập tiêu đề khác nhau cho các trang chẵn và lẻ, mang đến sự đa dạng cho tài liệu.
- Sau khi hoàn thiện các tiêu đề cho đầu và cuối trang, nếu bạn muốn thay đổi tiêu đề cho các trang khác nhau, hãy làm theo hướng dẫn dưới đây.
Bước 1: Chọn tiêu đề đầu hoặc cuối trang, sau đó vào thẻ Design -> Option, bạn sẽ thấy các lựa chọn như sau:
- Different First Page: Chọn tùy chọn này để tạo tiêu đề riêng biệt cho trang đầu tiên so với các trang còn lại.
- Different Odd & Even Pages: Thiết lập tiêu đề riêng biệt cho các trang lẻ và trang chẵn, tạo sự khác biệt rõ rệt trong tài liệu.
Ví dụ, nếu bạn muốn các tiêu đề trang chẵn khác biệt với trang lẻ, chỉ cần tích vào mục Different Odd & Even Pages: để áp dụng cài đặt này.

Bước 2: Nhập các nội dung cho tiêu đề đầu và cuối trang cho từng trang chẵn và lẻ, và bạn sẽ nhận được kết quả như mong muốn.
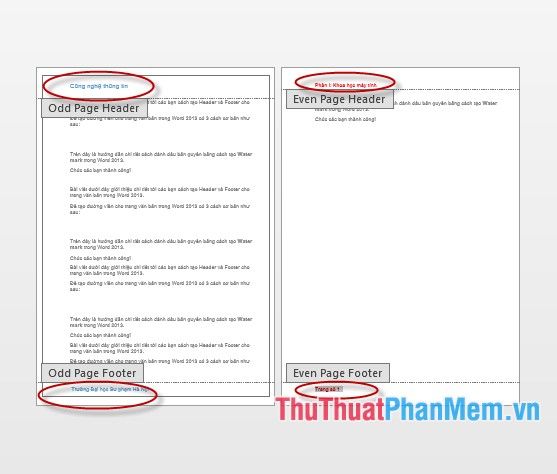
Đây là hướng dẫn chi tiết để tạo Header và Footer cho tài liệu trong Word, mang lại vẻ đẹp và tính chuyên nghiệp cho trang văn bản.
Chúc các bạn đạt được mọi thành công và tiến xa hơn trong hành trình của mình!
Có thể bạn quan tâm

8 Địa chỉ thiết kế & thi công nội thất tiệm nail ấn tượng nhất TP.HCM

Top 7 Tiệm bánh sinh nhật nổi tiếng với chất lượng tuyệt hảo tại TP. Móng Cái, Quảng Ninh

Top 5 Quán lẩu nướng ngon tại TP. Uông Bí, Quảng Ninh

Mẹo gấp áo thun siêu gọn, không lo bung chỉ dù mang đi đâu.

Top 9 Địa chỉ nối mi uy tín và chất lượng tại TP. Hạ Long, Quảng Ninh


