Hướng dẫn cách thiết lập và loại bỏ ngắt trang trong Excel
Nội dung bài viết
Việc sử dụng ngắt trang trong Excel giúp bạn dễ dàng kiểm soát vùng in ấn, cho phép bạn in ấn một phần hoặc toàn bộ dữ liệu theo ý muốn. Hướng dẫn này sẽ chỉ cách bạn tạo và xóa ngắt trang trên bảng tính, giúp quá trình in ấn trở nên đơn giản và hiệu quả hơn.

Thiết lập ngắt trang theo cột (dạng trang đứng)
- Chọn cột cần thực hiện ngắt trang, sau đó vào thẻ Page Layout -> Breaks -> Insert Page Break để thêm ngắt trang mới.
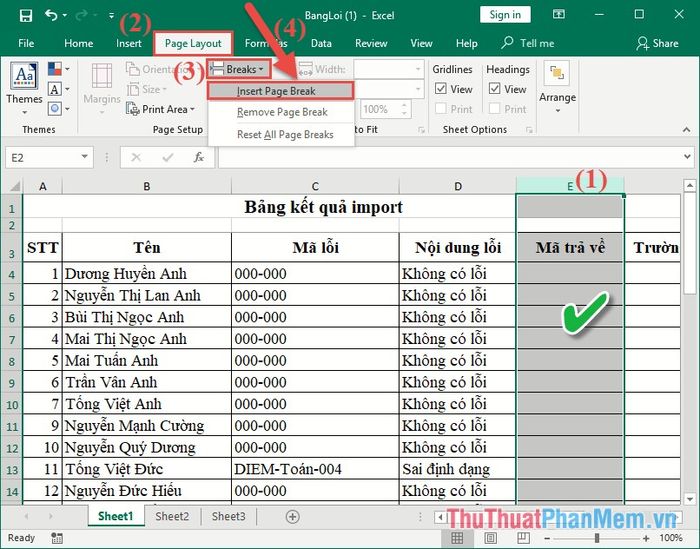
Chỉ với vài thao tác đơn giản, bạn đã có thể thiết lập ngắt trang theo nhu cầu. Để kiểm tra xem trang đã được ngắt thành công hay chưa, hãy vào thẻ View, chọn chế độ Page Break Preview. Lúc này, vùng dữ liệu bị ngắt sẽ được làm nổi bật bằng đường viền màu tím.
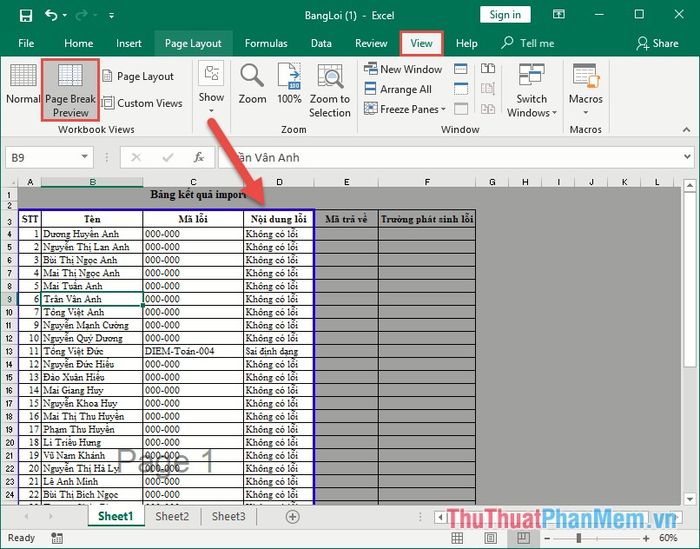
Một cách khác là bạn có thể chọn chế độ Page Layout. Khi đó, bạn sẽ thấy cột dữ liệu mà bạn muốn ngắt sẽ được chuyển sang trang mới.
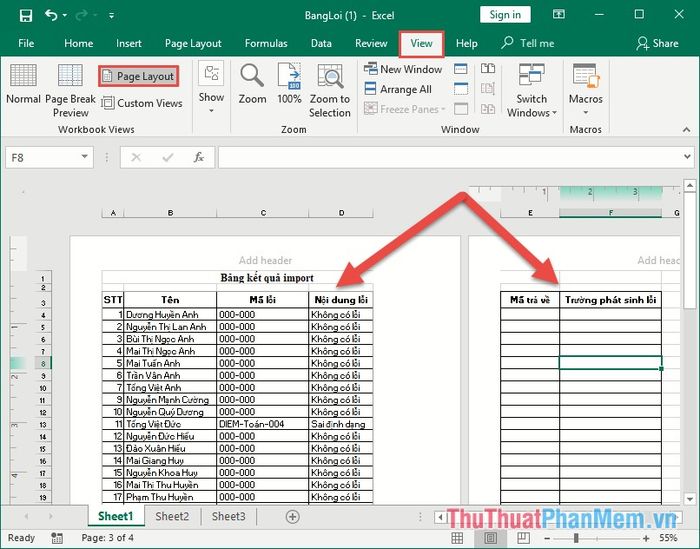
Ngắt trang theo hàng (ngắt trang dạng ngang)
Khi bảng tính có quá nhiều dữ liệu và bạn muốn lựa chọn vị trí ngắt trang sao cho hợp lý, phương pháp ngắt trang theo hàng sẽ giúp bạn dễ dàng giải quyết vấn đề này.
Chọn hàng muốn ngắt trang, sau đó vào thẻ Page Layout -> Breaks -> Insert Page Break để tạo ngắt trang cho bảng tính.
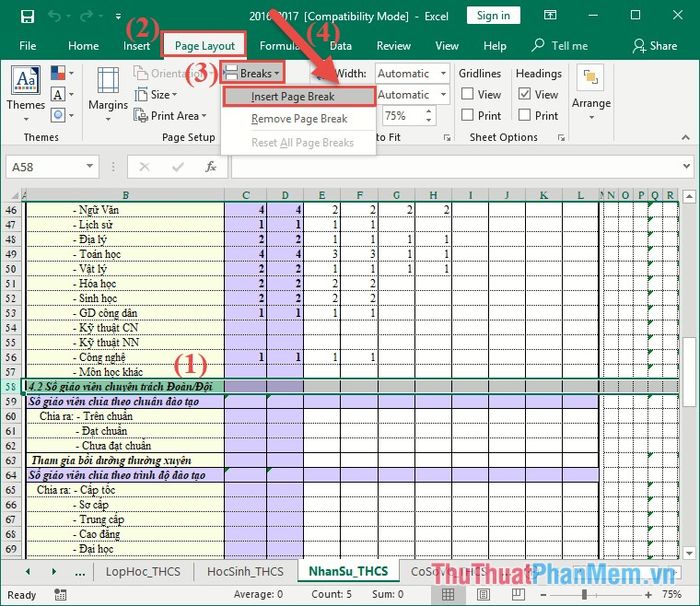
Để kiểm tra kết quả sau khi ngắt trang, hãy vào thẻ View và chọn chế độ hiển thị Page Break Preview.
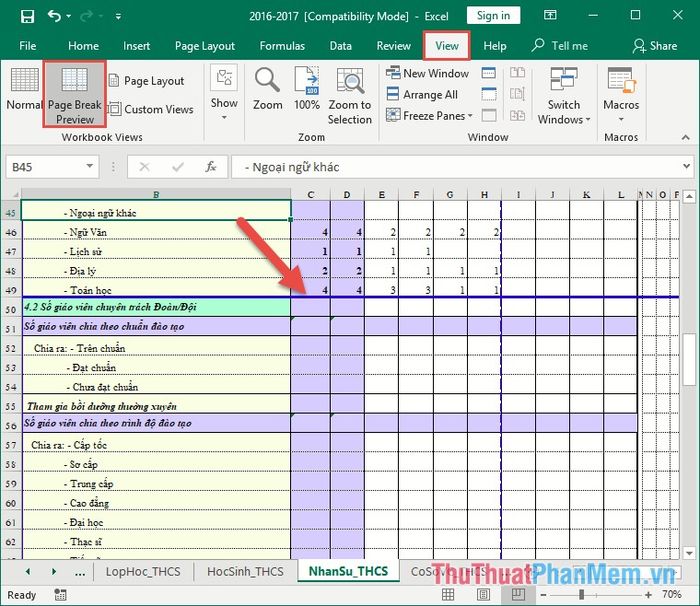
Hướng dẫn loại bỏ ngắt trang
Để loại bỏ ngắt trang theo cột, bạn chỉ cần chọn vị trí cột đã ngắt trang, vào thẻ Page Layout -> Breaks -> Remove Page Break để xóa ngắt trang.
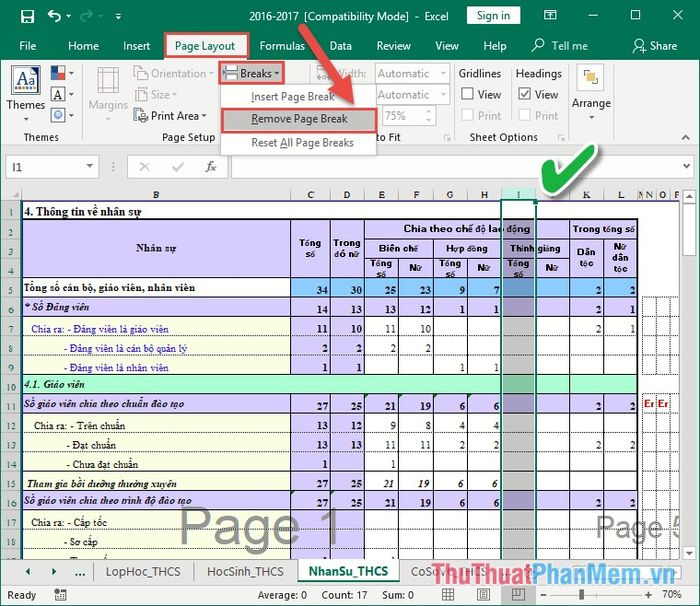
Để xóa ngắt trang theo hàng, bạn chỉ cần chọn hàng tại vị trí đã ngắt trang, vào thẻ Page Layout -> Breaks -> Remove Page Break để loại bỏ ngắt trang đó.
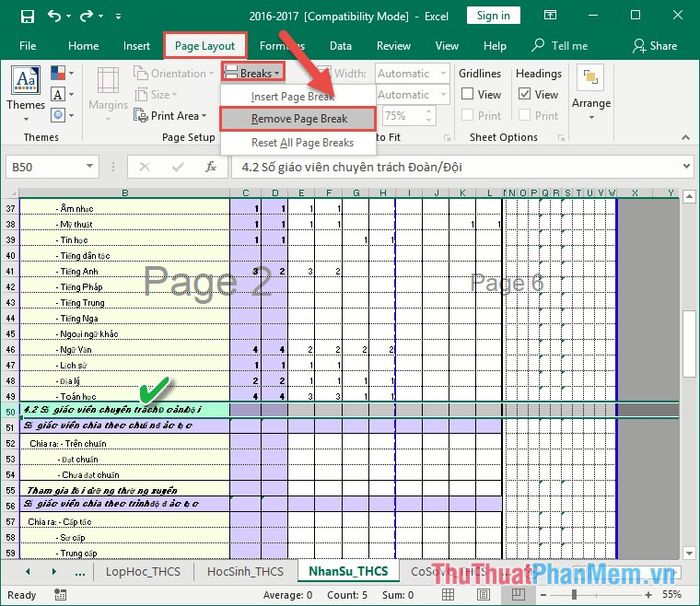
Kết quả bạn đã thành công trong việc loại bỏ ngắt trang đã được thiết lập.
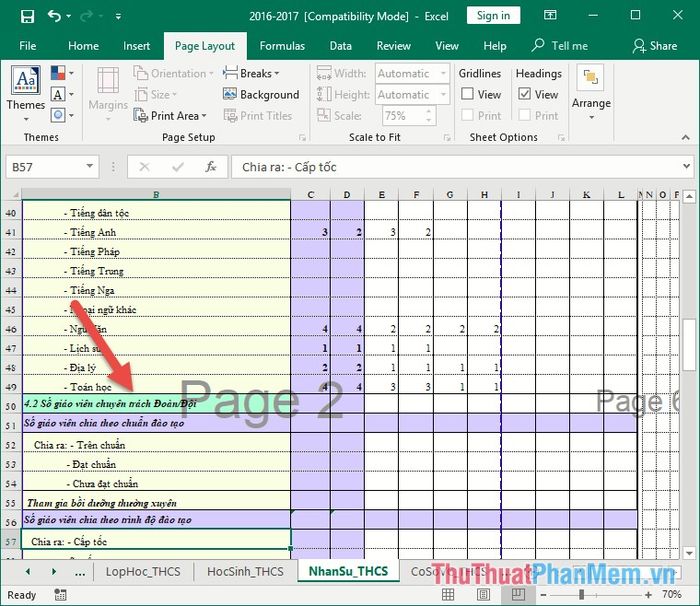
Trên đây là hướng dẫn về cách tạo và loại bỏ ngắt trang trong Excel, hy vọng thông tin này sẽ hữu ích cho bạn. Chúc bạn thành công trong công việc của mình!
Có thể bạn quan tâm

Top 5 Quán trà sữa tuyệt vời gần Trường Đại học Công Nghiệp TP.HCM tại Quận Gò Vấp

Hướng dẫn đăng ký thẻ Visa Vietinbank đơn giản chỉ trong vài bước

Cách tăng độ sáng màn hình Android đơn giản và hiệu quả

Top 10 thương hiệu hạt nêm được yêu thích và tin dùng nhất hiện nay

Top 6 quán trà sữa ngon nhất tại Văn Giang, Hưng Yên


