Hướng dẫn cách vẽ biểu đồ đường trong Excel
Biểu đồ đường là công cụ hữu ích để thể hiện các dữ liệu liên tục theo thời gian, với trục thời gian được chia đều, giúp dễ dàng nhận ra xu hướng qua các mốc thời gian như tháng, quý, hay năm. Loại biểu đồ này rất thích hợp khi dữ liệu được tổ chức theo dạng bảng, với các hàng và cột. Nếu bạn chưa biết cách vẽ biểu đồ đường trong Excel, hãy tham khảo hướng dẫn dưới đây.
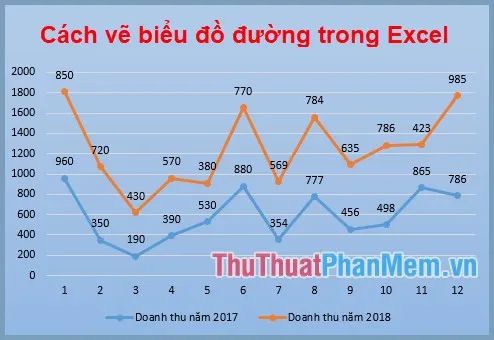
Dưới đây là các bước chi tiết để vẽ biểu đồ đường trong Excel, mời các bạn cùng theo dõi.
Bước 1: Mở file Excel chứa dữ liệu cần vẽ biểu đồ đường, chọn toàn bộ bảng dữ liệu, bao gồm cả tiêu đề các cột và hàng, để chúng trở thành các giá trị cho trục hoành và chú thích của biểu đồ.
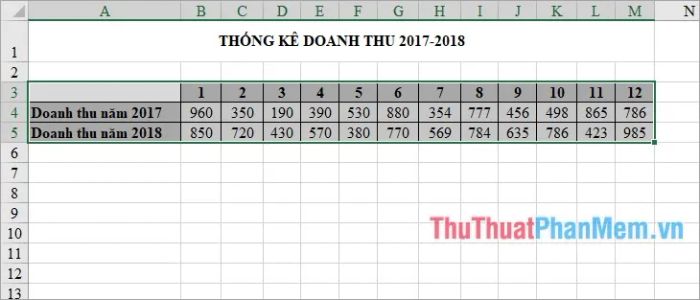
Bước 2: Hãy chọn thẻ Insert và trong phần Charts, bạn sẽ thấy các biểu tượng của biểu đồ đường và biểu đồ vùng. Hãy lựa chọn kiểu biểu đồ đường mà bạn mong muốn từ danh sách Insert Line or Area Chart, trong đó Excel cung cấp cho bạn nhiều lựa chọn khác nhau với các hình thức biểu đồ đường đa dạng để phù hợp với nhu cầu của bạn.
- 2-D Line: Đây là kiểu biểu đồ đường truyền thống 2D, bao gồm các loại: Line (biểu đồ đường cơ bản), Stacked Line (biểu đồ đường xếp chồng), 100% Stacked Line (biểu đồ đường xếp chồng 100%), Line with Markers (biểu đồ đường kèm điểm đánh dấu), Stacked Line with Markers (biểu đồ đường xếp chồng với điểm đánh dấu), và 100% Stacked Line with Markers (biểu đồ đường xếp chồng 100% kèm điểm đánh dấu). 3-D Line: là biểu đồ đường với hiệu ứng ba chiều độc đáo và ấn tượng.
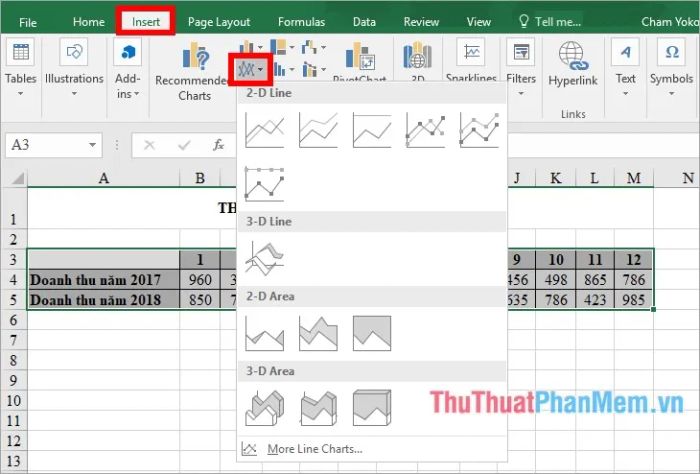
1. Biểu đồ Line và Line with Markers là hai dạng biểu đồ nổi bật được sử dụng phổ biến để thể hiện xu hướng dữ liệu theo thời gian hoặc thể loại. Biểu đồ đường có thể không có điểm đánh dấu hoặc kèm theo các điểm biểu thị các giá trị riêng biệt, giúp người xem dễ dàng nhận diện được sự thay đổi qua các giai đoạn. Việc chọn kiểu biểu đồ này phụ thuộc vào số lượng dữ liệu và mức độ chi tiết cần thể hiện.
Biểu đồ đường và biểu đồ đường có điểm đánh dấu là công cụ hữu ích để thể hiện sự biến động của dữ liệu theo thời gian hoặc các khoảng cách đều đặn. Nếu bạn có nhiều loại dữ liệu hoặc cần thể hiện tỷ lệ tương đối giữa các giá trị, thì biểu đồ đường không điểm đánh dấu sẽ là sự lựa chọn tối ưu. Các kiểu biểu đồ này giúp tạo ra những cái nhìn rõ ràng, mạch lạc về xu hướng và sự thay đổi của dữ liệu.
Biểu đồ đường là một dạng biểu đồ đơn giản nhưng hiệu quả, giúp người xem dễ dàng nhận diện các xu hướng và sự thay đổi của dữ liệu theo thời gian hoặc các thể loại phân loại khác nhau. Biểu đồ đường thể hiện mối quan hệ giữa các điểm dữ liệu, giúp làm rõ sự thay đổi liên tục của giá trị qua các khoảng thời gian.
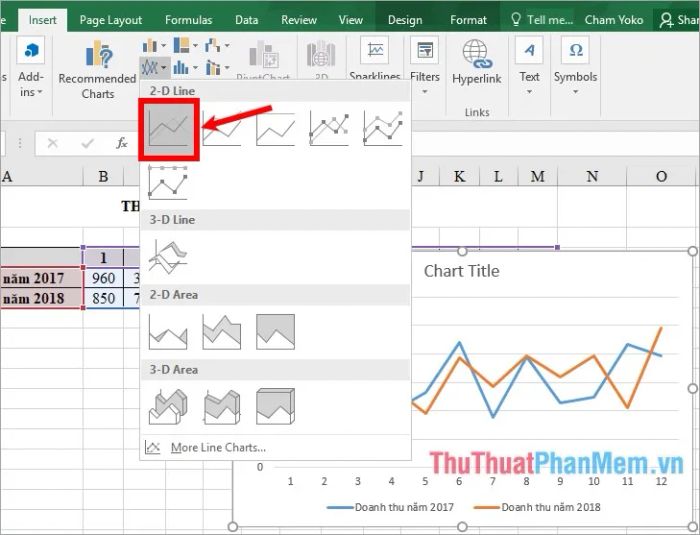
Biểu đồ đường có điểm đánh dấu không chỉ thể hiện sự thay đổi của dữ liệu mà còn nhấn mạnh các điểm quan trọng, cho phép người xem nhận biết rõ ràng từng giá trị dữ liệu riêng biệt. Việc kèm theo các điểm đánh dấu giúp tăng độ chính xác và trực quan cho biểu đồ, đặc biệt khi muốn thể hiện các dữ liệu cần sự phân biệt rõ ràng.
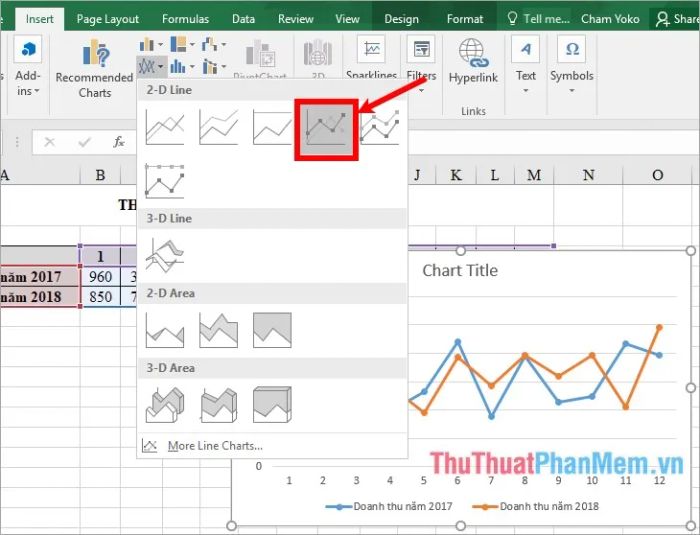
2. Biểu đồ Stacked Line và Stacked Line with Markers là những loại biểu đồ giúp thể hiện sự đóng góp của mỗi phần dữ liệu trong tổng thể. Biểu đồ đường xếp chồng sẽ hiển thị sự thay đổi của các giá trị qua thời gian, trong khi biểu đồ đường xếp chồng có điểm đánh dấu mang đến sự kết hợp hoàn hảo giữa tính trực quan và chi tiết, giúp người xem dễ dàng theo dõi từng yếu tố đóng góp vào tổng thể.
Biểu đồ đường xếp chồng và biểu đồ đường xếp chồng có điểm đánh dấu không chỉ thể hiện xu hướng của các giá trị theo thời gian, mà còn làm nổi bật sự đóng góp của từng phần vào tổng thể. Các biểu đồ này đặc biệt hữu ích khi bạn cần minh họa sự biến động của các yếu tố phụ thuộc vào nhau và được phân chia theo các khoảng thời gian hay thể loại đều đặn.
Biểu đồ đường xếp chồng
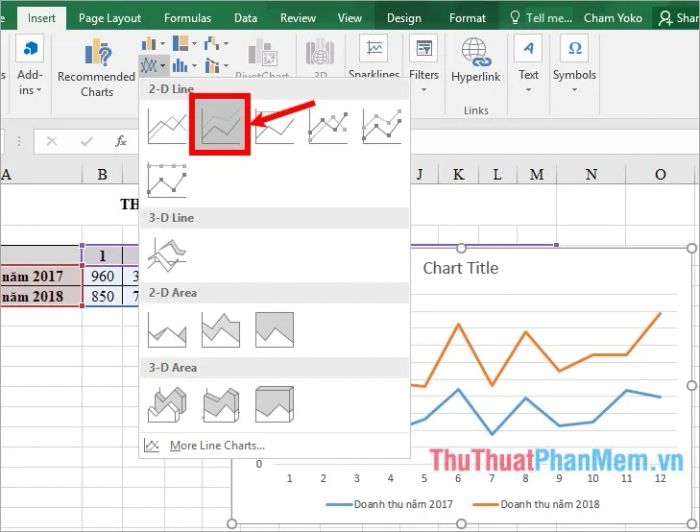
Biểu đồ đường xếp chồng có điểm đánh dấu
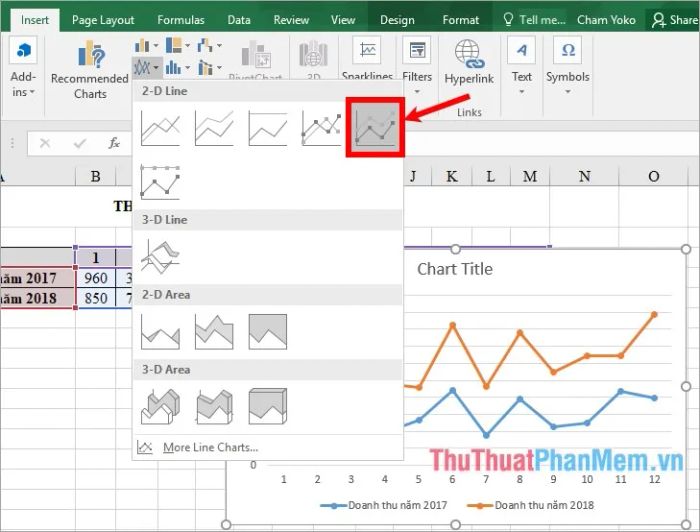
3. Biểu đồ 100% Stacked Line và 100% Stacked Line with Markers
Biểu đồ đường xếp chồng 100% và biểu đồ đường xếp chồng 100% có điểm đánh dấu biểu thị không kèm hoặc kèm điểm đánh dấu để biết các giá trị dữ liệu riêng. Các biểu đồ đường xếp chồng 100% biểu thị khuynh hướng phần trăm đóng góp của mỗi giá trị theo thời gian hoặc các thể loại được cách quãng đều.
Biểu đồ đường xếp chồng 100%: Đây là kiểu biểu đồ giúp bạn thể hiện tỷ lệ phần trăm của từng phần trong mỗi tập hợp dữ liệu, với tổng cộng đạt 100%. Nó cho phép bạn nhìn thấy rõ sự đóng góp của mỗi phần trong tổng thể, rất hữu ích khi cần so sánh tỷ lệ trong các giai đoạn khác nhau.
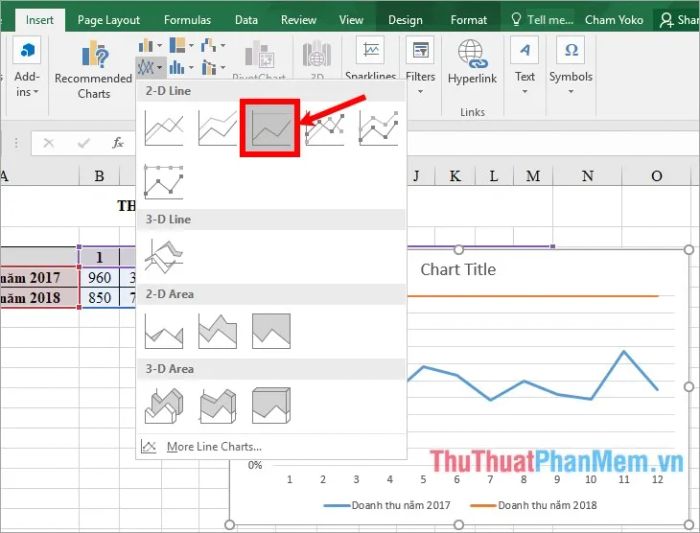
Biểu đồ đường xếp chồng 100% có điểm đánh dấu: Biểu đồ này không chỉ thể hiện tỷ lệ phần trăm của các phần trong tổng thể mà còn đánh dấu rõ các giá trị dữ liệu cụ thể tại mỗi điểm. Đây là lựa chọn hoàn hảo khi bạn muốn làm nổi bật những giá trị quan trọng trong khi vẫn duy trì khả năng nhìn nhận tỷ lệ phần trăm tổng thể.
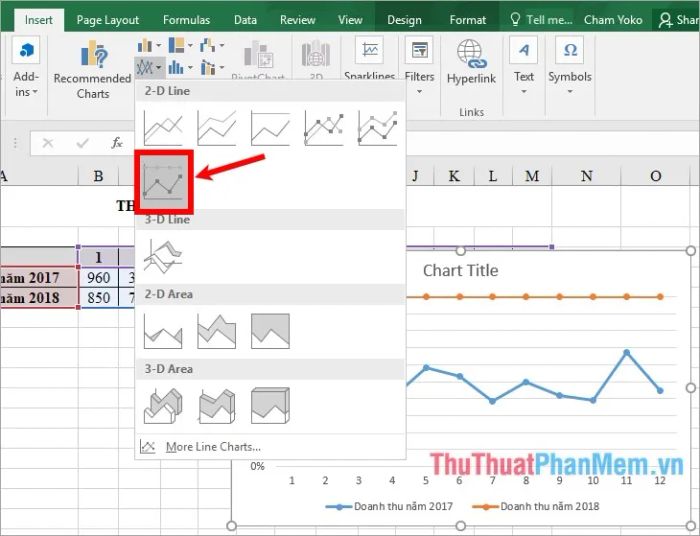
4. Biểu đồ đường 3D: Là sự kết hợp giữa dữ liệu biểu đồ đường và chiều sâu không gian, biểu đồ đường 3D mang đến một cái nhìn trực quan và sinh động hơn rất nhiều so với các biểu đồ 2D thông thường. Đây là công cụ tuyệt vời để thể hiện sự phức tạp trong dữ liệu, giúp người xem dễ dàng nhận ra mối quan hệ giữa các yếu tố khác nhau.
Biểu đồ đường 3D tạo ra một hiệu ứng chiều sâu giúp tăng tính trực quan cho dữ liệu, làm cho các thông tin trở nên dễ tiếp cận và sinh động hơn so với những biểu đồ đơn giản 2D. Dạng biểu đồ này lý tưởng khi bạn muốn thu hút sự chú ý và tăng sự tương tác với dữ liệu của mình.
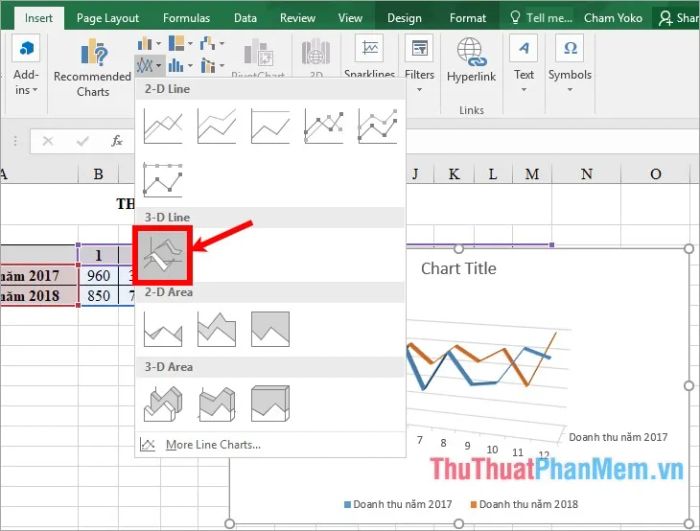
Bước 3: Tinh chỉnh biểu đồ đường để mang lại hiệu quả cao nhất. Sau khi tạo xong biểu đồ, việc chỉnh sửa sẽ giúp bạn làm cho biểu đồ trở nên sắc nét và dễ hiểu hơn, đáp ứng đúng nhu cầu truyền tải thông tin của bạn.
Khi đã hoàn tất việc vẽ biểu đồ, bạn sẽ cần tiến hành những điều chỉnh cần thiết để biểu đồ trở nên hoàn hảo và dễ dàng truyền đạt thông điệp rõ ràng. Đây là bước quan trọng để nâng cao tính chuyên nghiệp của biểu đồ.
1. Điều chỉnh tiêu đề cho biểu đồ đường là một trong những bước đầu tiên trong quá trình tinh chỉnh. Để thực hiện, chỉ cần nhấp đúp vào Chart Title và thay đổi tiêu đề sao cho phù hợp với nội dung mà bạn muốn biểu đồ truyền tải.
Bạn có thể dễ dàng chỉnh sửa tiêu đề của biểu đồ đường bằng cách nhấp đúp vào phần Chart Title và chỉnh sửa nội dung sao cho chính xác và phù hợp với mục đích sử dụng của bạn, giúp người xem dễ dàng nhận biết nội dung chính của biểu đồ.
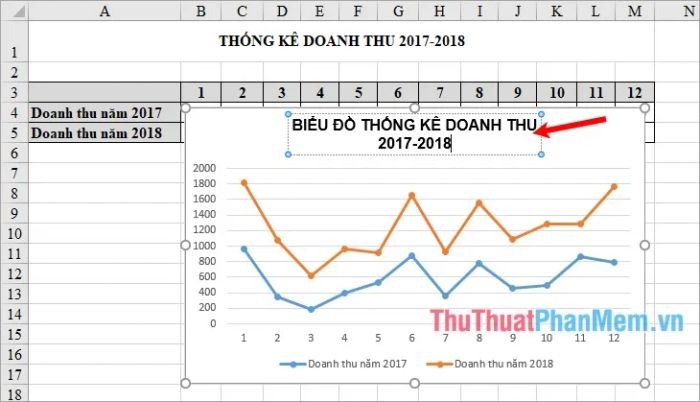
2. Cách thêm nhãn dán dữ liệu vào biểu đồ
Để gắn nhãn dán dữ liệu cho biểu đồ, bạn cần nhấp vào biểu tượng dấu cộng màu xanh bên cạnh biểu đồ và đánh dấu chọn vào ô vuông trước Data Labels để hiển thị chúng.
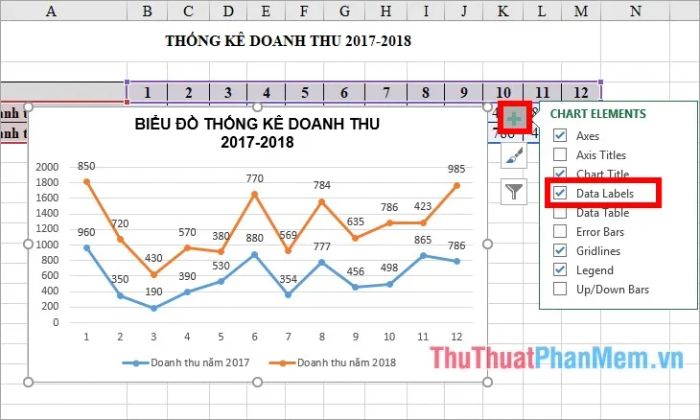
Nếu bạn mong muốn thay đổi vị trí của nhãn dán dữ liệu so với vị trí mặc định, hãy nhấp vào biểu tượng tam giác màu đen bên cạnh Data Labels và lựa chọn vị trí mong muốn cho chúng.
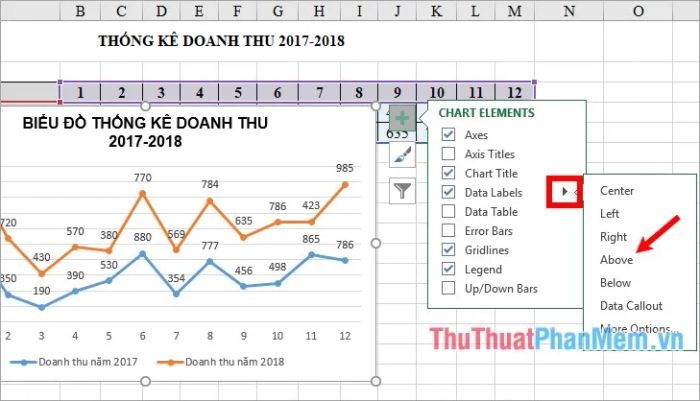
3. Thêm và điều chỉnh chú thích cho biểu đồ
Để tùy chỉnh vị trí của chú thích, bạn chỉ cần nhấn vào biểu tượng dấu cộng màu xanh cạnh biểu đồ, sau đó tích chọn ô vuông trước mục Legend và nhấn vào biểu tượng tam giác đen bên cạnh để chỉnh sửa vị trí theo ý muốn.
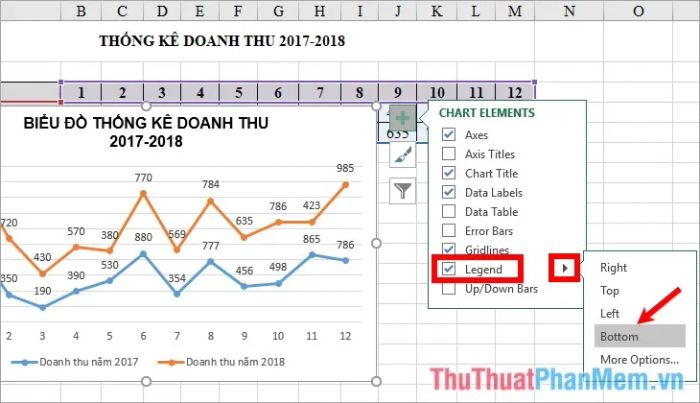
4. Tùy chỉnh hiển thị các thành phần khác trên biểu đồ
Ngoài việc hiển thị nhãn dán dữ liệu, tiêu đề và chú thích, bạn còn có thể thêm các thành phần khác như: Axis Titles (tiêu đề trục), Data Table (bảng dữ liệu), Gridlines (đường lưới), và Up/Down Bars (thanh nối) lên biểu đồ, chỉ cần nhấn vào dấu cộng màu xanh và chọn các mục này.
Để hiển thị hay ẩn các thành phần trên biểu đồ, bạn chỉ cần tích chọn hoặc bỏ tích trong ô vuông trước tên của mỗi thành phần cần hiển thị hay ẩn đi, giúp bạn dễ dàng quản lý các yếu tố trong biểu đồ.
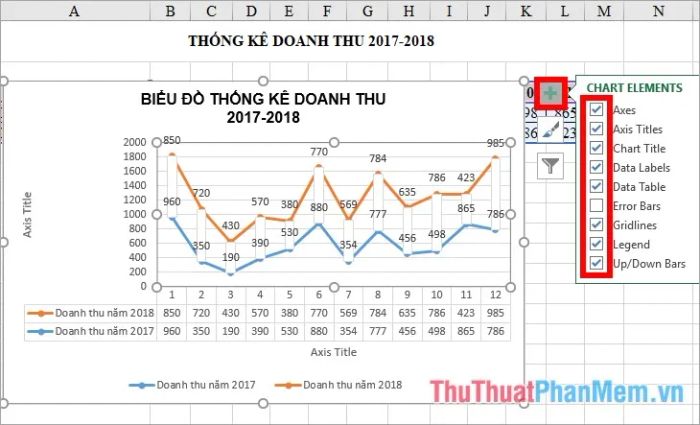
5. Thay đổi giao diện và sắc màu cho biểu đồ
Để thay đổi kiểu biểu đồ, bạn chỉ cần nhấp vào biểu tượng bút lông cạnh biểu đồ và chọn kiểu biểu đồ mong muốn trong phần Style.
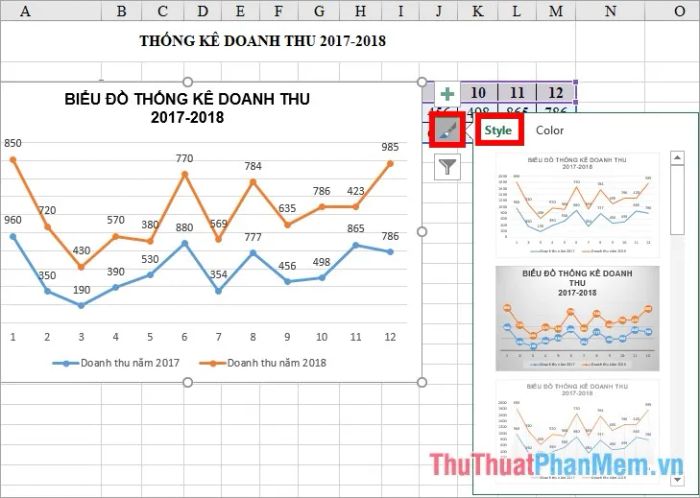
Lựa chọn màu sắc cho các đường biểu thị trong mục Color để tạo nên sự hài hòa cho đồ thị.
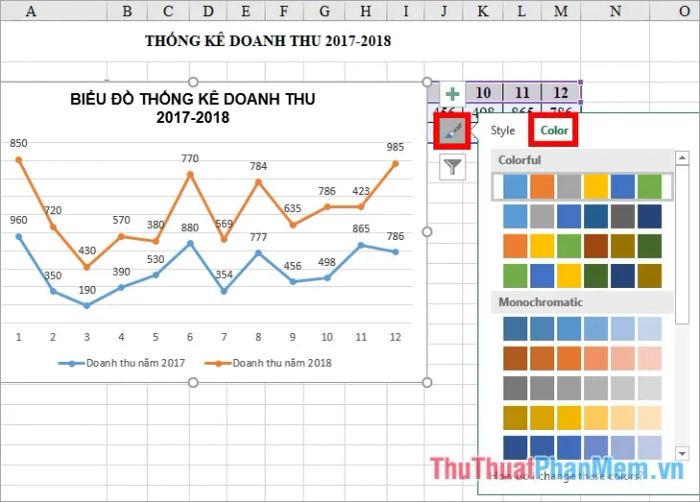
6. Lọc dữ liệu hiển thị trên biểu đồ
Nhấp vào biểu tượng phễu bên cạnh biểu đồ để lọc và loại bỏ những dữ liệu không cần thiết, đồng thời lựa chọn lại dữ liệu hiển thị trên biểu đồ.
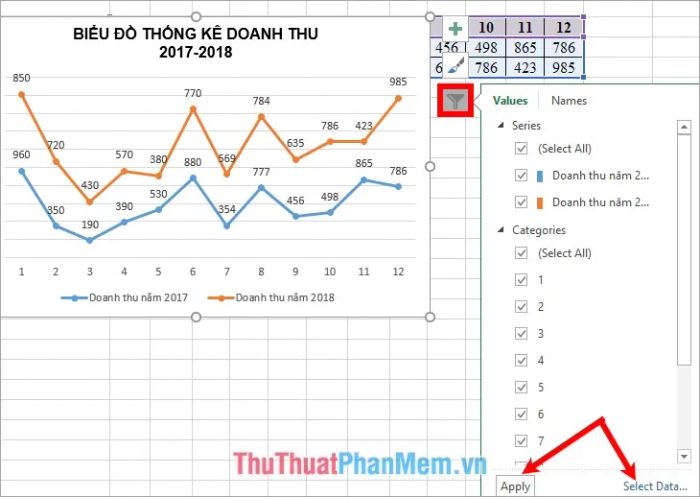
7. Tùy chỉnh kiểu bố trí cho biểu đồ
Nếu bạn muốn thay đổi kiểu bố trí, chỉ cần chọn biểu đồ -> Design -> Quick Layout -> chọn bố cục mà bạn ưa thích.
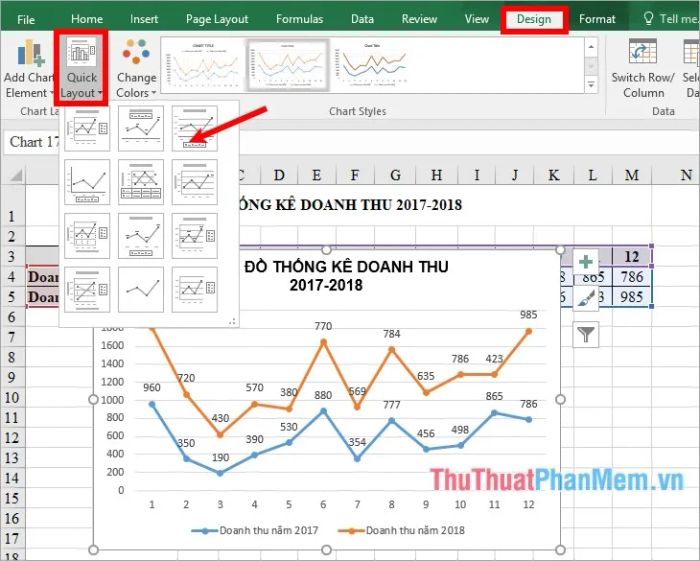
8. Thay đổi nền cho biểu đồ
Trong phần Shape Styles, các bạn có thể tùy chọn màu sắc nền cho biểu đồ một cách dễ dàng bằng cách chọn biểu đồ và truy cập vào mục Format -> Chọn màu nền theo sở thích cá nhân.
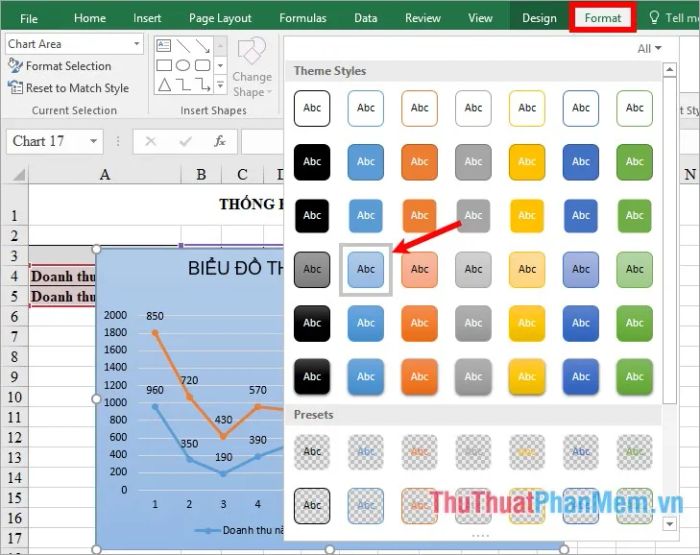
9. Khám phá cách thay đổi kiểu chữ nghệ thuật, màu sắc và hiệu ứng chữ trong biểu đồ để tăng tính thẩm mỹ và hiệu quả trực quan.
Nếu bạn không hài lòng với màu chữ mặc định trong biểu đồ, có thể thay đổi kiểu chữ nghệ thuật, hiệu ứng chữ bằng cách chọn biểu đồ -> Format -> chọn kiểu chữ trong mục WordArt Styles.
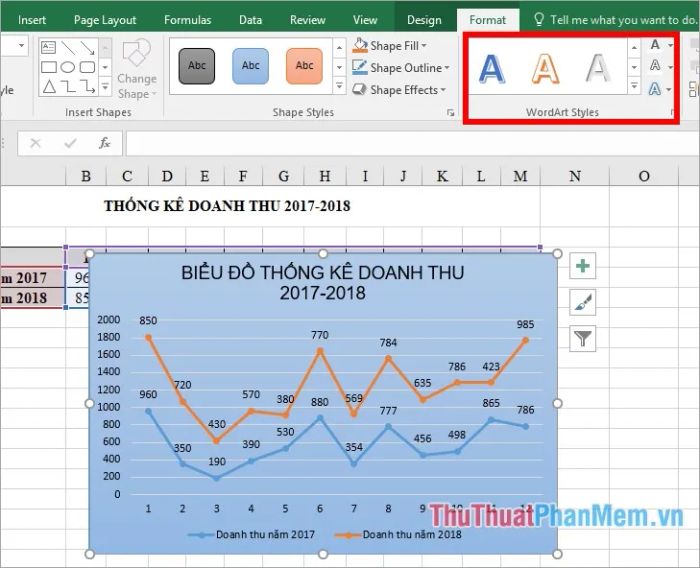
Những hướng dẫn chi tiết về cách vẽ và chỉnh sửa biểu đồ đường trong Excel ở trên hi vọng sẽ mang đến những kiến thức bổ ích cho bạn. Chúc bạn thành công và cảm ơn bạn đã theo dõi bài viết này!
Có thể bạn quan tâm

Microsoft Office tích hợp Word, Excel và PowerPoint đã có mặt trên iPadOS

Hướng dẫn cách gỡ bỏ tài khoản Apple ID khỏi thiết bị iOS

Khám phá công thức chế biến món vịt tiềm nổi tiếng từ một chủ quán người Hoa uy tín.

7 Tiệm xăm nghệ thuật đẳng cấp nhất Phú Quốc: Điểm đến lý tưởng cho tín đồ đam mê hình xăm

Danh sách các trường đại học có chuyên ngành marketing xuất sắc tại Việt Nam


