Hướng dẫn cách xóa các trang trắng trong tài liệu Word hiệu quả
Nếu bạn tải một tài liệu từ internet và phát hiện trong đó có những trang trắng không cần thiết, bài viết này sẽ chỉ bạn cách loại bỏ chúng nhanh chóng mà không làm thay đổi thứ tự các trang.
Cách thực hiện xóa trang trắng sẽ phụ thuộc vào số lượng và vị trí của chúng trong tài liệu, bạn có thể lựa chọn một trong các phương pháp sau đây:
Trường hợp 1: Khi trang trắng xuất hiện ở cuối tài liệu hoặc số trang trắng ít và không liền kề nhau, bạn có thể áp dụng phương pháp này để dễ dàng xóa chúng.
Đặt con trỏ chuột ở cuối trang trước trang trắng, sau đó nhấn và giữ phím Delete để loại bỏ trang trắng đó.
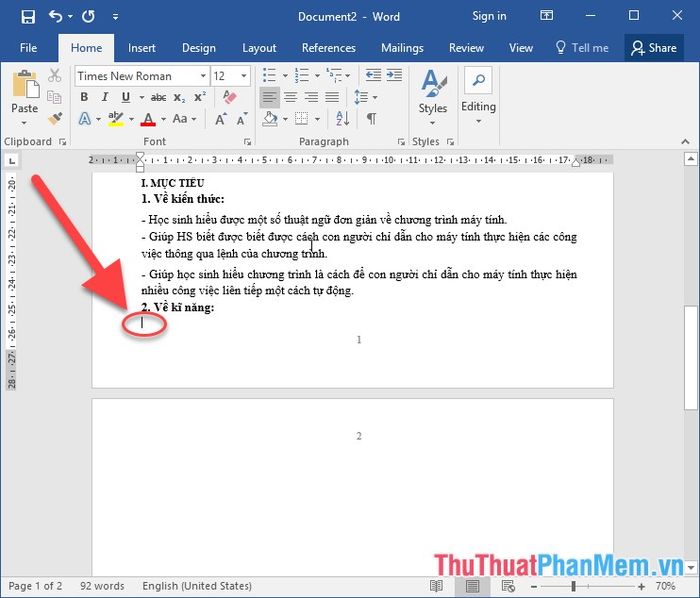
Kết quả, trang trắng đã được loại bỏ thành công khỏi tài liệu của bạn.
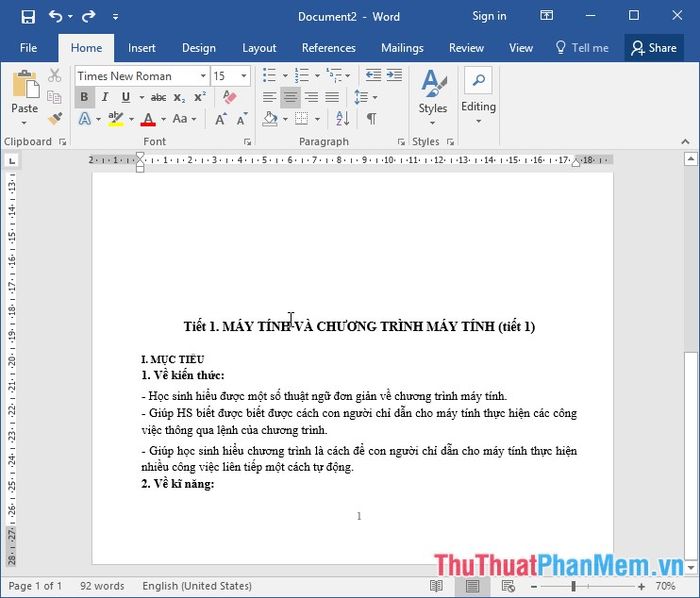
Trường hợp 2: Khi tài liệu có quá nhiều trang trắng ở những vị trí khác nhau, bạn có thể đánh dấu các trang này để dễ dàng xóa như sau:
Ví dụ, trong một tài liệu có nhiều trang trắng phân tán ở những vị trí khác nhau, bạn có thể sử dụng cách này để giải quyết hiệu quả vấn đề.
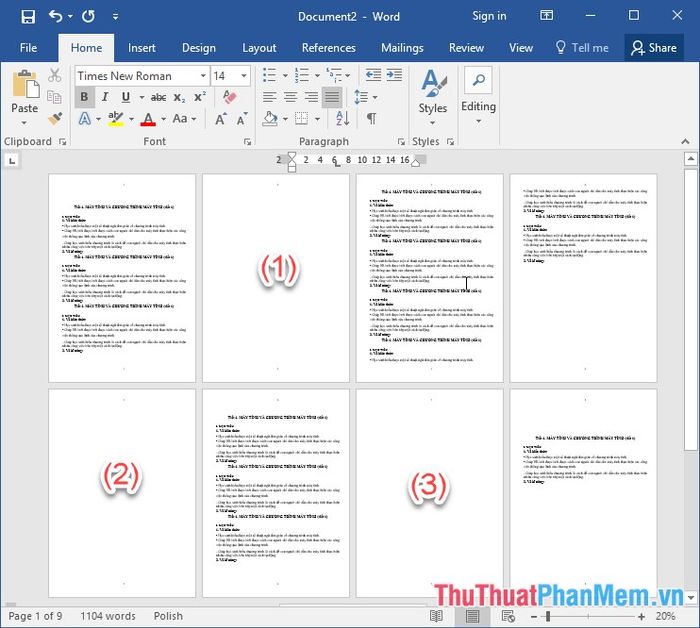
Bước 1: Chọn biểu tượng Paragraph trong thẻ Home để đánh dấu các trang trắng trong tài liệu của bạn:
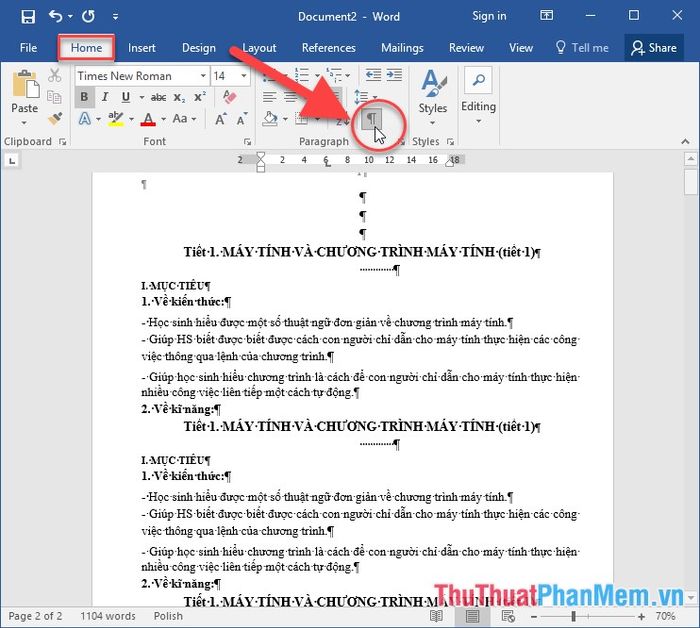
Bước 2: Bôi đen các trang trắng mà bạn đã đánh dấu bằng Paragraph:
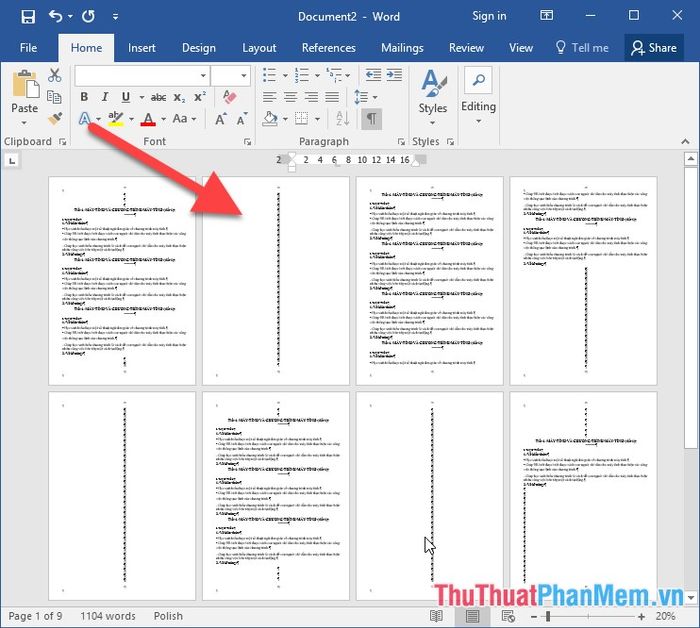
Bước 3: Chọn các trang trắng cần xóa, nhấn phím Delete, và các trang trắng sẽ bị loại bỏ khỏi tài liệu của bạn:
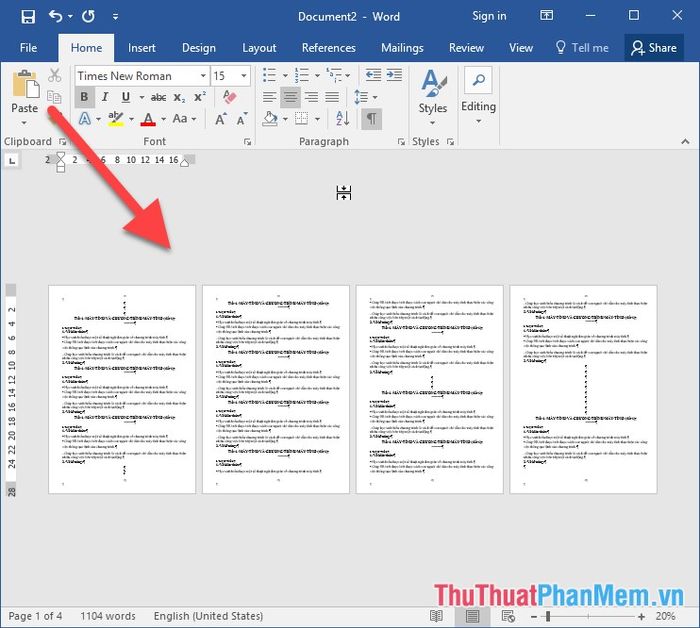
Bước 4: Cuối cùng, để ẩn biểu tượng Paragraph, chỉ cần kích chọn biểu tượng đó một lần nữa:
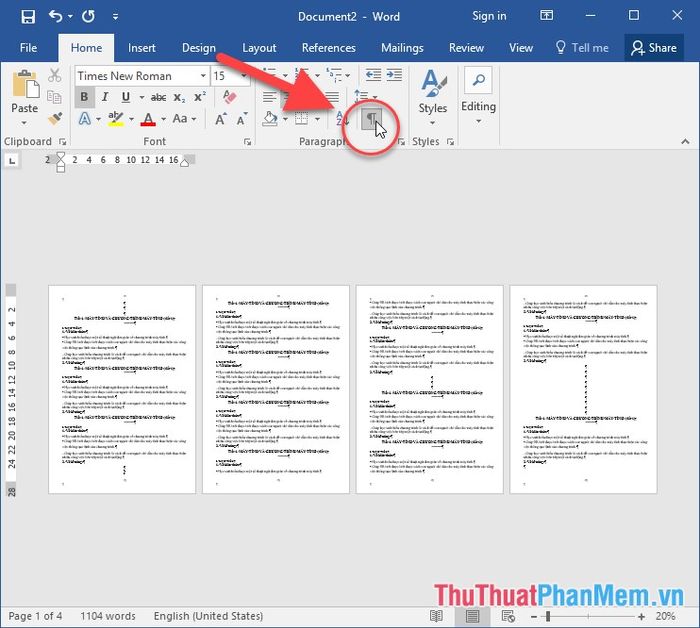
Giờ đây, bạn đã thành công trong việc xóa các trang trắng mà không làm thay đổi nội dung của văn bản.
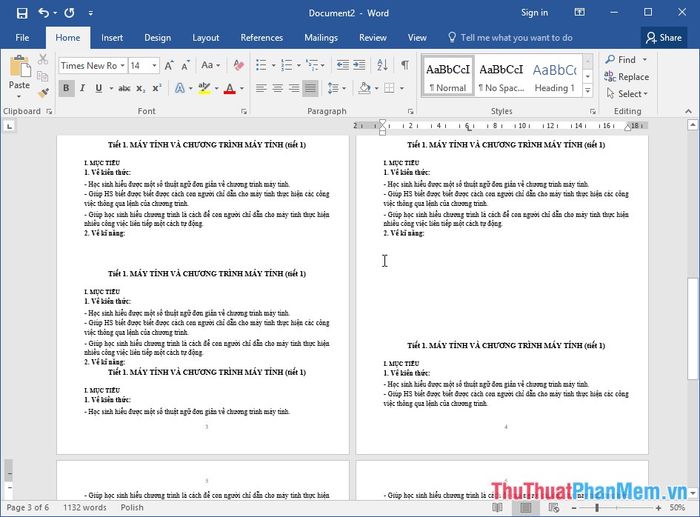
Trên đây là hướng dẫn chi tiết cách loại bỏ các trang trắng trong Word. Chúc các bạn thực hiện thành công và đạt được kết quả như mong muốn!
Có thể bạn quan tâm

Top 9 địa chỉ gội đầu dưỡng sinh hàng đầu tại TP. Cần Thơ

Khám Phá 13 Quán Cà Phê Sân Vườn Ngoài Trời Đẹp Nhất Cần Thơ

Top 8 địa chỉ mua chăn ga gối đệm chất lượng, giá tốt tại Cần Thơ

Top 10 kiểu tóc hồng đào đẹp nhất năm 2020 mà bạn không thể bỏ qua

Top 6 quán bánh tráng ngon nhất quận 1 Sài Gòn bạn không thể bỏ qua


