Hướng dẫn cách xoay ảnh trong Word
Nội dung bài viết
Word là phần mềm soạn thảo văn bản mạnh mẽ trên máy tính, với nhiều tính năng hữu ích hỗ trợ người dùng. Một trong những tính năng nổi bật của Word là cho phép chèn hình ảnh vào tài liệu để minh họa, giới thiệu sản phẩm hoặc dịch vụ. Những bức ảnh này có thể được chỉnh sửa linh hoạt theo nhu cầu người dùng để tạo ra một tài liệu hoàn chỉnh. Bài viết hôm nay sẽ chia sẻ cách xoay hình ảnh trong Word dễ dàng và hiệu quả.
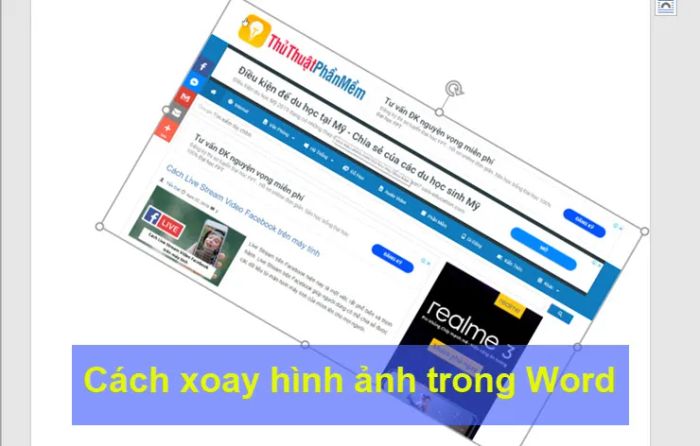 Hướng dẫn cách xoay hình ảnh trong Word
Hướng dẫn cách xoay hình ảnh trong WordWord cho phép người dùng chỉnh sửa hình ảnh một cách nhanh chóng và chính xác. Để xoay hình ảnh trong Word, có ba cách đơn giản bạn có thể áp dụng để thực hiện thao tác này.
Cách 1: Xoay ảnh một cách trực tiếp
Phương pháp này mang lại sự thuận tiện tối đa, giúp bạn dễ dàng căn chỉnh và xoay ảnh ở nhiều góc độ khác nhau sao cho phù hợp với nhu cầu và mục đích sử dụng của mình. Xoay ảnh trực tiếp là cách làm đơn giản nhưng hiệu quả nhất để chỉnh sửa hình ảnh trong tài liệu Word.
Bước 1: Sau khi bạn đã chèn hình ảnh vào tài liệu Word, chỉ cần nhấp vào hình ảnh đó. Lúc này, một biểu tượng Xoay tròn sẽ xuất hiện ngay trên hình, giúp bạn dễ dàng thực hiện thao tác xoay.
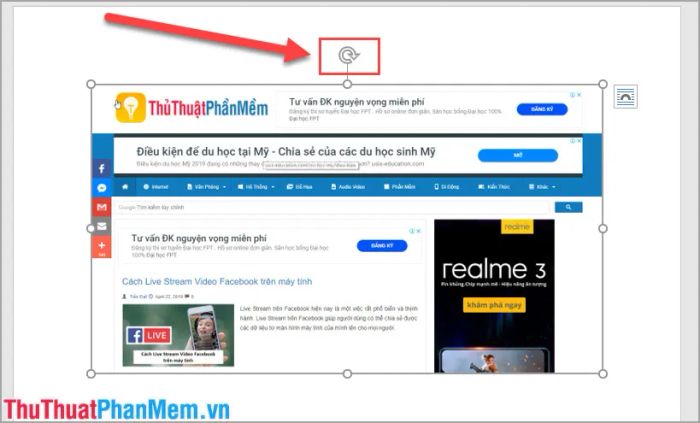
Bước 2: Bạn chỉ cần nhấn và giữ chuột vào biểu tượng mũi tên Xoay tròn, sau đó kéo chuột sang trái hoặc phải. Hình ảnh sẽ tự động xoay theo hướng bạn điều chỉnh, mang lại kết quả chính xác và nhanh chóng.
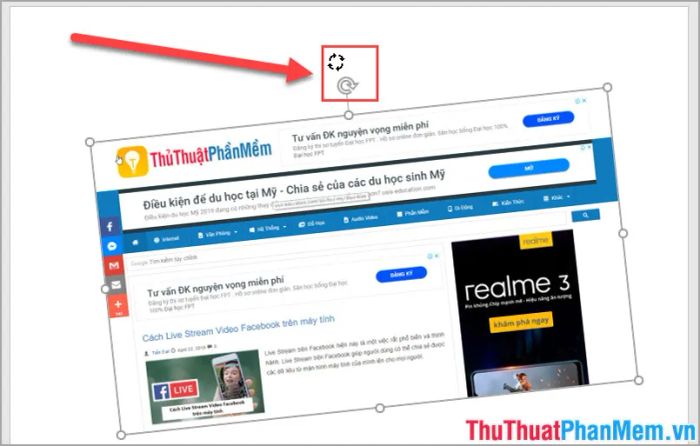
Cách 2: Xoay và lật ảnh trong Word
Phương pháp này cho phép người dùng dễ dàng đảo ngược chiều của ảnh, bao gồm chiều trên/dưới và trái/phải, tạo nên một sự thay đổi đầy sáng tạo, khiến hình ảnh trở nên hấp dẫn và sống động hơn.
Bước 1: Đầu tiên, bạn cần chọn thẻ Format và tìm công cụ Xoay với hai hình tam giác trong các tùy chọn.
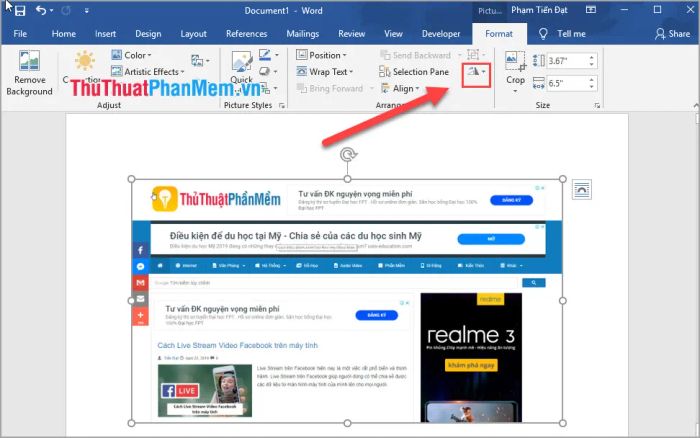
Bước 2: Sau khi chọn công cụ này, bạn chỉ cần nhấp vào biểu tượng, và ngay lập tức sẽ xuất hiện 5 lựa chọn khác nhau cho phép bạn điều chỉnh hình ảnh theo ý muốn.
- Xoay Phải 90 Độ: Quay hình ảnh theo hướng từ trái sang phải, tạo ra một góc 90 độ mới.
- Xoay Trái 90 Độ: Quay hình ảnh theo hướng từ phải sang trái, với góc 90 độ hoàn toàn ngược lại.
- Lật Dọc: Biến hình ảnh thành dạng dọc, tạo ra một cảm giác đối xứng thú vị.
- Lật Ngang: Lật hình ảnh theo chiều ngang, thay đổi vị trí trái phải của hình ảnh, tạo ra một hiệu ứng đối ngược đầy bất ngờ.
- Thêm Tùy Chọn Xoay: Khám phá thêm các phương thức xoay khác để tùy chỉnh hình ảnh theo ý muốn.
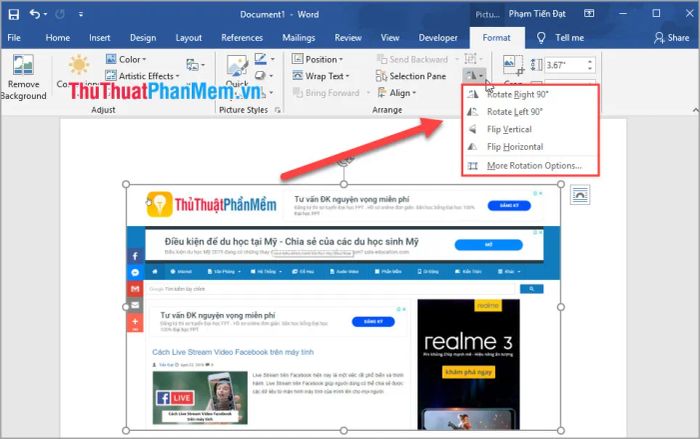
Kết quả khi áp dụng chế độ Lật Ngang cho hình ảnh, tạo ra sự thay đổi đầy thú vị trong cách nhìn nhận hình ảnh ban đầu.
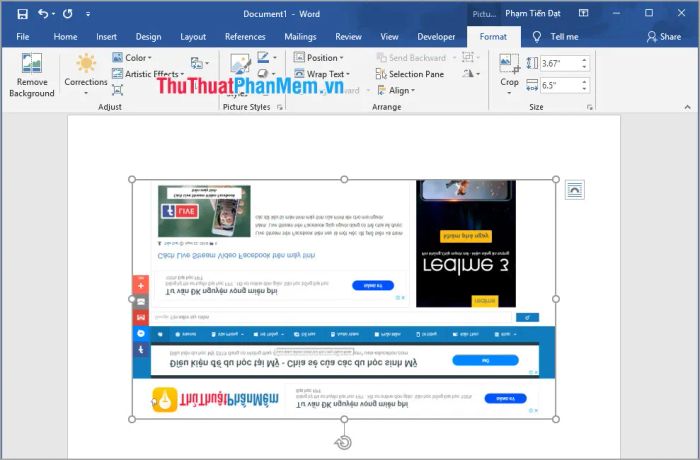
Cách Thứ Ba: Xoay ảnh theo các góc độ được cài đặt sẵn, giúp bạn tiết kiệm thời gian và công sức khi chỉnh sửa hình ảnh.
Với phương pháp này, bạn chỉ cần nhập giá trị góc độ mong muốn và phần mềm sẽ tự động điều chỉnh hình ảnh cho bạn, đảm bảo sự chính xác tuyệt đối mà không cần phải canh chỉnh thủ công từng chút một.
Bước 1: Nhấp chuột phải vào hình ảnh cần chỉnh sửa và chọn Kích Thước và Vị Trí… để mở các tùy chọn điều chỉnh.
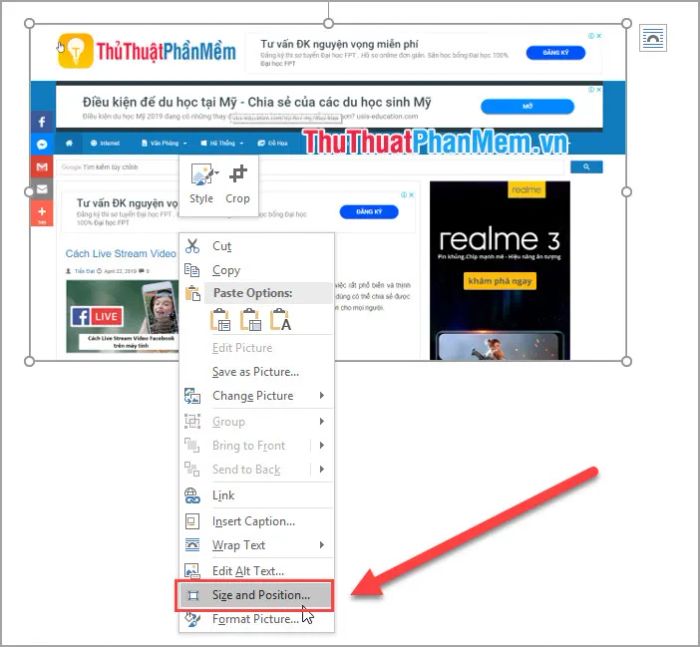
Bước 2: Tiến hành nhập góc độ xoay vào phần Chỉnh Sửa Xoay và thiết lập theo mong muốn của bạn.
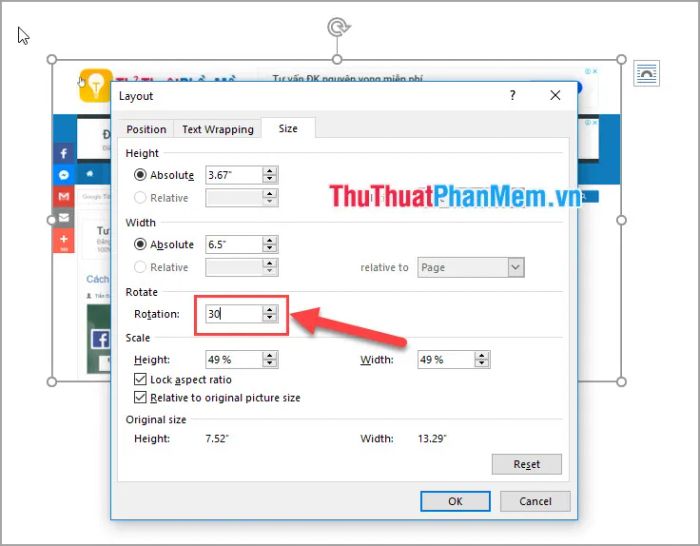
Vậy là bạn đã nắm vững 3 cách xoay ảnh nhanh và hiệu quả trong Word. Những phương pháp này áp dụng từ phiên bản Word 2007 trở lên. Chúc các bạn thành công và sáng tạo với các công cụ hữu ích này!
Có thể bạn quan tâm

Top 4 Địa chỉ dán keo và decal xe máy chất lượng, giá hợp lý, uy tín nhất tại Lâm Đồng
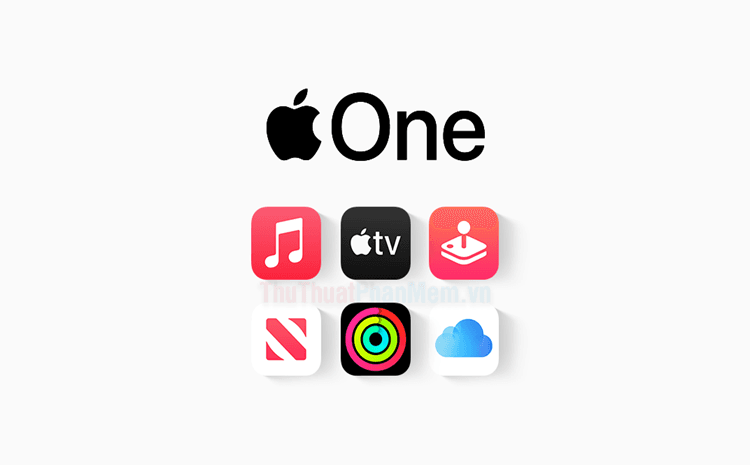
Hướng dẫn chi tiết cách đăng ký và nhận 1 tháng dùng thử Apple One trên iPhone

Top 4 địa chỉ bán bàn học thông minh uy tín nhất tại tỉnh Nghệ An

Danh sách 9 địa chỉ dán decal ô tô uy tín và chất lượng nhất tại tỉnh Nghệ An

Top 9 Trung tâm học tiếng Hàn uy tín tại tỉnh Nghệ An


