Hướng dẫn cài đặt báo thức trên Windows 10
Tính năng báo thức trên Windows 10 giúp bạn dễ dàng thiết lập báo thức ngay trên máy tính mà không cần dùng đến điện thoại. Nhờ thủ thuật này, bạn có thể yên tâm nghỉ ngơi bên máy tính mà không sợ bị trễ giờ học hay giờ làm.

Dưới đây là các bước chi tiết để thiết lập báo thức trên Windows 10:
Bước 1: Truy cập Start menu (1) => Alarms & Clock (2).
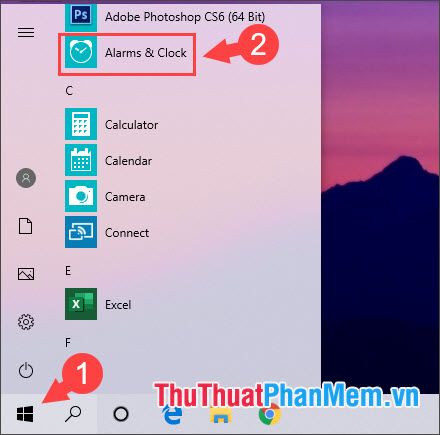
Bước 2: Trong tab Alarm, nhấn vào biểu tượng dấu + ở góc phải dưới cùng để bắt đầu tạo một báo thức mới.
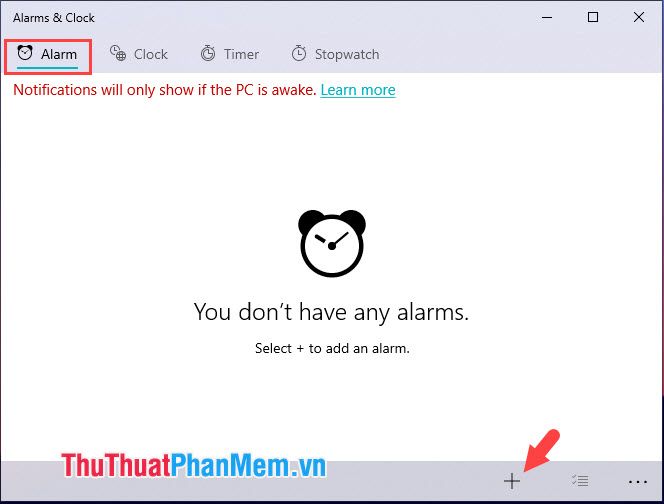
Bước 3: Tại mục NEW ALARM, bạn có thể thiết lập thời gian báo thức. Cột đầu tiên cho phép chọn giờ, tiếp theo là phút và giây. Lựa chọn AM cho buổi sáng hoặc PM cho buổi chiều.
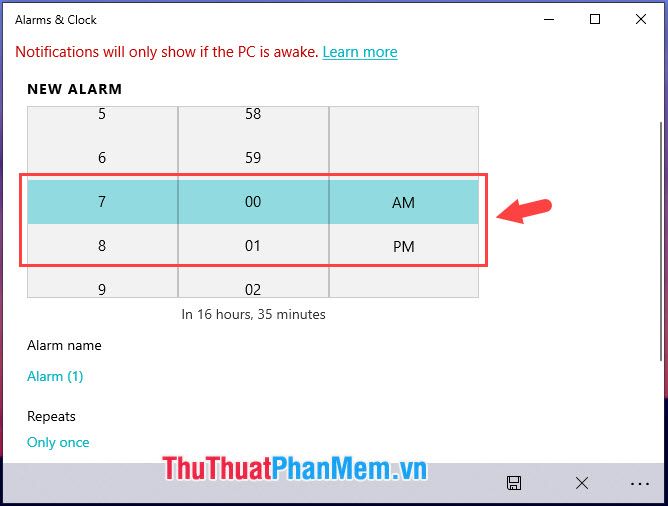
Bước 4: Sau khi hoàn thành việc đặt thời gian, hãy cuộn xuống để tùy chỉnh các tùy chọn bổ sung, giúp báo thức phù hợp hơn với nhu cầu của bạn.
(1) Alarm name: Đặt tên cho báo thức để dễ dàng nhận biết và quản lý.
(2) Repeats: Thiết lập số lần báo thức lặp lại, giúp bạn tùy chỉnh tần suất nhắc nhở phù hợp với lịch trình của mình.
(3) Sound: Lựa chọn âm thanh báo thức ưa thích, mang đến trải nghiệm thức dậy nhẹ nhàng hoặc tràn đầy năng lượng.
(4) Snooze time: Đặt thời gian tạm hoãn báo thức, cho phép bạn có thêm vài phút nghỉ ngơi trước khi báo thức kêu lại.
Khi hoàn tất mọi thiết lập, nhấn vào biểu tượng đĩa mềm (5) để lưu lại báo thức và sẵn sàng sử dụng.
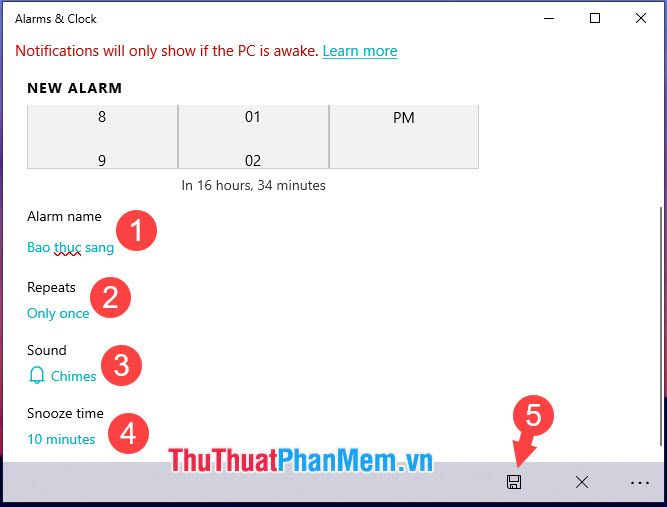
Sau khi lưu báo thức, giao diện chính của Alarms & Clock sẽ hiển thị thông tin chi tiết như hình minh họa bên dưới.
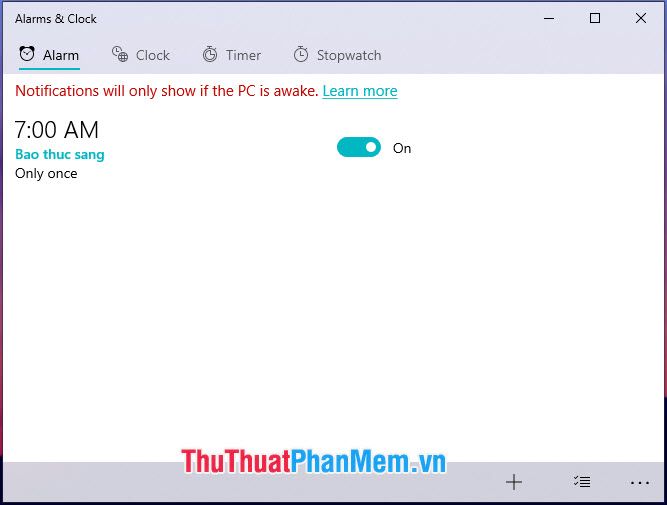
Lưu ý quan trọng: Thông báo báo thức chỉ hoạt động khi máy tính của bạn ở chế độ chờ và sẽ không hiển thị nếu máy đang trong trạng thái Sleep hoặc Shut down.
Nếu muốn vô hiệu hóa chế độ tự động Sleep trên Windows 10, bạn có thể thực hiện theo các bước sau:
Bước 1: Truy cập Start menu (1) => chọn Settings (2) để bắt đầu thiết lập.

Bước 2: Tiếp theo, bạn chọn mục System để tiếp tục quá trình thiết lập.
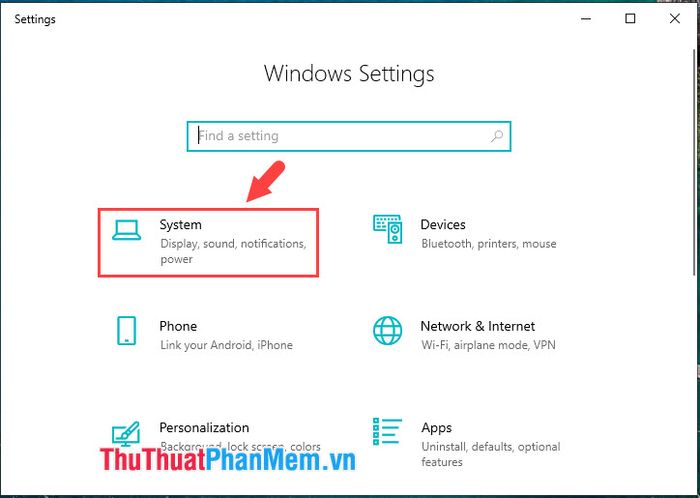
Bước 3: Tại đây, chọn Power & sleep (1) và chuyển mục Sleep sang chế độ Never (2) để tắt tính năng ngủ tự động.
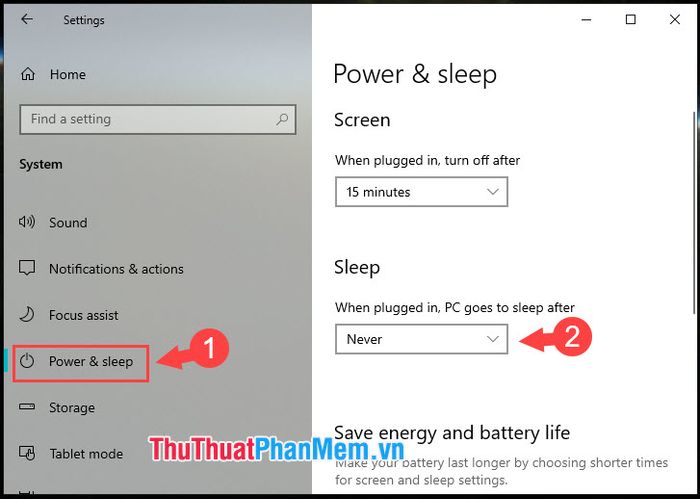
Với hướng dẫn chi tiết trên, bạn có thể dễ dàng đặt báo thức trên bất kỳ thiết bị nào mà không cần đến đồng hồ báo thức hay điện thoại. Chúc bạn thực hiện thành công và tận hưởng sự tiện lợi tối ưu!
Có thể bạn quan tâm

Top 9 địa chỉ thuê áo dài cưới hỏi đẹp nhất tại Cà Mau

6 Địa chỉ may rèm cửa cao cấp - Sự lựa chọn hoàn hảo cho không gian sống tại Hải Phòng

Khám phá khả năng làm sạch của nước tẩy trang Garnier, sản phẩm lý tưởng cho mọi loại da

8 Địa chỉ gà rán đáng thử nhất Long Khánh, Đồng Nai dành cho tín đồ ẩm thực

4 Địa chỉ học tiếng Trung chất lượng nhất tại cố đô Huế


