Hướng dẫn cài đặt Theme và giao diện cho Windows 10
Windows 10 được xem là hệ điều hành sở hữu giao diện đẹp mắt và hiện đại bậc nhất hiện nay. Tuy nhiên, để đáp ứng nhu cầu thẩm mỹ đa dạng của người dùng, Windows cho phép cài đặt các theme và giao diện từ bên thứ ba một cách dễ dàng mà không gặp bất kỳ trở ngại nào. Dưới đây, Tripi sẽ hướng dẫn chi tiết cách thực hiện.

Những công cụ cần chuẩn bị:
Startisback: https://startisback.com/
Theme Signature Bypass (Aero Glass): http://www.glass8.eu/download
Link Theme miễn phí: https://www.deviantart.com/popular-all-time/?section=&global=1&q=https%3A%2F%2Fwww.deviantart.com%2Fpopular-all-time%2F%3Fsection%3D%26global%3D1%26q%3DWindows+10+Theme
Trong bài viết này, mình sẽ hướng dẫn cài đặt Theme ví dụ sau: https://www.deviantart.com/f3nix69/art/SteamyBlue-Windows10-Theme-633243575
Bước 1: Hãy cài đặt phần mềm Theme Signature Bypass (Aero Glass) đã tải về và chọn Log Off to complete the Install để hoàn tất quá trình.
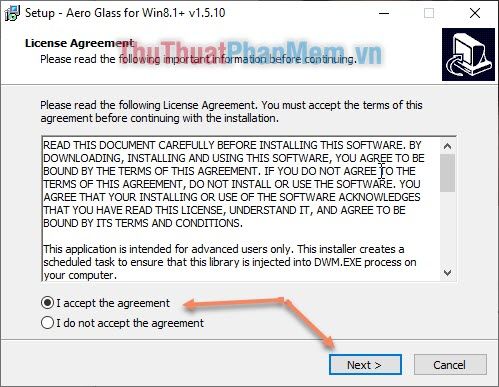
Sau khi cài đặt, bạn có thể kiểm tra xem Theme Signature đã được tích hợp chưa bằng cách truy cập đường dẫn sau. Nếu chưa thấy, hãy khởi động lại máy tính hoặc gỡ bỏ và cài đặt lại phần mềm.
ThisPC -> Local Disk (C:) -> AeroGlass -> UxthemeSignatureBypass
(Đường dẫn có thể thay đổi tùy thuộc vào ổ đĩa bạn chọn để cài đặt phần mềm.)
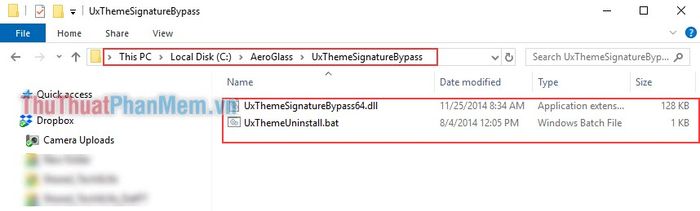
Bước 2: Để cài đặt theme cho Windows 10, bạn cần cài đặt file Simplify 10 Dark Blue được đặt trong đường dẫn sau: Simplify 10 Dark Blue\Simplify 10 Dark Blue\Themes\Creators Update 1703 Theme.
Mỗi phiên bản Windows sẽ có đường dẫn cài đặt theme khác nhau. Ví dụ, nếu bạn đang sử dụng Windows 1607, đường dẫn sẽ là: Simplify 10 Dark Blue\Simplify 10 Dark Blue\Themes\Creators Update 1607 Theme.
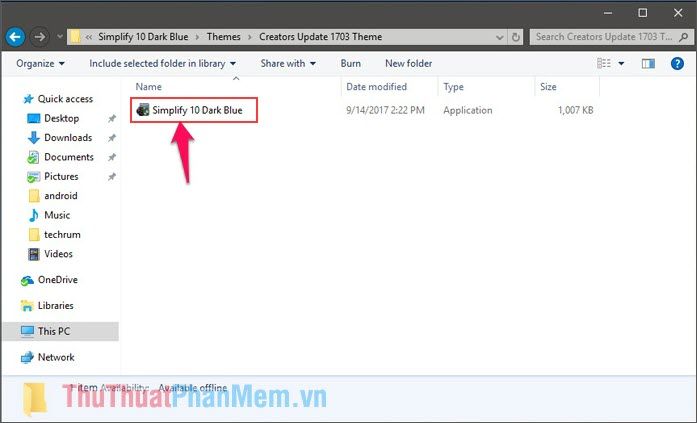
Bước 3: Tiếp theo, bạn cần cài đặt Personalize Classic Context Menu để tùy chỉnh giao diện.
Hãy mở thư mục Personalize Classic Context Menu và chạy file Add_Personalize-classic_to_desktop_context_menu để thêm tùy chọn vào menu ngữ cảnh.
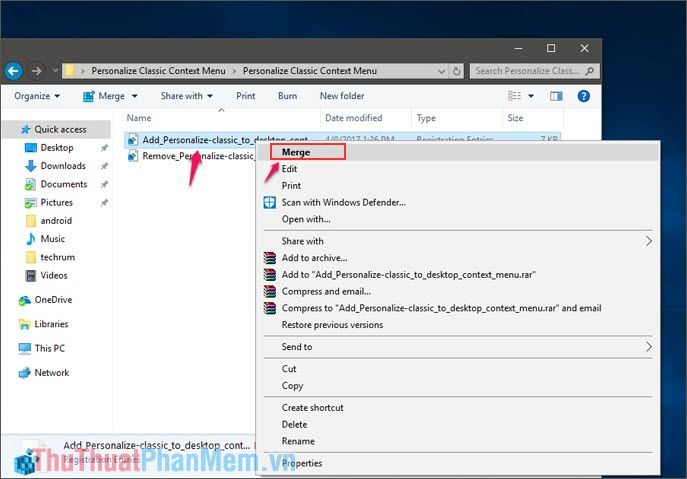
Bước 4: Nhấp chuột phải và chọn Personnalize (classic) -> Themes Settings. Tại đây, bạn có thể chọn theme mà mình muốn áp dụng, ví dụ trong bài viết này là: Simplify 10 Dark Blue.
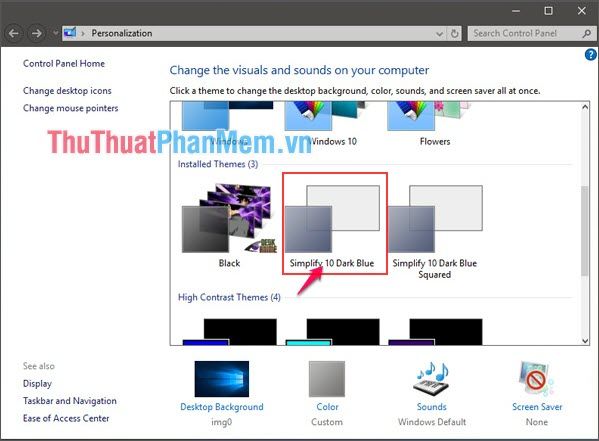
Bước 5: Tiếp tục tùy chỉnh giao diện File Explorer để hoàn thiện trải nghiệm cá nhân hóa.
- Sao chép toàn bộ các tệp trong thư mục OldNewExplorer vào thư mục Program Files (x86). Sau đó, mở file OldNewExplorerCfg và thiết lập theo hướng dẫn hình ảnh.
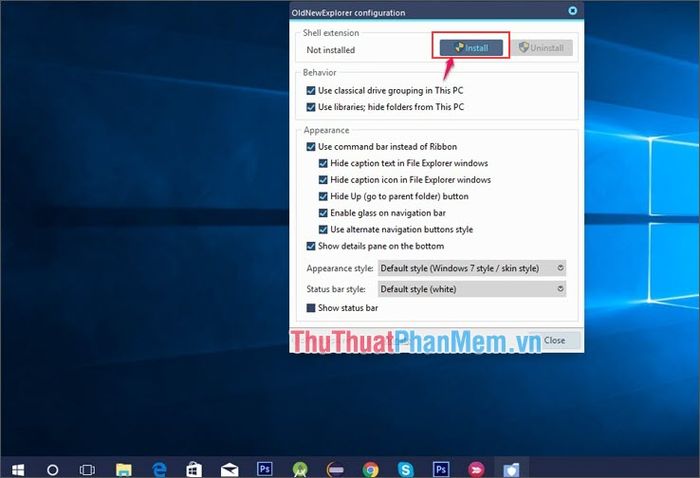
Bước 6: Tiến hành cài đặt StartlsBack++ từ thư mục đã tải về theo hướng dẫn trong bài viết.
- Truy cập thư mục StartlsBackPlusPlus 2.0.9, nhấp vào file StartlsBack để bắt đầu cài đặt. Chọn Install for everyone để áp dụng cho tất cả người dùng.
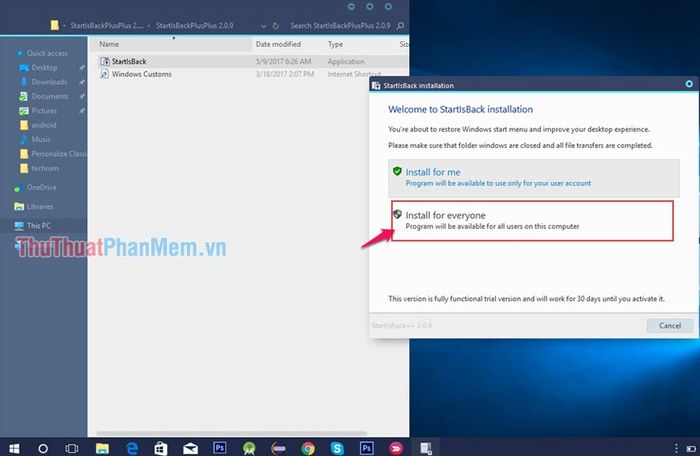
- Tiếp tục thiết lập các thông số cài đặt theo hướng dẫn sau:
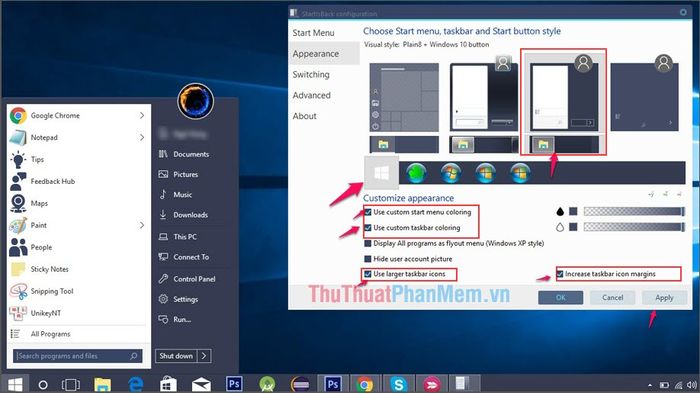
Ở bước này, bạn hãy thu nhỏ thanh Taskbar bằng cách truy cập Settings -> Personalization -> Taskbar và tích chọn vào mục Use small taskbar buttons.
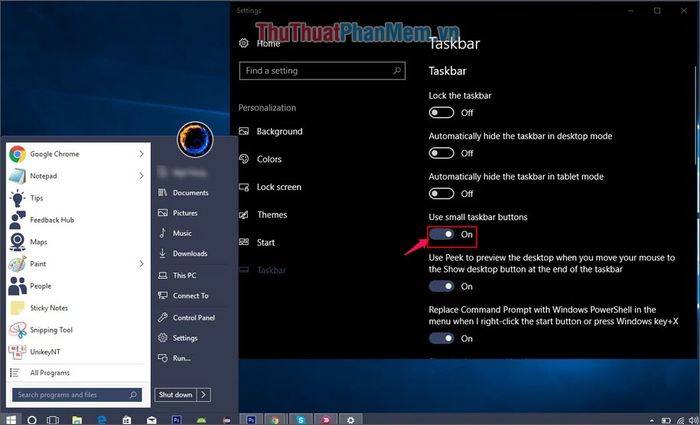
Bước 7: Tiếp tục cài đặt phần mềm Blank It (Blank ExplorerFrame) để tối ưu hóa giao diện.
- Mở thư mục Blank ExplorerFrame và cài đặt file Blank ExplorerFrame.exe. Thực hiện các bước cài đặt như bình thường.
- Đừng quên chọn Patch all files và nhấn Next để hoàn tất cài đặt. Hệ thống sẽ yêu cầu bạn khởi động lại máy tính.
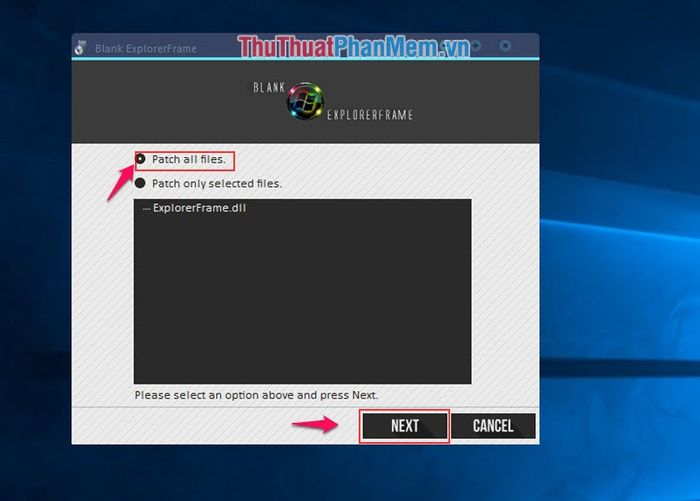
Bạn sẽ nhận thấy giao diện của mình thay đổi hoàn toàn, mang đậm phong cách của theme đã chọn.
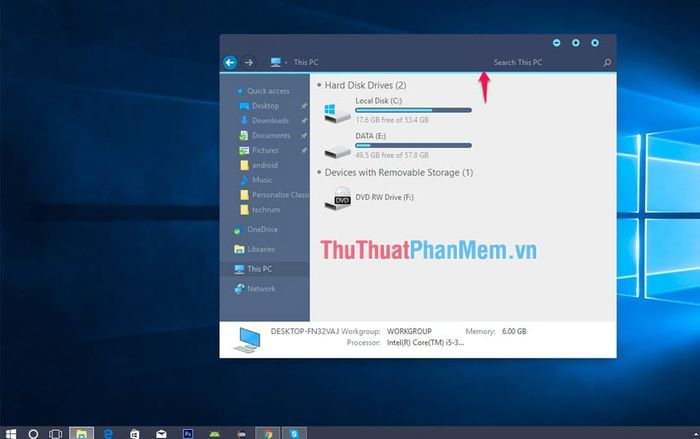
Như vậy, bạn đã hoàn tất việc cài đặt giao diện (themes) từ các nhà phát triển thứ ba. Tripi chúc bạn thành công và tận hưởng trải nghiệm mới mẻ!
Có thể bạn quan tâm

Hướng dẫn thay đổi ảnh sạc pin trên iPhone một cách đơn giản

Top 10 Địa Chỉ Mua Nhẫn Cầu Hôn Đẹp Và Uy Tín Nhất Tại TP.HCM

Phương pháp dạy trẻ đánh vần thú vị nhưng vẫn đảm bảo hiệu quả và tiến bộ nhanh chóng.

Bí quyết làm cá kho riềng sả đậm đà, thơm ngon, không mùi tanh

Top 5 Địa chỉ chụp ảnh gia đình đẹp và chất lượng nhất Bắc Ninh


