Hướng dẫn cài đặt tiếng Việt trên Windows 11 một cách đơn giản và nhanh chóng
Nội dung bài viết
Windows 11 hỗ trợ đa ngôn ngữ, giúp bạn dễ dàng cài đặt tiếng Việt. Nếu chưa rõ cách thực hiện, hãy tham khảo hướng dẫn chi tiết trong bài viết dưới đây để thao tác nhanh chóng và hiệu quả.

Lý do nên cài đặt tiếng Việt cho Windows 11
Mặc định, Windows 11 sử dụng tiếng Anh làm ngôn ngữ chính, gây khó khăn cho nhiều người dùng. Tại Việt Nam, dù tiếng Anh ngày càng phổ biến nhưng không phải ai cũng thành thạo. Do đó, việc chuyển đổi sang tiếng Việt giúp sử dụng hệ điều hành trở nên dễ dàng và thuận tiện hơn.
Windows 11 hỗ trợ đa ngôn ngữ, bao gồm cả tiếng Việt, giúp người dùng dễ dàng chuyển đổi ngôn ngữ chỉ với vài bước đơn giản. So với các phiên bản trước, tiếng Việt trên Windows 11 hiện đã được cải thiện đáng kể, ổn định hơn và dịch thuật chính xác đến 99%. Bạn có thể cài đặt tiếng Việt miễn phí và dễ dàng chuyển đổi sang tiếng Anh bất cứ lúc nào.
2. Hướng dẫn chi tiết cách cài tiếng Việt cho Windows 11
Bước 1: Nhấp chuột phải vào Menu Start và chọn Settings để mở cửa sổ Cài đặt.
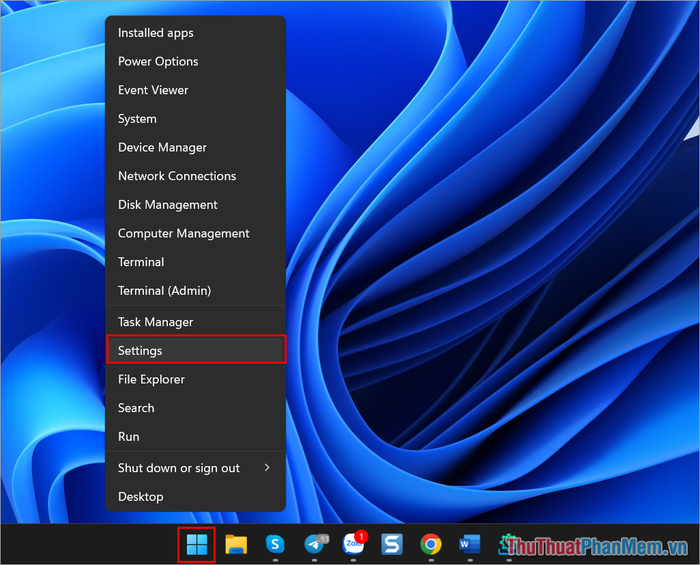
Bước 2: Tiếp theo, chọn mục Time & Language và nhấp vào Language & Region để tiến hành thiết lập ngôn ngữ.
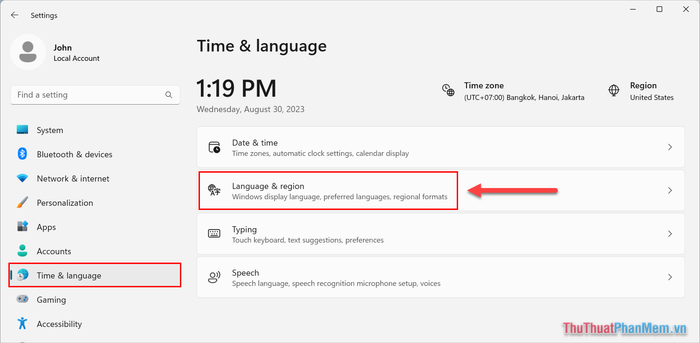
Bước 3: Để chuyển đổi ngôn ngữ hệ thống sang tiếng Việt trên Windows 11, hãy nhấp vào mục Add a language để thêm tiếng Việt vào danh sách ngôn ngữ hỗ trợ.
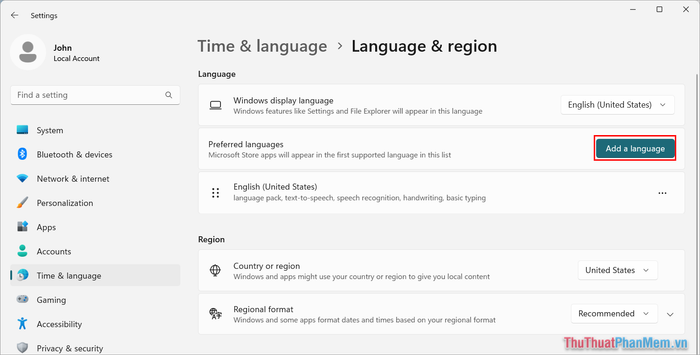
Bước 4: Trong cửa sổ chọn ngôn ngữ, tìm và chọn Tiếng Việt, sau đó nhấn Next để tiếp tục quá trình thiết lập.
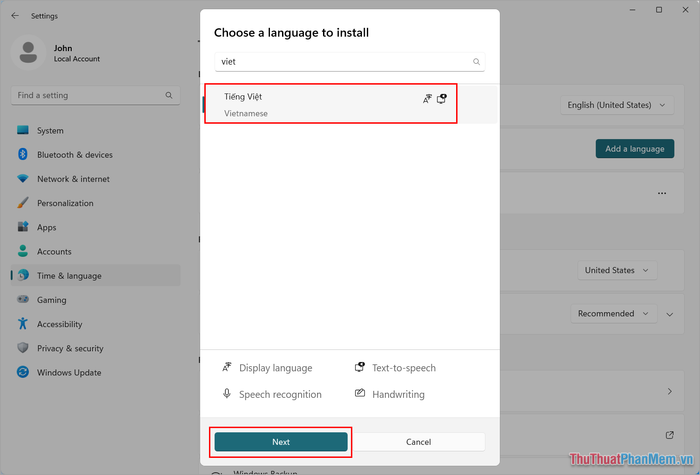
Bước 5: Khi cài đặt tiếng Việt, đừng quên tích vào mục Set as my Windows display language (1) để đặt tiếng Việt làm ngôn ngữ hiển thị mặc định, sau đó nhấn Install (2) để bắt đầu cài đặt.
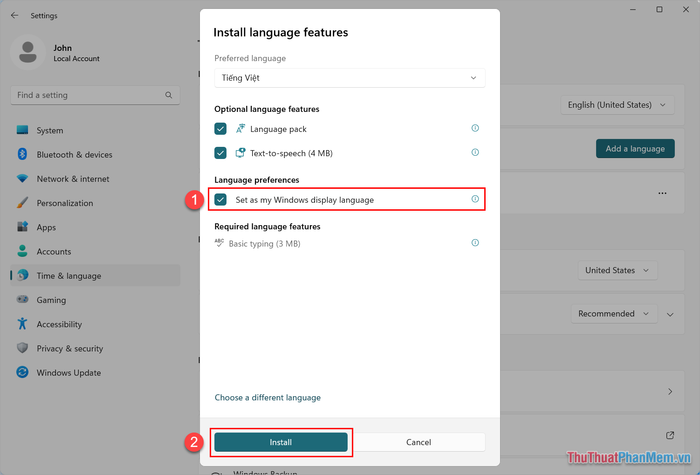
Bước 6: Windows 11 sẽ tự động tải và cài đặt gói ngôn ngữ tiếng Việt. Quá trình này thường mất khoảng 5-10 phút, vì vậy hãy kiên nhẫn chờ đợi.
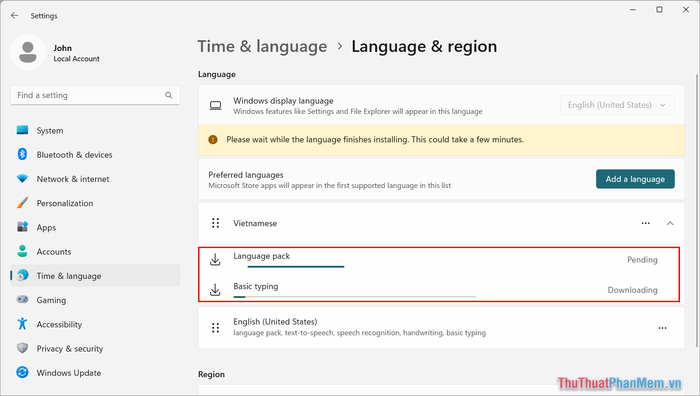
Bước 7: Sau khi gói ngôn ngữ được tải xuống thành công, hệ thống sẽ hiển thị thông báo Windows needs to sign you out in order to apply your new display language. Bạn chỉ cần chọn Sign out để đăng xuất và áp dụng ngôn ngữ mới cho Windows 11.
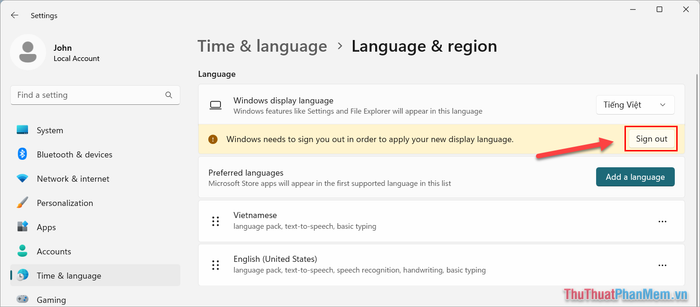
Bước 8: Bạn đã hoàn thành việc chuyển đổi ngôn ngữ sang tiếng Việt trên Windows 11. Để đảm bảo hệ thống hoạt động mượt mà, hãy Reset hoặc khởi động lại máy tính của bạn.
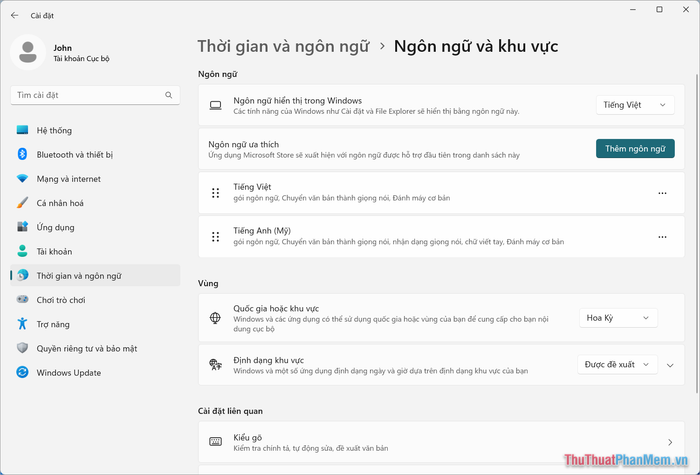
3. Hướng dẫn chuyển đổi ngôn ngữ từ tiếng Việt sang tiếng Anh trên Windows 11
Windows 11 cho phép bạn cài đặt và chuyển đổi linh hoạt giữa nhiều ngôn ngữ. Nếu muốn thay đổi giao diện hiển thị từ tiếng Việt sang tiếng Anh, bạn có thể thực hiện theo các bước sau:
Bước 1: Hãy mở ứng dụng Settings (Cài đặt) trên máy tính của bạn.
Bước 2: Tiếp theo, chọn mục Time & Language (Thời gian và ngôn ngữ), sau đó nhấp vào Language & Region (Ngôn ngữ và khu vực) để điều chỉnh thiết lập ngôn ngữ.
Bước 3: Tại đây, bạn có thể thay đổi ngôn ngữ hiển thị trong phần Windows Display Language (Ngôn ngữ hiển thị trong Windows).
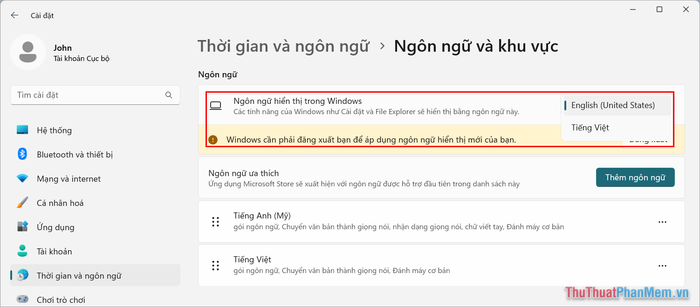
Trong bài viết này, Tripi đã hướng dẫn bạn cách cài đặt tiếng Việt cho Windows 11 một cách đơn giản và nhanh chóng. Chúc bạn có những trải nghiệm tuyệt vời với hệ điều hành mới!
Có thể bạn quan tâm

Top 12 địa chỉ trang điểm cô dâu đẹp và đáng tin cậy nhất tại TP. Hồ Chí Minh

Top 6 studio chụp ảnh cưới đẹp và uy tín nhất Quận Bình Thạnh, TP. Hồ Chí Minh

3 địa chỉ uy tín hàng đầu cung cấp dụng cụ thí nghiệm tại Huế

Chrome trên iPhone, iOS sẽ tự động điền mật khẩu đã lưu cho các ứng dụng

5 góc nhìn đặc biệt từ phụ huynh về Trường Mầm Non Việt


