Hướng dẫn căn giữa ô trong bảng trên Word
Nội dung bài viết
Mỗi văn bản Word sẽ có cách trình bày riêng tùy theo mục đích sử dụng, và đối với các tài liệu có bảng nhiều ô, việc căn chỉnh dữ liệu bên trong là một thách thức nếu bạn không nắm vững các công cụ của Word. Bài viết này sẽ chia sẻ các bước chi tiết để giúp bạn căn giữa ô trong bảng một cách dễ dàng và hiệu quả.

1. Cách căn giữa ô theo chiều ngang
Word cung cấp nhiều phương pháp căn chỉnh ô khác nhau để đáp ứng nhu cầu đa dạng của người dùng. Trong đó, căn chỉnh ô theo chiều dọc là một trong những cách đơn giản và hiệu quả để bố trí dữ liệu.
Để căn giữa nội dung trong ô, đầu tiên, bạn cần bôi đen đoạn văn bản muốn căn chỉnh. Sau đó, nhấn vào biểu tượng Center (Ctrl + E) để căn giữa nội dung một cách chính xác và nhanh chóng.
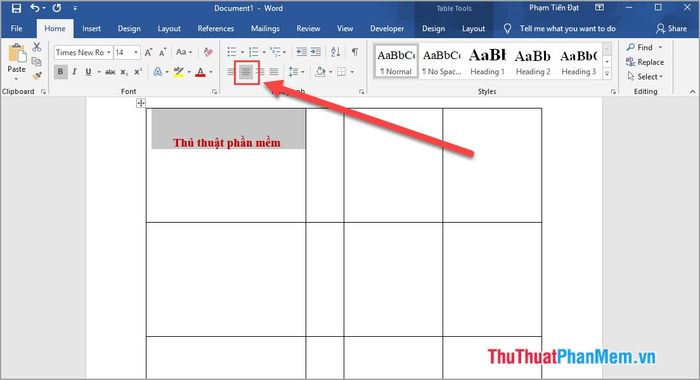
2. Cách căn ô theo chiều dọc
Với cách căn ô theo chiều dọc, ô của bạn sẽ trở nên cân đối và đẹp mắt hơn, không còn bị lệch lạc, mang đến một bố cục gọn gàng và dễ nhìn hơn.
Bước 1. Hãy bắt đầu bằng cách bôi đen nội dung trong ô mà bạn muốn căn chỉnh. Nếu cần thiết, bạn cũng có thể bôi đen nhiều ô cùng lúc để tiết kiệm thời gian và thao tác.
Bước 2. Tiếp theo, bạn nhấn chuột phải vào nội dung vừa được chọn và từ menu, chọn Table Properties… để mở các tùy chọn căn chỉnh bảng.
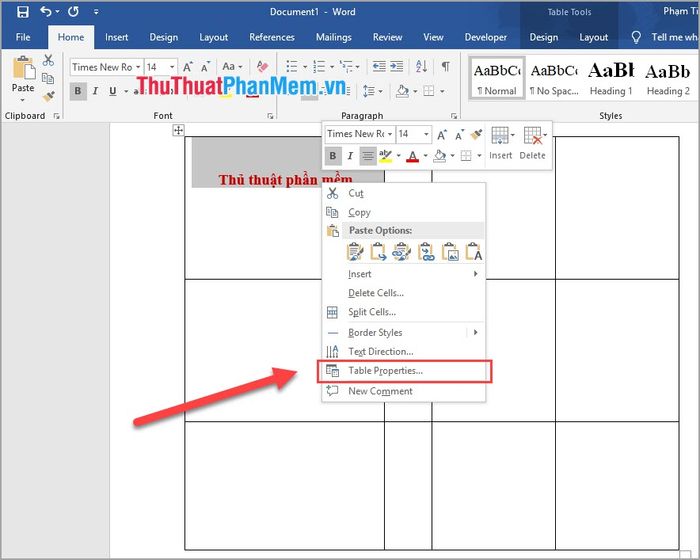
Bước 3: Cửa sổ Table Properties sẽ xuất hiện. Tại đây, bạn chuyển sang tab Cell và tìm đến mục Vertical alignment. Sau đó, chọn Center để căn chỉnh ô vào giữa một cách hoàn hảo.
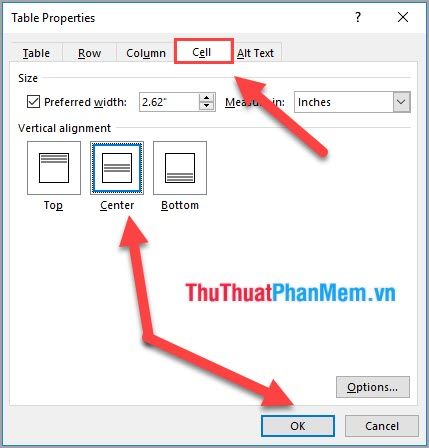
Cuối cùng, bạn sẽ thấy kết quả căn chỉnh hoàn hảo như mong muốn.
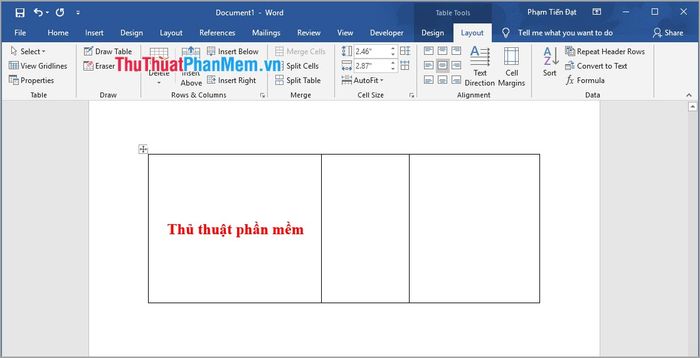
3. Cách căn ô nhanh trong thẻ Layout
Bên cạnh những phương pháp đã nêu, bạn cũng có thể sử dụng thẻ Layout để căn chỉnh dữ liệu trong ô. Phương pháp này giúp bạn tiết kiệm thời gian và công sức, mang lại hiệu quả cao trong việc thao tác.
Bước 1: Đầu tiên, bạn chuyển đến thẻ Layout để mở ra các công cụ căn chỉnh. Tiếp theo, hãy bôi đen các dữ liệu mà bạn muốn căn chỉnh.
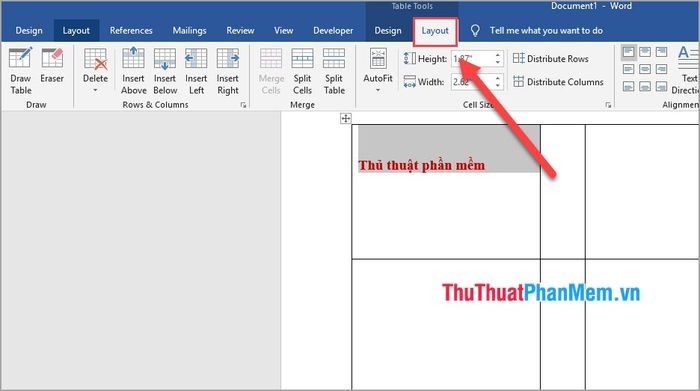
Bước 2: Tại đây, bạn sẽ có rất nhiều lựa chọn căn chỉnh khác nhau. Hãy chọn chế độ phù hợp nhất với công việc của bạn để tối ưu hóa kết quả.
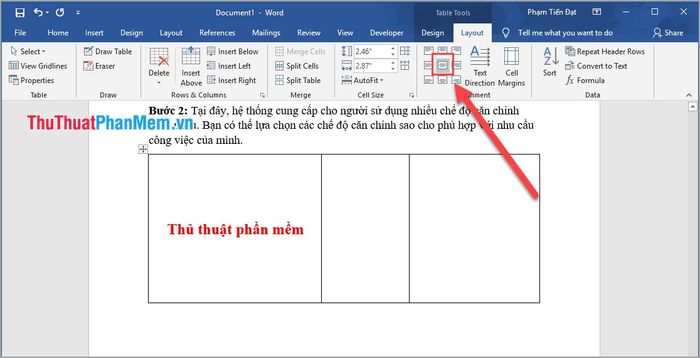
Vậy là bạn đã nắm được cách căn giữa ô trong bảng trên Word một cách nhanh chóng và hiệu quả. Chúc bạn thực hiện thành công và có những tài liệu đẹp mắt!
Có thể bạn quan tâm

Mẹ đừng bỏ qua mẹo hay giúp xử lý hiệu quả khi bé có thói quen mè nheo

Khi bạn đang bận rộn nhưng vẫn muốn thưởng thức một món ăn ngon, không mất quá nhiều thời gian, hãy thử ngay món thịt xào rau củ đơn giản này. Chắc chắn sẽ làm bạn hài lòng và ăn mãi không ngừng.

Tã Moony có thực sự tốt không? Khám phá những đặc điểm nổi bật của sản phẩm này

Khám Phá 5 Địa Chỉ Bán Bánh Tổ Ngon Nhất Quảng Nam

Top 9 Quán Lẩu Hải Sản Ngon Và Chất Lượng Nhất Bắc Giang


