Hướng dẫn chèn công thức toán học vào Excel
Trong công việc và học tập, MS Excel thường xuyên được sử dụng để thực hiện các phép tính và xử lý dữ liệu. Tuy nhiên, nếu bạn cần chèn công thức toán học vào bảng tính mà chưa biết cách thực hiện, bài viết này sẽ giúp bạn.
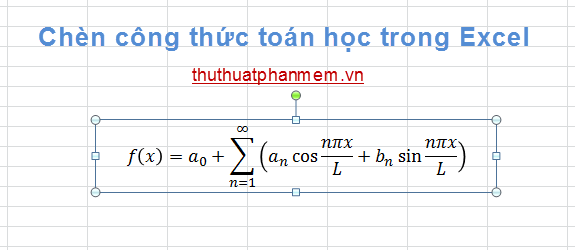
Bài viết sẽ chỉ dẫn cách chèn công thức toán học vào Excel 2010. Đối với các phiên bản Excel 2007 và 2013, bạn có thể làm theo các bước tương tự.
Bước 1: Trên giao diện Excel, bạn chọn thẻ Insert và chọn Equation trong mục Symbol để mở khung công thức toán học.
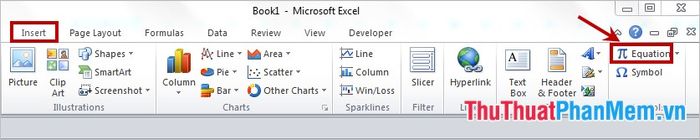
Nếu bạn không tìm thấy công thức toán học cần thiết, Excel đã tích hợp sẵn nhiều công thức có sẵn. Bạn chỉ cần nhấp vào biểu tượng mũi tên nhỏ bên cạnh Equation và chọn công thức toán học phù hợp.
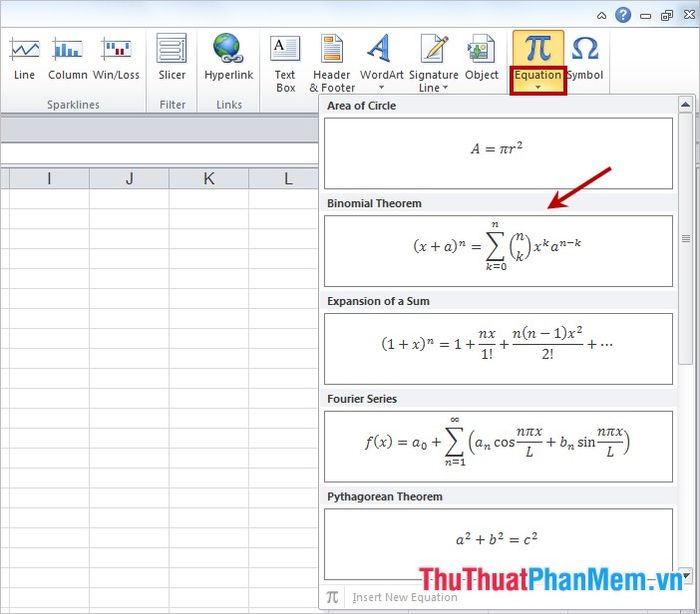
Bước 2: Sau khi chọn khung để chèn công thức, thẻ Design của Equation Tools sẽ xuất hiện trên thanh Ribbon. Tại đây, bạn có thể thoải mái chèn các công thức và ký hiệu toán học theo nhu cầu.
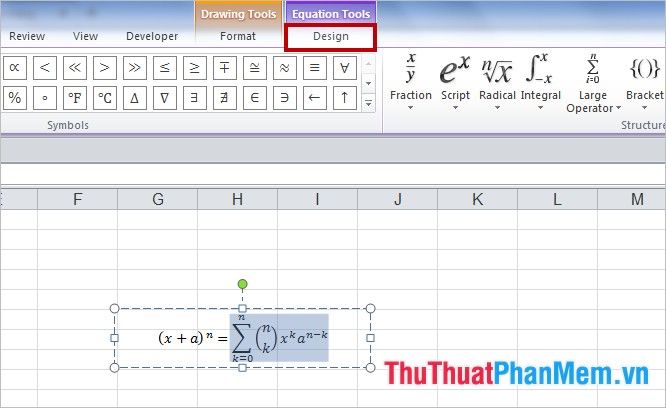
Excel cho phép bạn kết hợp nhiều công thức toán học phức tạp. Dù công thức có khó khăn đến đâu, bạn vẫn có thể dễ dàng tích hợp chúng trong thẻ Design.
Bước 3: Sau khi hoàn tất việc chèn công thức toán học, bạn có thể chỉnh sửa và tùy biến công thức để nó trở nên rõ ràng, dễ đọc và dễ hiểu hơn.
Bạn có thể thay đổi kiểu chữ bằng cách chọn chế độ in đậm hoặc thay đổi kích thước chữ lớn hơn thông qua phần Font trong thẻ Home.
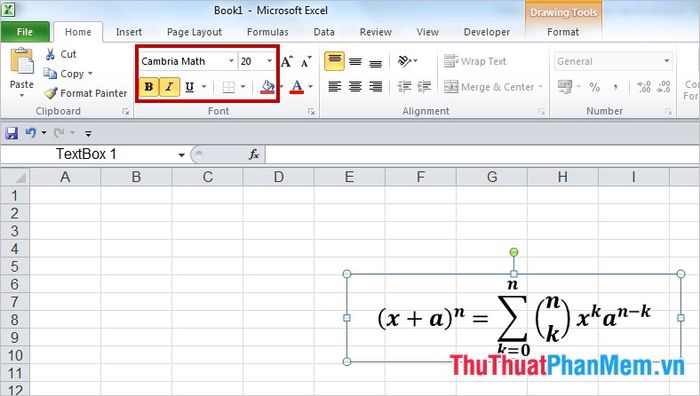
Công thức toán học được chèn dưới dạng một textbox, không gắn liền với một ô nào. Bạn có thể di chuyển công thức đến bất kỳ vị trí nào trong bảng tính bằng cách nhấp vào cạnh khung công thức, giữ chuột và kéo đến vị trí mong muốn.
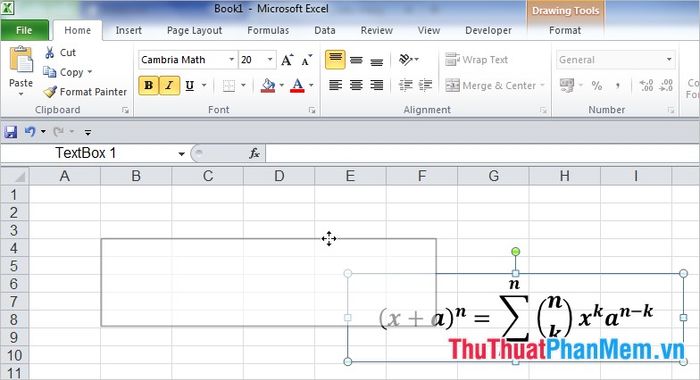
Vậy là bạn đã biết cách chèn các công thức toán học, từ cơ bản đến phức tạp, vào bảng tính Excel mà không cần cài đặt phần mềm phụ trợ. Chúc bạn thành công trong việc áp dụng những công thức này!
Có thể bạn quan tâm

Hướng dẫn thay đổi ngôn ngữ bàn phím trên Mac

Lo ngại thiêu thân bay vào nhà? Hãy thử ngay những cách sau để phòng tránh.

Top 5 cửa hàng hoa lan hồ điệp đẹp và chất lượng nhất tại Quận 8

Microsoft chuẩn bị công bố bộ ba sản phẩm đình đám gồm Lumia 950, Lumia 950 XL và Surface Pro 4 vào tháng 10 này, đánh dấu bước tiến mới trong làng công nghệ.

10 công thức làm cơm chiên dễ dàng tại nhà vừa thơm ngon vừa giòn tơi


