Hướng dẫn chèn tập tin âm thanh Audio vào Slide trong PowerPoint một cách chuyên nghiệp
Nội dung bài viết
Bài viết này sẽ hướng dẫn chi tiết cách chèn tập tin âm thanh Audio vào Slide trong PowerPoint dành cho bạn.
1. Cách chèn âm thanh vào Slide.
Bước 1: Chọn thẻ Insert -> Audio -> với các tùy chọn sau:
- Online Audio: Khám phá và chọn lựa các file âm thanh chất lượng từ kho tàng trực tuyến.
- Audio of My PC: Tận dụng các file âm thanh đã lưu trữ sẵn trong máy tính cá nhân của bạn.
- Record Audio: Tạo ra những file âm thanh độc đáo bằng cách ghi âm trực tiếp.
Ví dụ, bạn có thể chọn file âm thanh từ máy tính của mình bằng cách nhấp vào Audio of My PC.
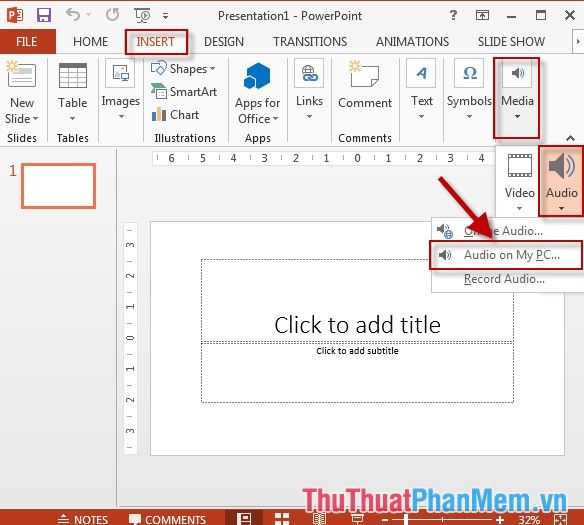
Bước 2: Hộp thoại hiện ra, chọn file âm thanh bạn muốn chèn -> nhấn Insert để hoàn tất.
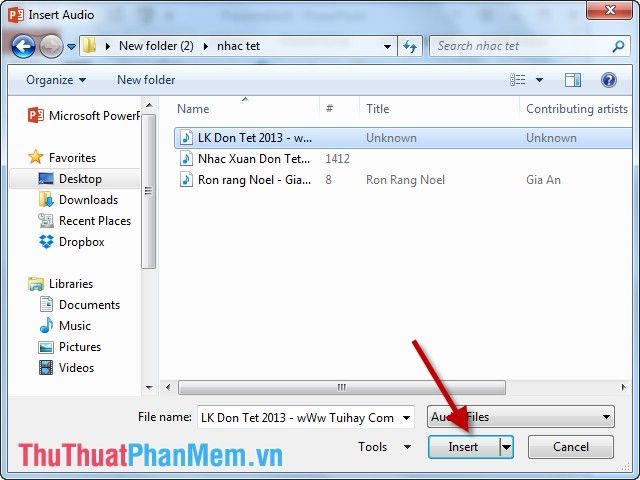
Bước 3: Sau khi chèn âm thanh vào Slide, biểu tượng âm thanh xuất hiện -> nhấn nút Play để kiểm tra.
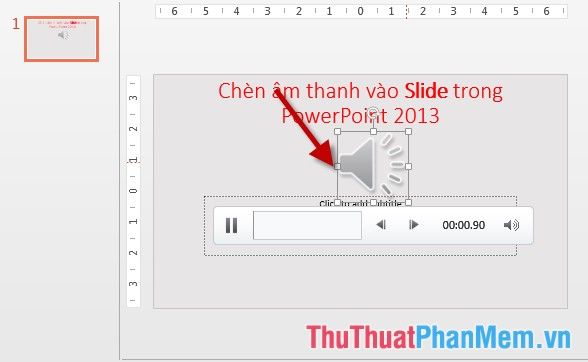
- Khi trình chiếu Slide, chỉ cần nhấn nút Play để phát âm thanh một cách dễ dàng.
2. Tùy chỉnh âm thanh đã chèn.
2.1 Thiết lập chế độ tự động phát âm thanh khi trình chiếu Slide.
- Chọn file âm thanh đã chèn -> Playback -> Audio Options -> trong mục Start -> chọn Automatically để kích hoạt chế độ phát tự động.
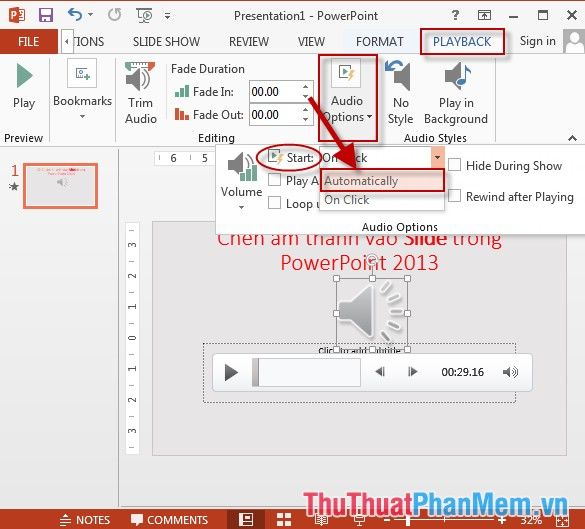
2.2 Thiết lập file âm thanh phát xuyên suốt tất cả các Slide.
- Để file âm thanh phát liên tục qua mọi Slide, vào thẻ PlayBack -> Audio Options -> tích chọn Play Across Slides.

- Để file âm thanh lặp lại liên tục, hãy tích chọn vào mục Loop Until Stopped.
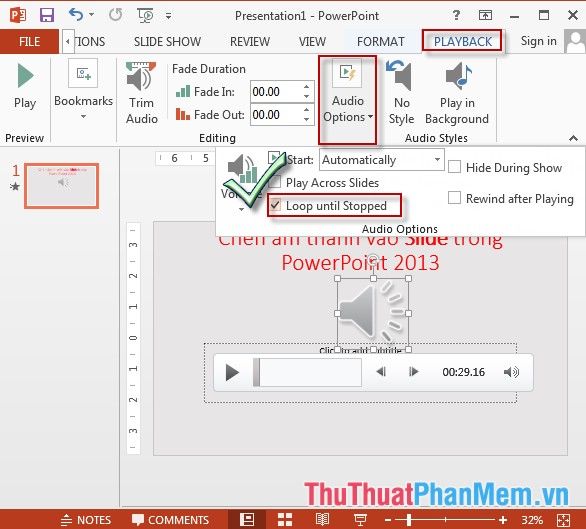
2.3 Thiết lập file âm thanh phát giới hạn trong một số Slide cụ thể:
Ví dụ, nếu bạn muốn file âm thanh chỉ phát trong 3 Slide đầu và dừng lại ở Slide thứ 4, hãy thực hiện theo các bước sau:
Bước 1: Chọn file âm thanh -> Animations -> Animation Pane:
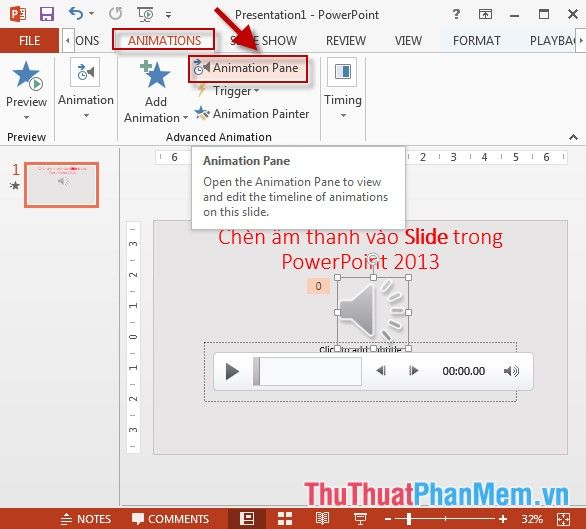
Bước 2: Khi cửa sổ Animation Pane hiện ra, bạn hãy nhấp chuột phải vào tên file âm thanh và chọn Effect Options để tiếp tục.
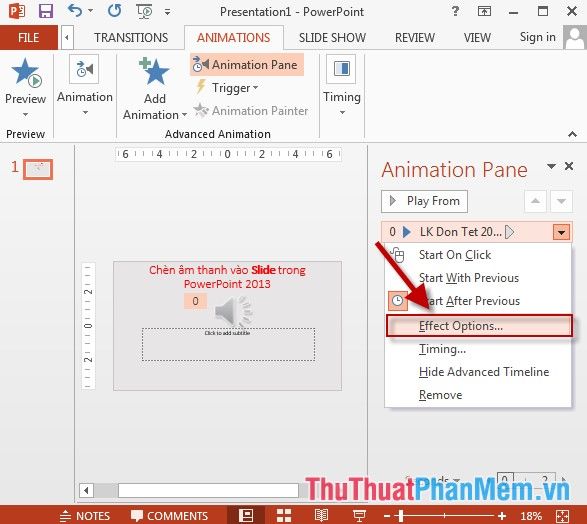
Bước 3: Một hộp thoại mới sẽ xuất hiện, cung cấp các tùy chọn chi tiết để điều chỉnh hiệu ứng âm thanh.
- Trong mục Start playing, bạn có thể thiết lập thời điểm bắt đầu phát âm thanh bằng cách nhập giá trị vào ô From time.
- Ở mục Stop Playing, hãy chọn số lượng Slide mà bạn muốn âm thanh phát đến. Ví dụ, nếu bạn muốn âm thanh dừng sau 3 slide, hãy nhập số 3 vào ô After.
Cuối cùng, nhấp chọn OK để lưu lại và hoàn tất quá trình thiết lập.
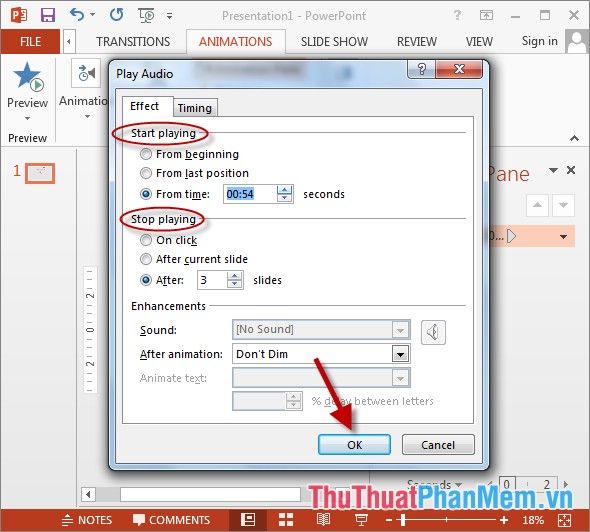
Bây giờ, bạn có thể kiểm tra các thiết lập vừa tạo bằng cách nhấn phím F5 để trình chiếu và xem kết quả trên các Slide.
Trên đây là hướng dẫn chi tiết và dễ hiểu về cách chèn âm thanh (Audio) vào Slide trong PowerPoint.
Chúc các bạn thực hiện thành công và tạo ra những bài thuyết trình ấn tượng!
Có thể bạn quan tâm

Top 13 quán ăn vặt ngon và giá rẻ tại khu vực Đội Cấn, Hà Nội - Tripi

Kiến ba khoang cắn: Nhận diện, xử lý và cách phòng tránh hiệu quả

Top 7 Quán Bánh Mì Chảo Ngon Nhất tại Đồng Nai

Khám Phá 7 Quán Nem Nướng Ngon Nhất Quận 5, TP. HCM

Thế nào là một mối quan hệ độc hại? Dấu hiệu nào giúp bạn nhận biết?


