Hướng dẫn chèn Watermark vào Excel
Nội dung bài viết
Excel không hỗ trợ trực tiếp tính năng watermark như Word, nhưng bạn có thể dễ dàng tạo ra một mô phỏng watermark để sử dụng.

Việc thêm hình ảnh mờ hoặc chữ mờ vào bảng tính Excel sẽ giúp bạn bảo vệ bản quyền, tránh việc sao chép nội dung của mình. Bài viết này sẽ chỉ bạn cách thực hiện điều đó.
Cách chèn Text làm watermark trong Excel
Bước 1: Mở bảng tính Excel các bạn muốn chèn watermark, trên menu các bạn chọn Insert.

Bước 2: Trong Insert các bạn tìm đến phần Text và chọn Header & Footer.
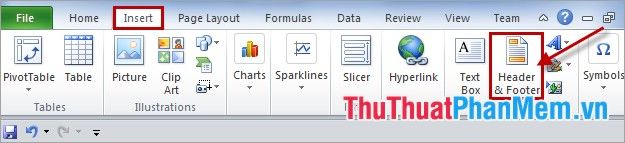
Bước 3: Sau khi các bạn chọn Header & Footer, Excel sẽ hiển thị ra phần trắng cho các bạn nhập text vào header và footer.
Các bạn nhập text các bạn muốn làm watermark vào phần header, các bạn có thể chỉnh sửa font, cỡ chữ, màu chữ của text. Sau đó các bạn dùng khoảng trắng trong header để chỉnh vị trí watermark tới vị trí các bạn muốn trong Excel.
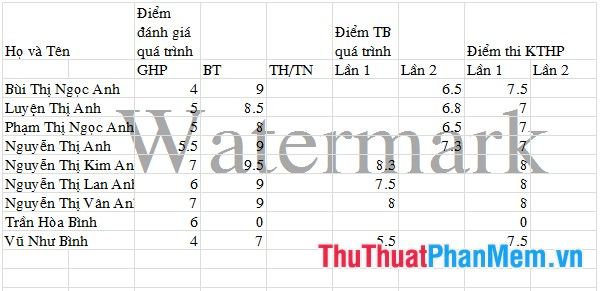
Chèn hình ảnh làm watermark
Để chèn hình ảnh làm watermark các bạn cũng thao tác tương tự ở trên, sau khi chọn Header & Footer các bạn. Nhưng trong phần nhập của Header các bạn không nhập text mà các bạn chọn Picture trong phần Design của Header & Footer Tools và chọn đến bức ảnh các bạn muốn chèn vào Excel.
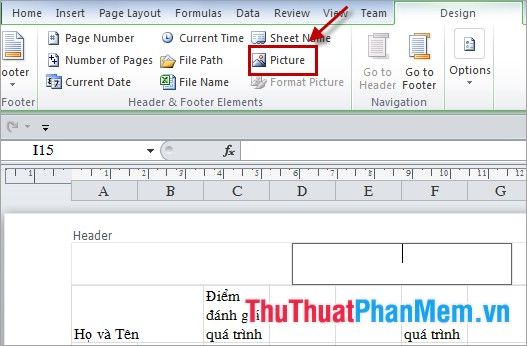
Sau đó phần Header sẽ hiển thị &Picture. Các bạn cũng dùng khoảng trắng trong đó để chỉnh vị trí cho hình ảnh.
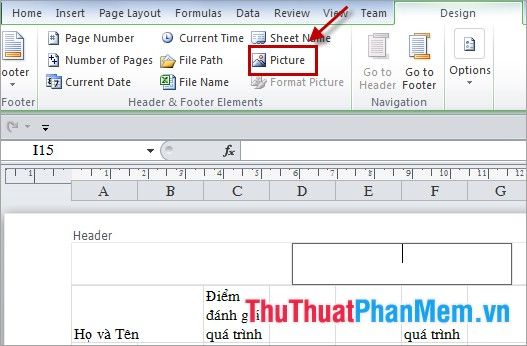
Sau đó các bạn nhấn vào một ô bất kỳ nào trong bảng tính Excel, hình ảnh sẽ được chèn vào Excel.
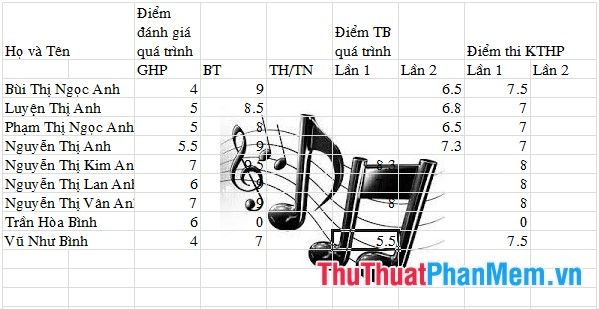
Để làm mờ hình ảnh trong Excel, bạn chỉ cần truy cập vào tab Design trong phần Header & Footer Tools, sau đó chọn tab Picture. Trong phần Color, bạn hãy chọn Washout và nhấn OK để hoàn tất thao tác.
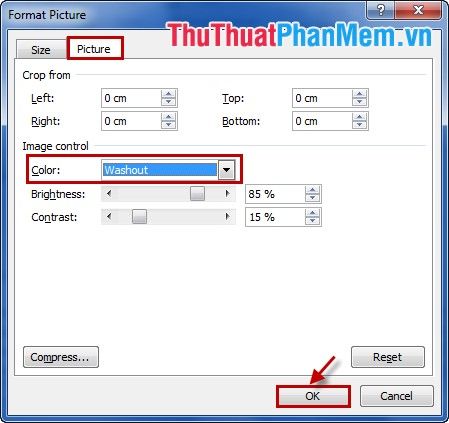
Hình ảnh sau khi được làm mờ sẽ hiển thị như thế này:
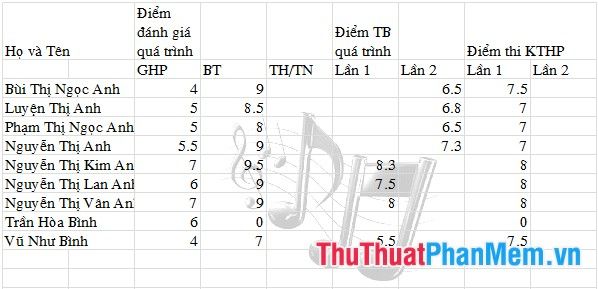
Lưu ý quan trọng: Để xem hình ảnh mờ như watermark, bạn cần chuyển sang chế độ Page Layout View hoặc kiểm tra trong Print Preview.
Với các bước đơn giản này, bạn có thể dễ dàng thêm hình ảnh hoặc văn bản mờ vào bảng tính Excel của mình. Chúc bạn thực hiện thành công!
Có thể bạn quan tâm

Top 10 địa chỉ mua kem chống nắng chất lượng, giá phải chăng và uy tín hàng đầu tại Đà Nẵng

Top 10 Địa điểm mua sắm nổi bật ở Hội An

Top 8 quán ăn Hàn Quốc ngon nức tiếng, thu hút đông đảo thực khách tại Cần Thơ

13 món ăn đặc trưng của Giáng sinh không thể thiếu trong mùa lễ hội Noel

Khám phá 5 địa chỉ cung cấp dừa xiêm sỉ tại TP.HCM - thơm ngon chuẩn vị


