Hướng dẫn chi tiết cách áp dụng tính năng Replace để hoán đổi vị trí các từ trong tài liệu Word.
Tính năng Replace trong Word, thường được biết đến để thay thế từ, còn hỗ trợ bạn hoán đổi vị trí của các từ trong tài liệu, mang lại sự thuận tiện trong việc chỉnh sửa văn bản.
Cùng khám phá thêm về tính năng Replace và cách thức đảo vị trí từ trong Word qua bài viết dưới đây.
Bước 1: Đầu tiên, hãy chọn (bôi đen) cột hoặc danh sách các từ bạn muốn thay đổi vị trí trong tài liệu.
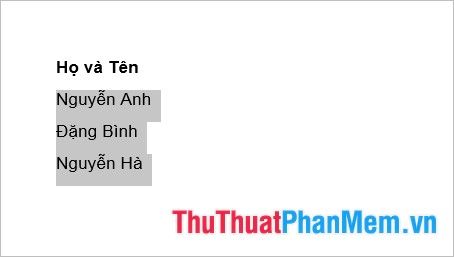
Bước 2: Khởi động cửa sổ Find and Replace để thực hiện thao tác thay thế từ.
Trong Word 2003, bạn chọn Edit -> Replace, hoặc nhấn tổ hợp phím Ctrl + H để mở cửa sổ thay thế.
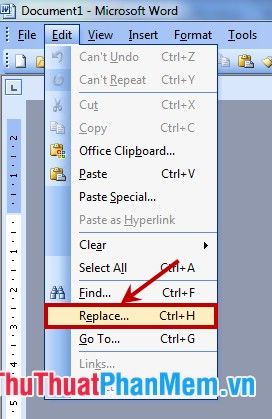
Đối với các phiên bản Word 2007, 2010, 2013, bạn vào thẻ Home -> Replace trong nhóm Editing (hoặc sử dụng tổ hợp phím Ctrl + H).
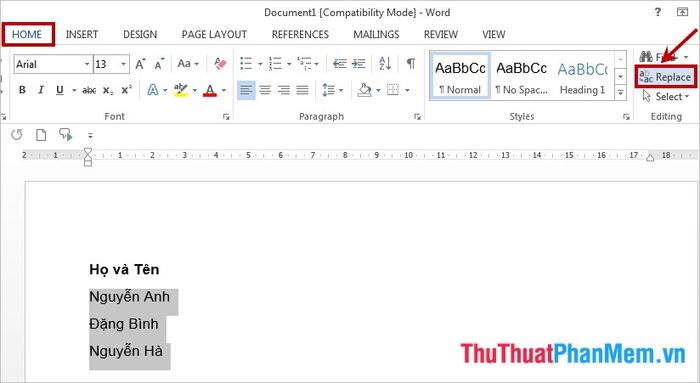
Bước 3: Khi hộp thoại Find and Replace xuất hiện, nhấn vào More trong thẻ Replace để mở rộng các tùy chọn thay thế.
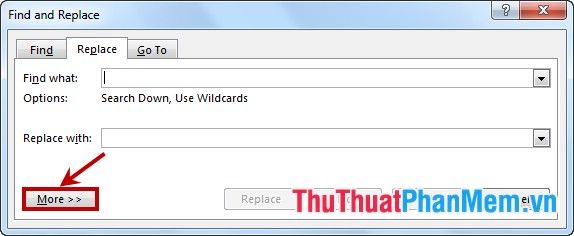
Bước 4: Tiến hành thiết lập các tùy chỉnh cần thiết để hoàn thiện quá trình thay thế.
(1) - Chọn vào tùy chọn Use Wildcards, sử dụng Wildcards để đại diện cho các ký tự đặc biệt như dấu ? và dấu *. (2) - Trong ô Find What, bạn nhập (<*>) (<*>), giữa hai cặp dấu ngoặc đơn cần có khoảng trắng.
Dấu ngoặc đơn () sẽ giúp bạn phân chia cụm từ mẫu thành các chuỗi logic dễ hiểu.
Dấu ngoặc nhọn <> được dùng để chỉ ra sự bắt đầu và kết thúc của một từ hoặc cụm từ trong văn bản.
Dấu sao * dùng để thay thế cho nhiều ký tự bất kỳ, giúp bạn tìm kiếm linh hoạt hơn.
(3) - Trong ô Replace With, bạn nhập \2 \1, với \2 và \1 được ngăn cách bởi dấu cách.
Dấu sổ chéo \ kết hợp với các số chỉ định vị trí của các chuỗi trong cặp dấu ngoặc nhọn, tạo ra sự liên kết chặt chẽ.
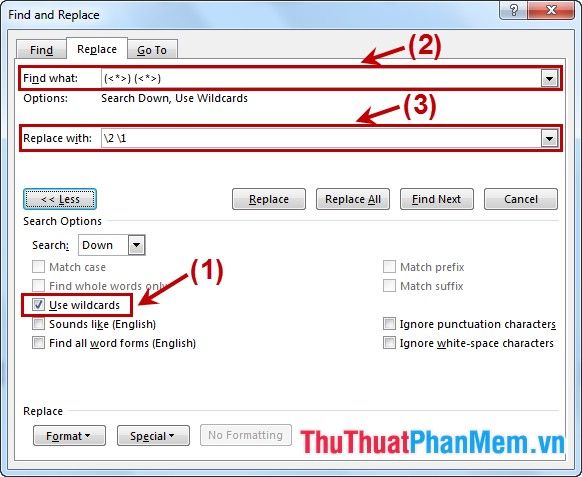
Bước 5: Sau khi hoàn tất thiết lập, bạn chỉ cần chọn Replace All để hoán đổi vị trí các từ trong tài liệu.
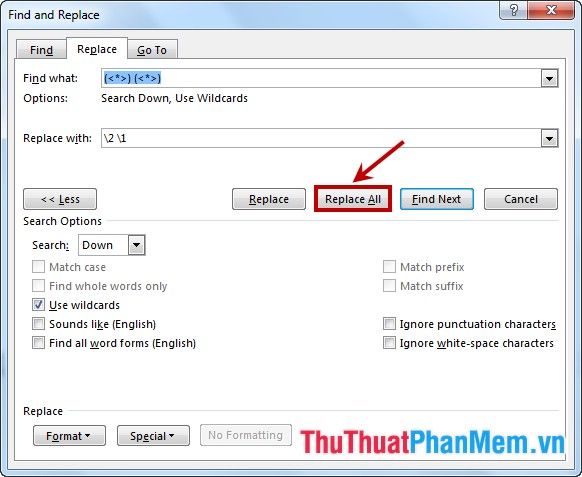
Một thông báo nhỏ sẽ xuất hiện, yêu cầu bạn xác nhận có muốn áp dụng thay đổi cho toàn bộ văn bản không. Nếu không, bạn có thể chọn No để từ chối.
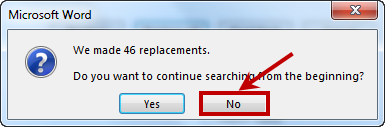
Với mẹo sử dụng Wildcard trong Replace, bạn đã có thể dễ dàng đảo vị trí các từ trong Word. Hãy tìm hiểu thêm để tận dụng tính năng này một cách linh hoạt, giúp bạn không chỉ thay đổi vị trí từ mà còn tổ chức lại nội dung theo ý muốn. Chúc các bạn thành công!
Có thể bạn quan tâm

12 Món Quà Vặt 'Hot' Không Thể Bỏ Qua Mùa Thu Đông Hà Nội

8 Địa chỉ Spa chăm sóc sắc đẹp hàng đầu tại Long Xuyên, An Giang - Uy tín và chất lượng vượt trội

Tôm rim tỏi – Món ăn đậm đà, dễ làm cho bữa tối gia đình thêm ấm cúng

Top 7 Quán thịt dê ngon và chất lượng tại Kon Tum - Tripi

6 quán gà phô mai ngon nhất tại Quận 4, TP. HCM


