Hướng dẫn chi tiết cách bật, tắt và sử dụng Bluetooth trên Windows 10
Nội dung bài viết
Công nghệ Bluetooth mang đến sự tiện lợi vượt trội, giúp bạn thưởng thức âm nhạc qua tai nghe không dây mà không lo vướng víu dây cáp hay khoảng cách hạn chế. Nếu bạn đang sử dụng máy tính Windows 10 hỗ trợ Bluetooth nhưng chưa biết cách kích hoạt hoặc tắt tính năng này, hãy tham khảo hướng dẫn chi tiết dưới đây.

Cách 1: Kích hoạt Bluetooth trên Windows 10 thông qua Quick Action
Bước 1: Nhấp vào biểu tượng Quick Action ở góc phải dưới màn hình để mở bảng điều khiển Quick Action & Notification.
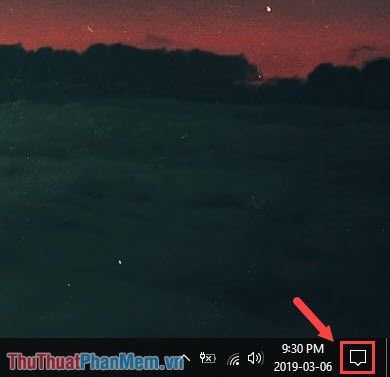
Bước 2: Nhấn vào nút Expand để mở rộng thanh công cụ Quick Action, giúp bạn dễ dàng truy cập các tính năng quan trọng.
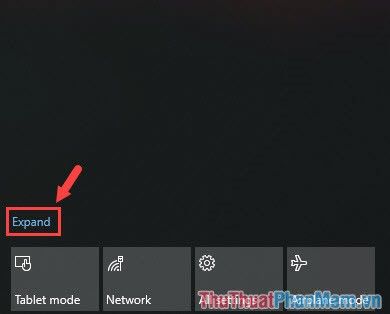
Bước 3: Nhấp vào biểu tượng Bluetooth để kích hoạt. Khi biểu tượng sáng lên, Bluetooth đã được bật. Để tắt, chỉ cần nhấp lại một lần nữa và biểu tượng sẽ chuyển sang màu xám, báo hiệu Bluetooth đã tắt.
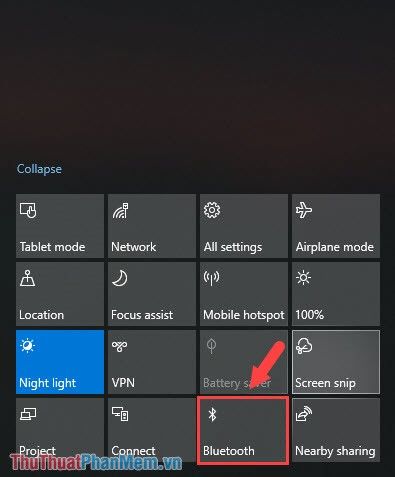
Sau khi hoàn thành, hãy quay lại màn hình chính và kiểm tra biểu tượng Bluetooth. Nếu xuất hiện, bạn đã thành công trong việc kích hoạt Bluetooth!
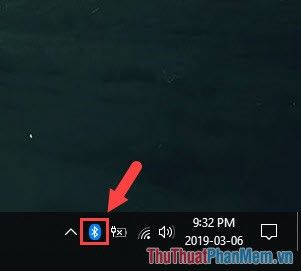
Cách 2: Kích hoạt Bluetooth thông qua cài đặt trong Windows Settings
Bước 1: Truy cập Start => Settings để mở cửa sổ cài đặt hệ thống.
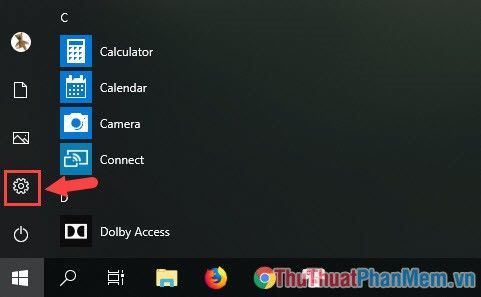
Bước 2: Tiếp theo, chọn mục Devices để quản lý các thiết bị kết nối.
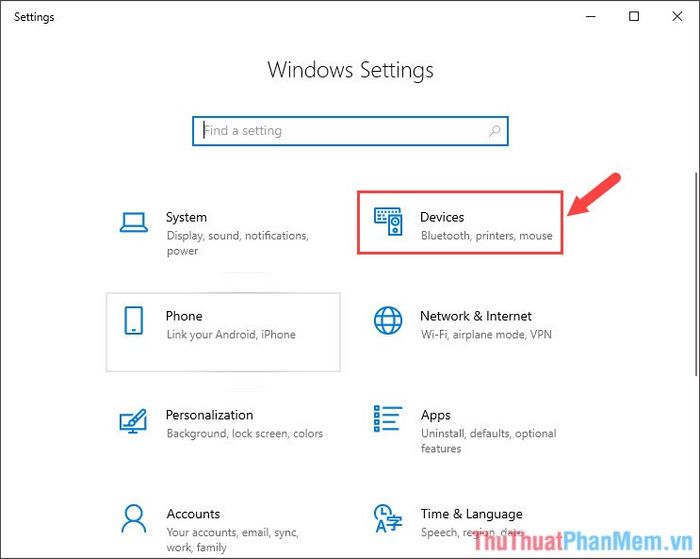
Bước 3: Chuyển đến thẻ Bluetooth & other devices và gạt công tắc sang On để kích hoạt Bluetooth. Khi biểu tượng Bluetooth xuất hiện ở khay hệ thống, bạn đã thành công.
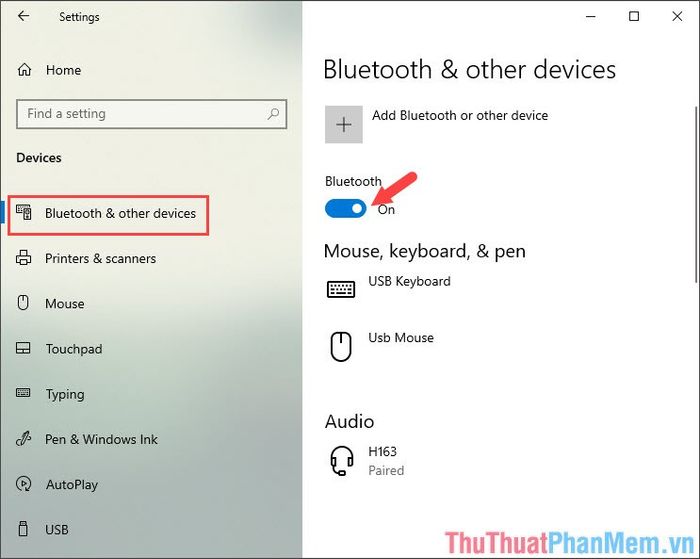
Bước 4: Để kết nối thiết bị mới, nhấn vào Add Bluetooth or other device và làm theo hướng dẫn.
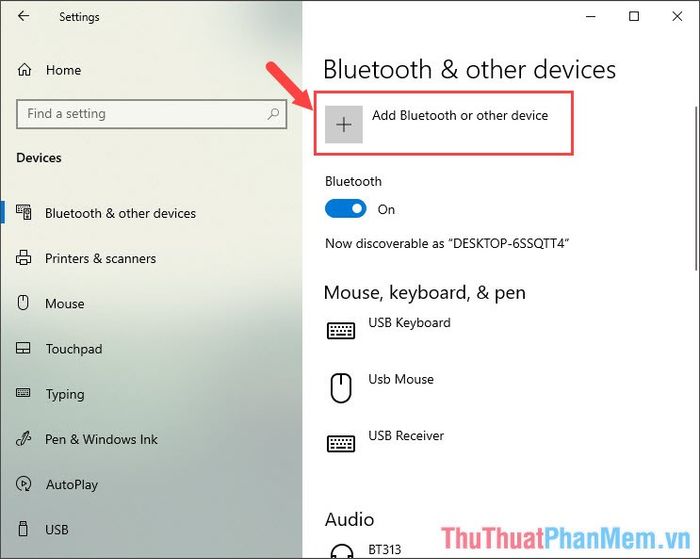
Bước 5: Chọn mục Bluetooth đầu tiên trong danh sách để bắt đầu quá trình kết nối.
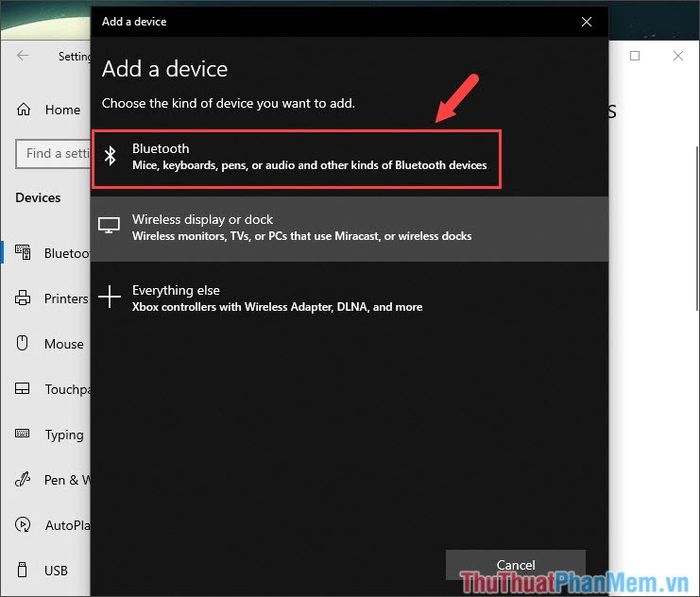
Bước 6: Sau khi hệ thống quét xong danh sách thiết bị, hãy chọn thiết bị bạn muốn kết nối và nhấp vào tên của nó.
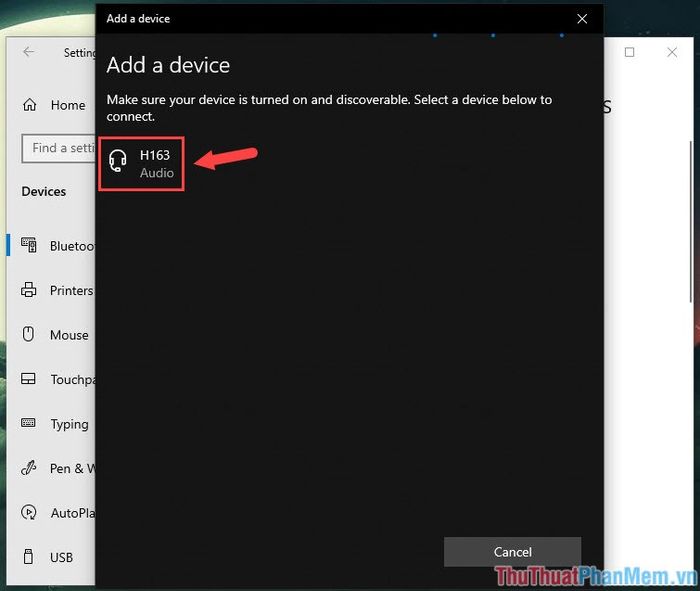
Bước 7: Khi thông báo Your device is ready to go! xuất hiện, thiết bị Bluetooth của bạn đã được ghép nối thành công với máy tính. Nhấn Done để hoàn tất.
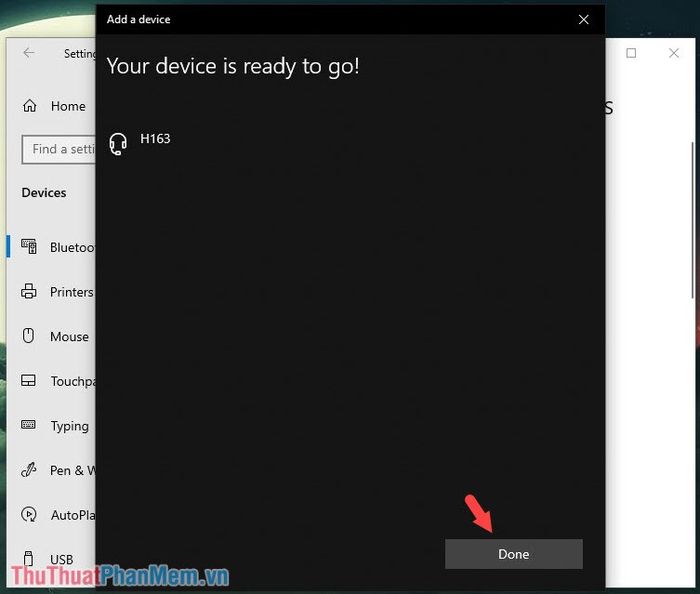
Khác biệt so với Windows 7, Windows 10 tự động cập nhật driver mạng và Bluetooth thông qua Windows Update, giúp bạn tiết kiệm thời gian mà không cần tải driver từ bên ngoài. Đừng quên ghé thăm Tripi thường xuyên để cập nhật những thủ thuật và tin tức công nghệ mới nhất nhé! Chúc bạn một ngày làm việc hiệu quả và tràn đầy năng lượng!
Có thể bạn quan tâm

Top 11 Quán cà phê nổi bật nhất khu vực Đại học Kinh Tế Quốc Dân

Top 6 thương hiệu đồ bơi Việt Nam được yêu thích nhất hiện nay

Top 10 cửa hàng đầm dạ hội sang trọng nhất tại Hà Nội

Khám phá 5 địa chỉ uy tín bán gạch ốp lát đẹp nhất tại TP. Việt Trì, Phú Thọ

Tải ngay iOS 10.3.1 - Bản firmware chính thức dành cho iPhone và iPad


