Hướng dẫn chi tiết cách bật và tắt Camera, Micro trên Zoom Meetings
Nội dung bài viết
Khi tham gia các buổi học hoặc họp trực tuyến qua Zoom, Camera và Micro sẽ được kích hoạt tự động. Để tránh những phiền toái không cần thiết, bạn có thể tắt Camera và Micro để tham gia buổi họp một cách thoải mái và tự nhiên hơn.
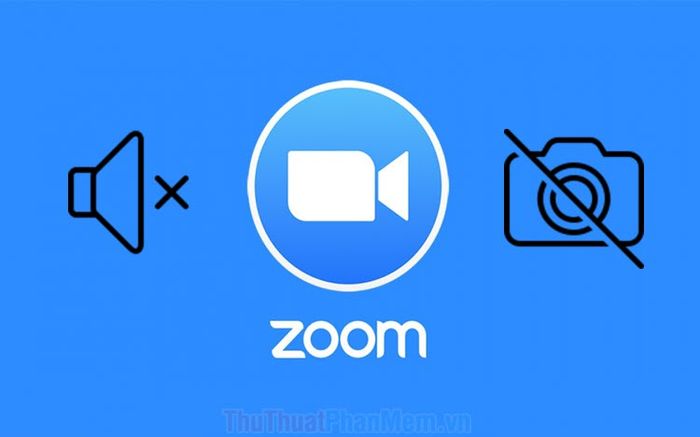
1. Hướng dẫn bật/tắt Camera và Micro trong buổi họp
Để tắt Camera và Micro trong khi buổi họp đang diễn ra, bạn có thể thực hiện theo các bước đơn giản sau:
Bước 1: Trên thanh công cụ Zoom, bạn sẽ thấy các tính năng như Mute (Tắt Mic) và Stop Video (Tắt Camera). Chỉ cần nhấn vào các biểu tượng này để tắt Mic và Camera một cách nhanh chóng.
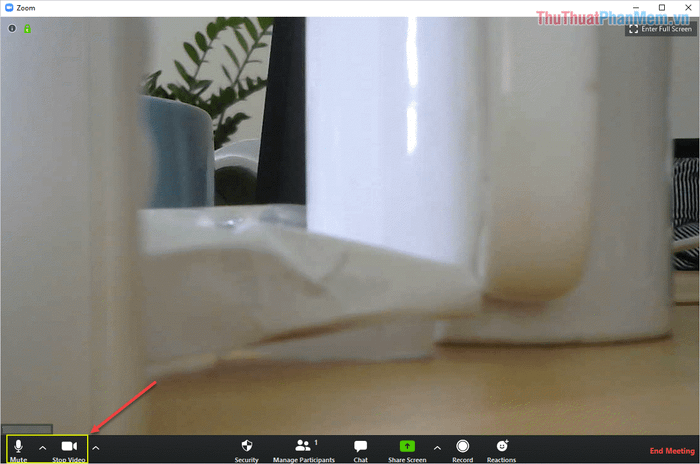
Bước 2: Khi tắt Mic và Camera, bạn sẽ không thể xem được hình ảnh từ Camera của mình trong buổi họp.
Nếu muốn bật lại Mic hoặc Camera, bạn chỉ cần chọn Unmute (Bật Mic) hoặc Start Video (Bật Camera) để tiếp tục sử dụng.
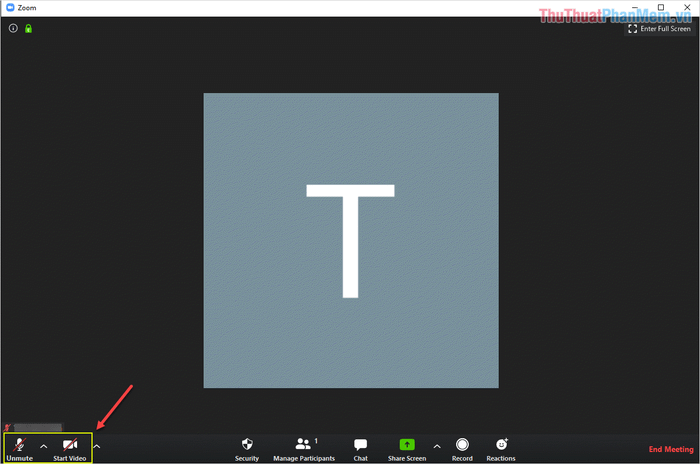
2. Hướng dẫn bật/tắt Camera và Micro trước khi tham gia buổi họp
Với cách thiết lập trong Settings, mỗi khi tham gia phòng họp, Camera và Mic sẽ được mặc định tắt hoặc bật tùy theo cài đặt của bạn.
Bước 1: Tại giao diện chính của Zoom, hãy nhấp vào biểu tượng Bánh răng Settings để bắt đầu thiết lập.
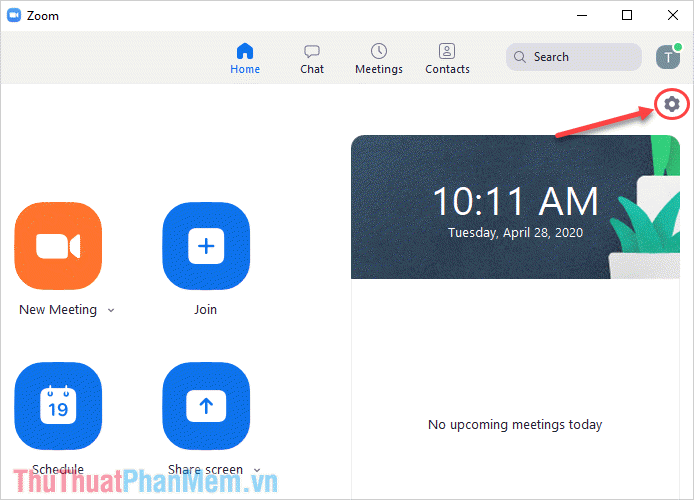
Bước 2: Tiếp theo, chọn thẻ Video để tiến hành cấu hình các thiết lập liên quan đến Camera.
Tại đây, bạn có thể chọn tùy chọn Turn off my video when joining meeting (Tắt Camera khi tham gia phòng họp) để Camera tự động tắt khi vào phòng.
Nếu bạn muốn mặc định Camera ở chế độ Tắt, hãy tích vào lựa chọn này. Ngược lại, bỏ tích nếu muốn Camera mặc định Bật.
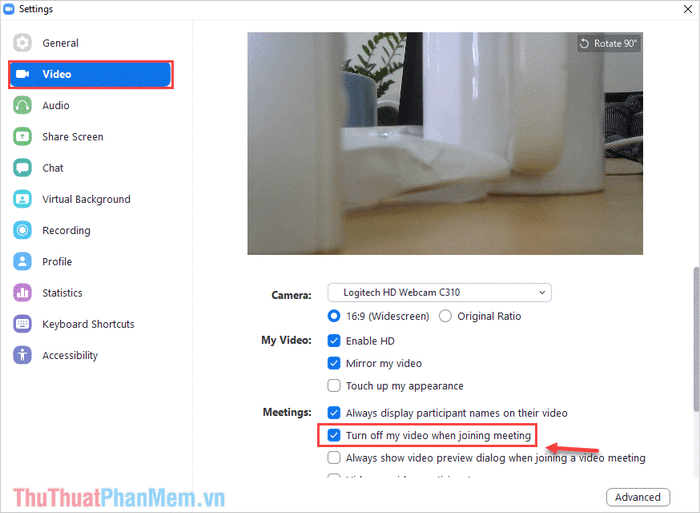
Bước 3: Tiếp theo, chọn thẻ Audio để thiết lập các tùy chọn liên quan đến âm thanh.
Tương tự như Camera, tại đây bạn sẽ thấy tùy chọn Mute my Micro when joining a meeting (Tắt Micro khi tham gia phòng họp).
Nếu muốn mặc định Micro ở chế độ Tắt, hãy tích vào lựa chọn này. Bỏ tích nếu bạn muốn Micro mặc định Bật.
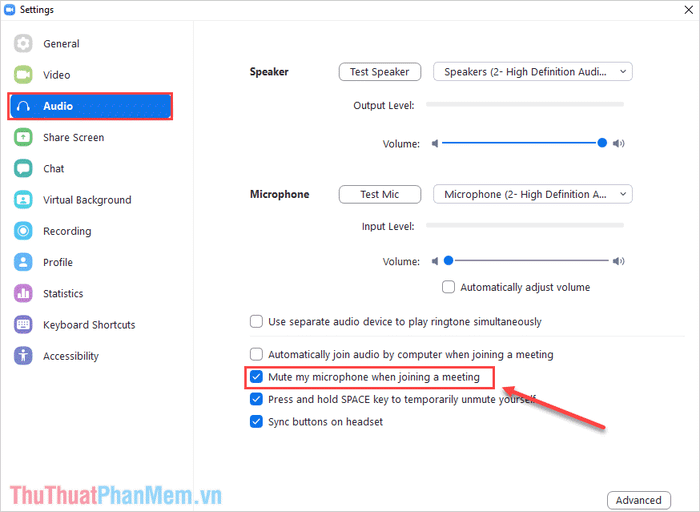
3. Cách bật/tắt Camera và Micro nhanh khi tham gia phòng họp
Khi nhấn Join để tham gia phòng họp thông qua ID hoặc link, một bảng thiết lập Join Meeting sẽ xuất hiện.
Bảng thiết lập này cung cấp hai tùy chọn quan trọng liên quan đến Camera và Micro:
- Do not connect to audio: Tắt Micro khi tham gia phòng
- Turn off my video: Tắt Camera khi tham gia phòng
Tùy thuộc vào nhu cầu sử dụng, bạn có thể lựa chọn các tùy chọn phù hợp để tối ưu hóa trải nghiệm của mình.
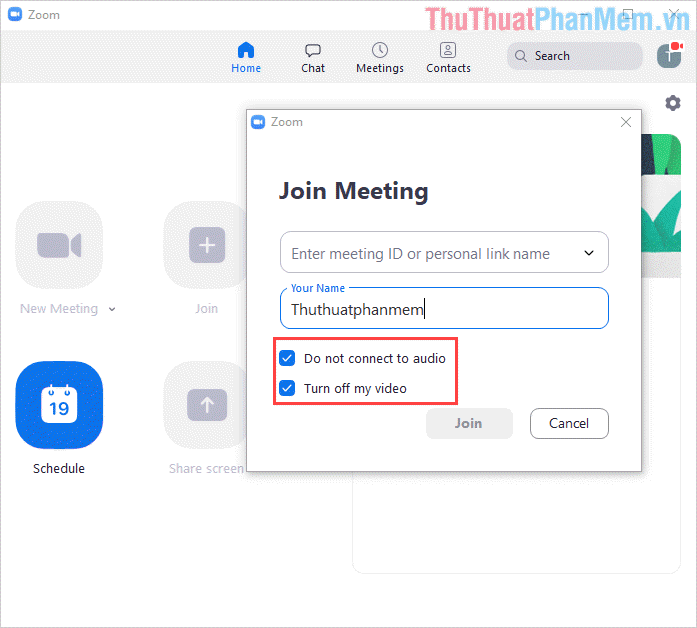
Trong bài viết này, Tripi đã hướng dẫn chi tiết cách bật và tắt Camera, Micro trên Zoom Meetings. Chúc các bạn thực hiện thành công và có những buổi họp trực tuyến hiệu quả!
Có thể bạn quan tâm

Top 5 nhà thuốc chất lượng, uy tín tại quận Hoàng Mai, Hà Nội

Top 10 Trung Tâm Đào Tạo Pha Chế Chất Lượng Nhất Tại TP.HCM

Top 5 lớp học nhạc đáng tin cậy nhất tại Tiền Giang

Top 5 Nhà Thuốc Uy Tín Nhất Tại Quận Hoàn Kiếm, Hà Nội

Cách đăng xuất Facebook Messenger trên các dòng Zenfone.


