Hướng dẫn chi tiết cách bật và tắt chế độ Tablet Mode trên Windows 10
Nội dung bài viết
Windows 10 là hệ điều hành đa năng, hỗ trợ tối ưu cho nhiều thiết bị như máy tính bảng, laptop và PC. Để thuận tiện cho người dùng, Microsoft đã tích hợp tính năng chuyển đổi giữa chế độ Tablet Mode và chế độ thông thường. Bài viết này từ Tripi sẽ hướng dẫn bạn cách thực hiện thao tác này một cách dễ dàng và nhanh chóng.

Phương pháp 1: Bật/tắt chế độ Tablet Mode thông qua thanh Taskbar
Bước 1: Nhấp vào biểu tượng Action Center trên thanh Taskbar để mở menu tùy chọn nhanh.
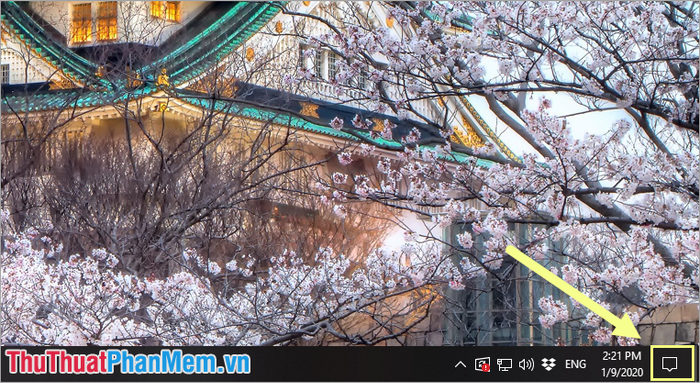
Bước 2: Tại đây, bạn sẽ nhìn thấy biểu tượng Tablet Mode. Chỉ cần nhấn vào biểu tượng này (sáng xanh để bật, xám đen để tắt) để chuyển đổi chế độ một cách nhanh chóng.
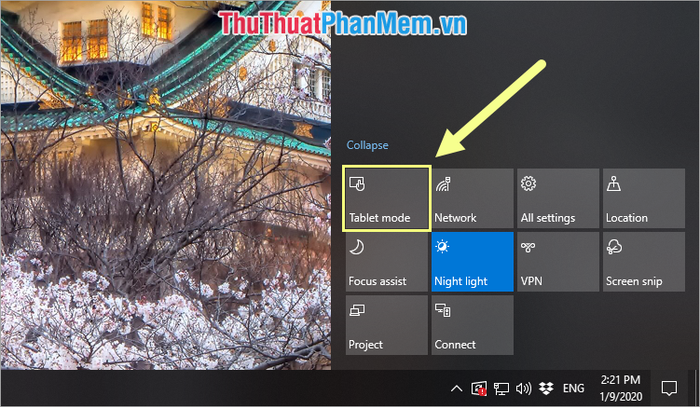
Phương pháp 2: Bật/tắt chế độ Tablet Mode thông qua Settings Windows
Settings Windows là trung tâm điều khiển mọi thiết lập trên máy tính, giúp bạn dễ dàng tùy chỉnh hệ thống theo nhu cầu cá nhân.
Bước 1: Đầu tiên, hãy mở MenuStart và chọn mục Settings để bắt đầu thiết lập.
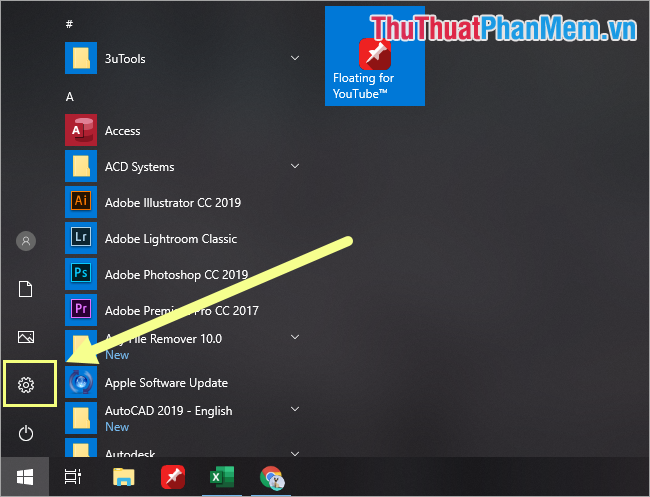
Bước 2: Tiếp theo, hãy chọn mục System để truy cập vào các tùy chỉnh hệ thống nâng cao.
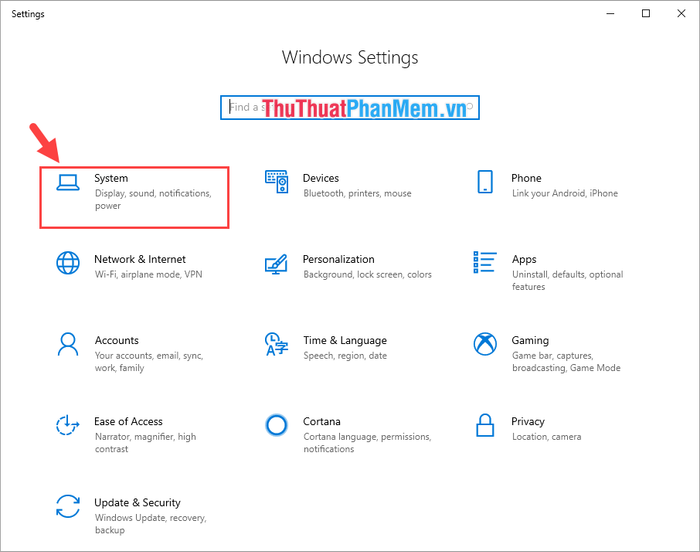
Bước 3: Sau đó, chọn Tablet Mode để tiến hành thiết lập chế độ máy tính bảng.
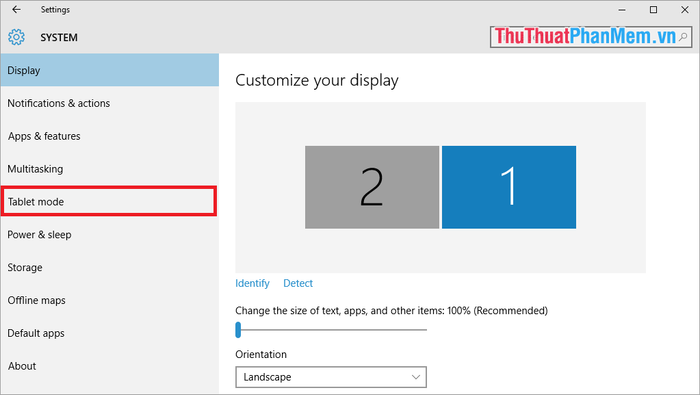
Bước 4: Tại đây, bạn có thể dễ dàng bật hoặc tắt chế độ Tablet Mode theo nhu cầu sử dụng.
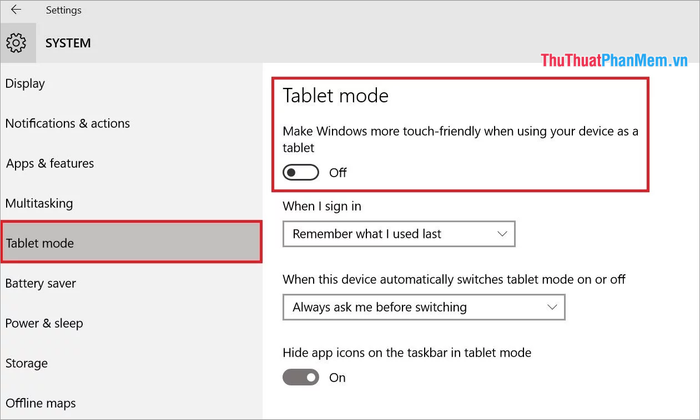
Phương pháp 3: Bật/tắt Tablet Mode thông qua Registry Editor
Bước 1: Nhấn tổ hợp phím Windows + R để mở cửa sổ Run. Sau đó, nhập Regedit và nhấn OK để khởi chạy Registry Editor.
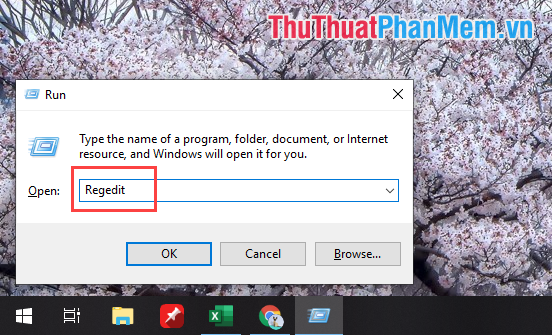
Bước 2: Tiếp theo, bạn có thể điều hướng theo đường dẫn được cung cấp hoặc dán trực tiếp đường dẫn để tiết kiệm thời gian.
| HKEY_CURRENT_USER\Software\Microsoft\Windows\CurrentVersion\ImmersiveShell |
Sau đó, nhấp đúp vào TableMode để bắt đầu chỉnh sửa giá trị.
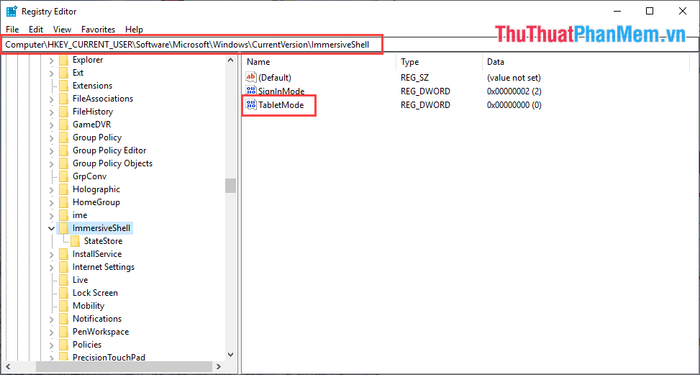
Bước 3: Để kích hoạt TabletMode, hãy nhập Value data là 1 và nhấn OK. Ngược lại, nếu muốn tắt, hãy nhập Value data là 0 và nhấn OK.
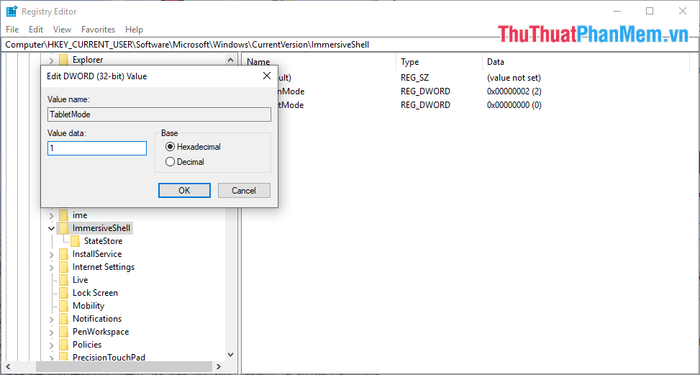
Bài viết này từ Tripi đã hướng dẫn chi tiết cách bật và tắt chế độ TabletMode trên Windows 10. Hy vọng bạn sẽ thực hiện thành công và tận hưởng trải nghiệm tuyệt vời trên thiết bị của mình!
Có thể bạn quan tâm

5 địa chỉ phòng khám Tai Mũi Họng chất lượng nhất quận Gò Vấp

6 địa điểm lẩu bò Tân Bình đáng thử nhất: Hương vị đỉnh cao, giá cả phải chăng

Top 5 kiểu tóc đội mấn cô dâu khi mặc áo dài đẹp nhất hiện nay

Top 9 địa chỉ thuê áo dài cưới hỏi đẹp nhất tại Cà Mau

Top 12 Trường Tiểu Học Uy Tín Nhất TP. Thủ Đức, TP. HCM


