Hướng dẫn chi tiết cách bật và tắt tính năng Mobile Hotspot để phát Wifi trên Windows 10
Nội dung bài viết
Tính năng Mobile Hotspot trên Windows 10 mang lại sự tiện lợi, cho phép bạn biến máy tính thành điểm phát Wifi để chia sẻ kết nối Internet với các thiết bị khác. Nếu chưa biết cách kích hoạt, hãy cùng khám phá hướng dẫn dưới đây.

1. Hướng dẫn bật tính năng Mobile Hotspot trên Windows 10
Bước 1: Truy cập Start menu => Settings để bắt đầu thiết lập.
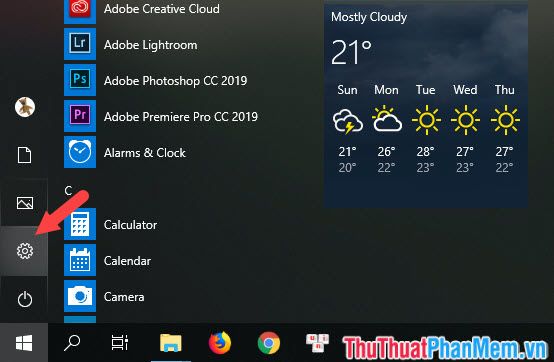
Bước 2: Tiếp theo, bạn chọn mục Network & Internet trong phần cài đặt.
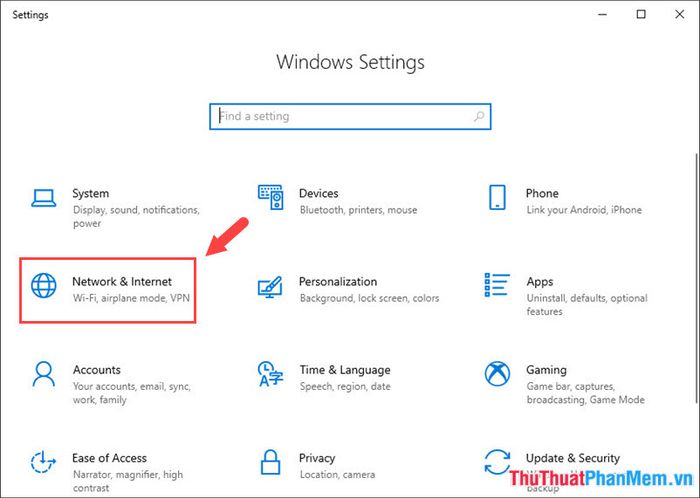
Bước 3: Tại đây, bạn nhấp vào Mobile Hotspot (1) và chọn Edit (2) để tiến hành thiết lập.
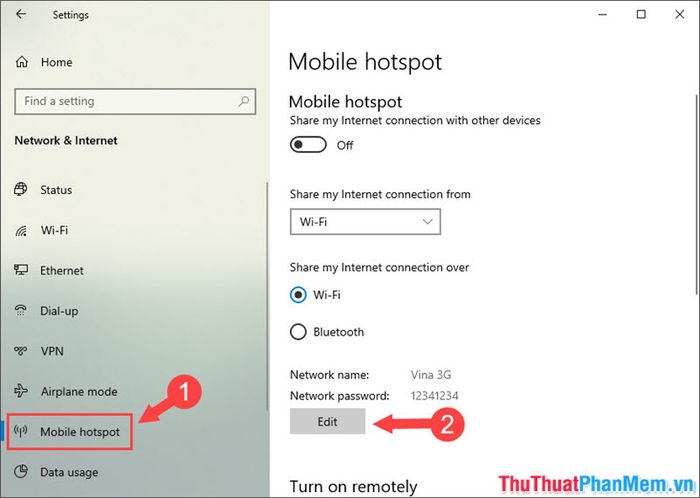
Bước 4: Trong bước này, bạn sẽ thiết lập thông tin cho mạng Hotspot. Hãy nhập tên mạng tại Network name và đặt mật khẩu tại Network password. Lưu ý: Mật khẩu cần có ít nhất 8 ký tự. Sau khi hoàn tất, nhấn Save để lưu lại thông tin.
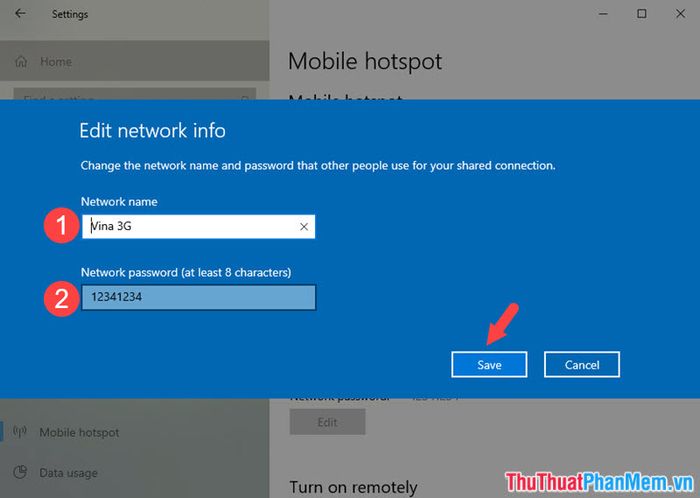
Bước 5: Quay lại mục cài đặt Mobile Hotspot, chọn Share my Internet connection over (1) là Wifi. Cuối cùng, gạt công tắc Mobile Hotspot sang chế độ On để kích hoạt tính năng phát Wifi.
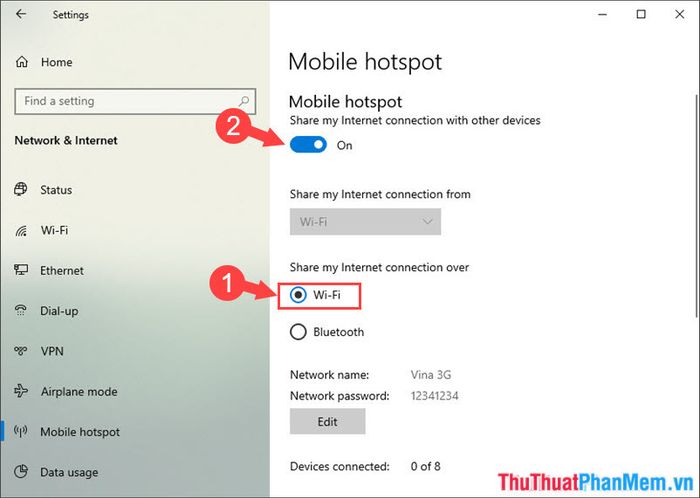
2. Hướng dẫn tắt tính năng Mobile Hotspot trên Windows 10
Để tắt tính năng Mobile Hotspot, bạn thực hiện các bước tương tự như khi bật. Truy cập Start menu => Settings => Network & Internet => Mobile Hotspot và gạt công tắc sang chế độ Off.
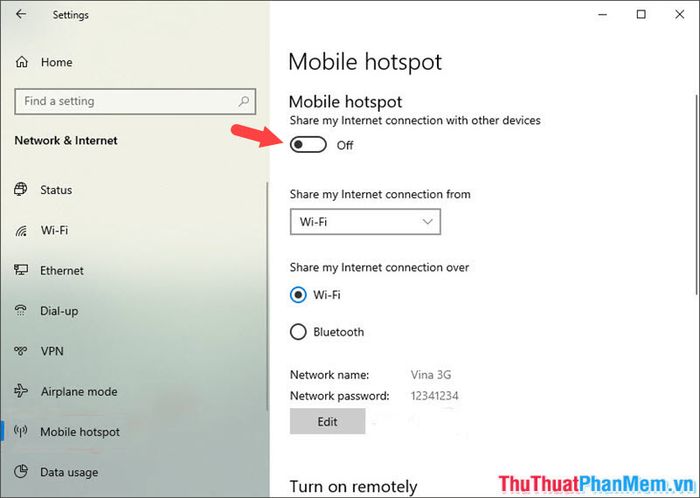
Ngoài ra, bạn có thể nhấp vào Action Center (1) trên màn hình desktop và chọn nút Mobile Hotspot (2) để tắt nhanh tính năng này.
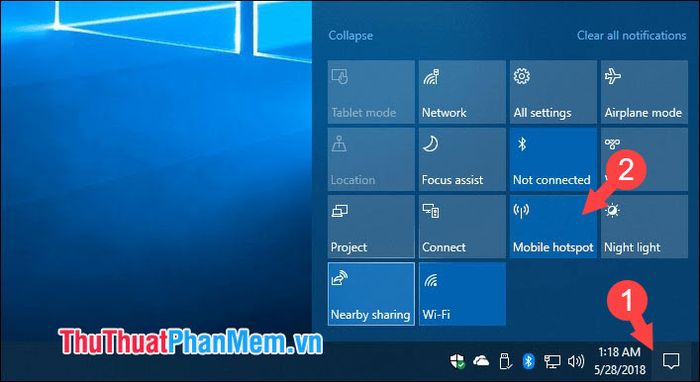
Với hướng dẫn chi tiết cách bật và tắt tính năng Mobile Hotspot trên Windows 10, hy vọng bạn sẽ tận dụng hiệu quả tính năng này trong những trường hợp cần khuếch đại tín hiệu Wifi. Chúc bạn thực hiện thành công!
Có thể bạn quan tâm

Top 5 Trường Mầm Non Tư Thục Hàng Đầu Tại Quảng Trị

Top 9 salon cắt tóc ngắn đẹp và chất lượng nhất tại Quảng Ngãi

Hơn 100 lời chúc sinh nhật ý nghĩa và độc đáo dành cho chính mình, để bạn cảm nhận được niềm vui và động lực khi đón tuổi mới.

Top 10 phong cách phối đồ với áo cardigan nam ấn tượng nhất

10 địa điểm ẩm thực đáng trải nghiệm nhất Việt Yên, Bắc Giang


