Hướng dẫn chi tiết cách bật và tắt tính năng Timeline trên Windows 10
Nội dung bài viết
Windows 10, phiên bản hệ điều hành phổ biến và ổn định nhất hiện nay, đã được Microsoft tối ưu hóa để cân bằng giữa hiệu năng và trải nghiệm người dùng. Với nhiều tính năng mới được cập nhật, Windows 10 mang đến những trải nghiệm tuyệt vời, trong đó nổi bật là tính năng Timeline. Trong bài viết này, Tripi sẽ hướng dẫn bạn cách bật và tắt tính năng Timeline trên Windows 10 một cách dễ dàng.

Phương pháp 1: Bật hoặc tắt Timeline thông qua cài đặt hệ thống
Bước 1: Truy cập Settings từ menu Start để bắt đầu quá trình bật hoặc tắt tính năng Timeline.
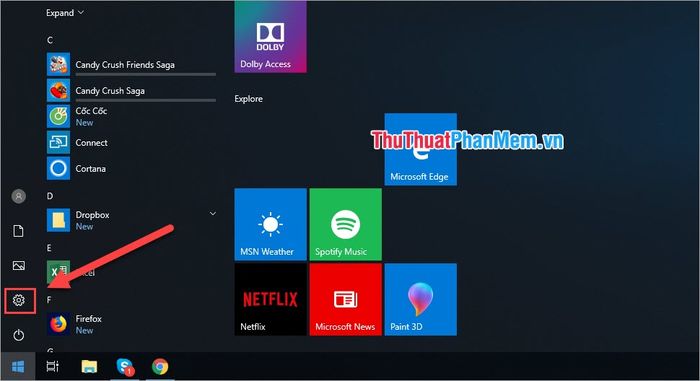
Bước 2: Trong cửa sổ Settings, hãy chọn mục Privacy để tiếp tục quá trình cài đặt.
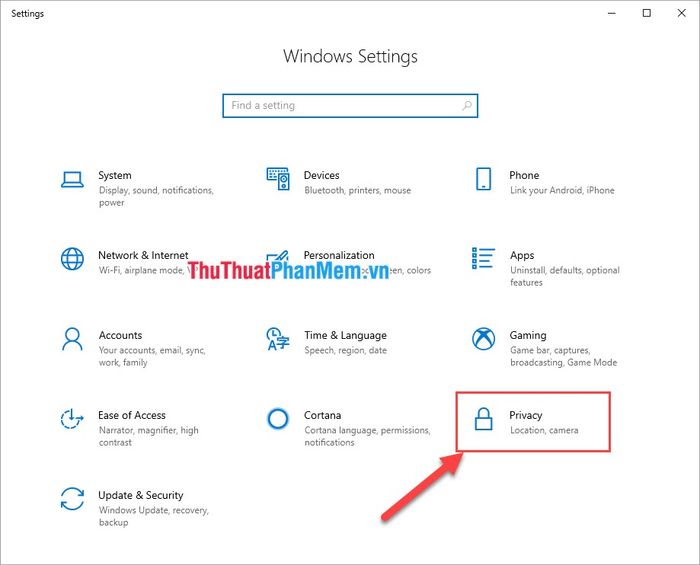
Bước 3: Tại mục Privacy, chọn Activity history và thực hiện các thao tác sau:
Hãy bỏ tích ở hai tùy chọn Store my activity history on this device (1) và Send my activity history to Microsoft (2) để ngăn lưu trữ và chia sẻ lịch sử hoạt động.
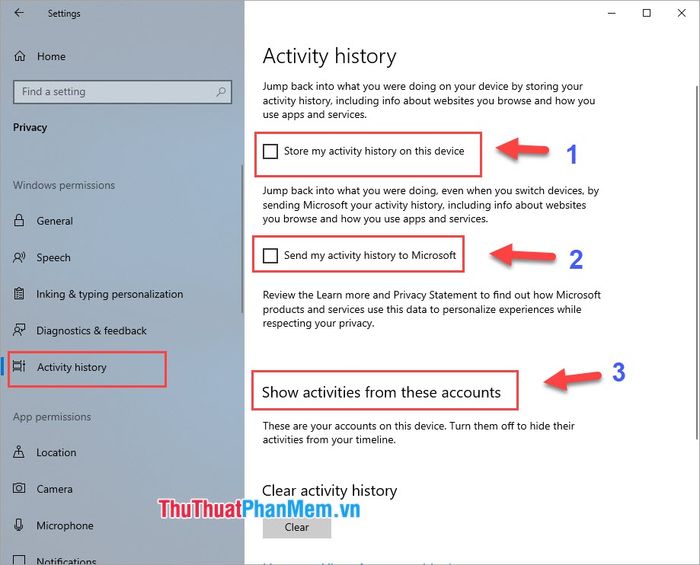
Nếu trong phần Show activities from these accounts (3) xuất hiện các tài khoản đăng nhập, hãy tắt chúng đi để tránh việc đồng bộ dữ liệu Timeline không mong muốn.
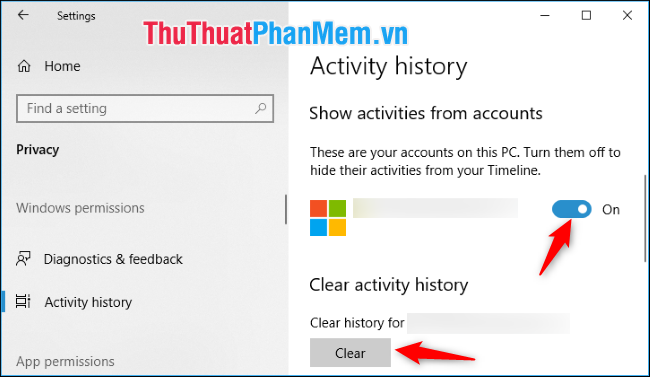
Bước 4: Hãy nhấn chọn Clear để xóa toàn bộ lịch sử hoạt động đã lưu trên Timeline.
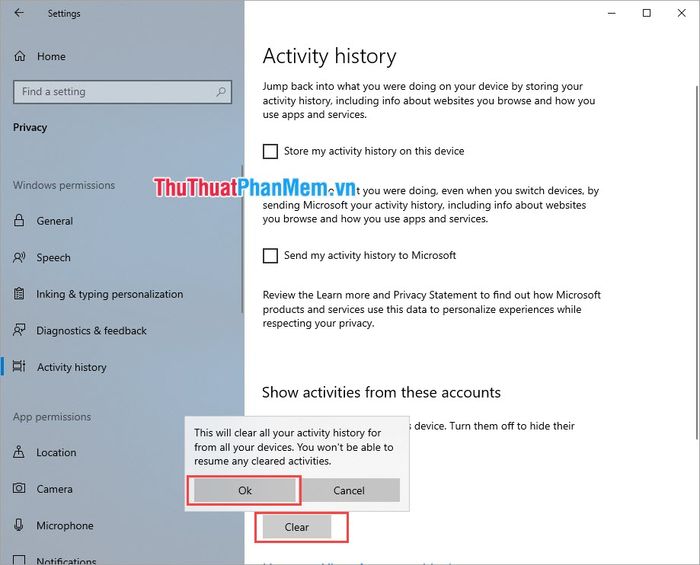
Như vậy, bạn đã hoàn tất việc vô hiệu hóa tính năng Timeline trên Windows 10 một cách thành công.
Vậy làm thế nào để kích hoạt lại tính năng Timeline nếu cần thiết?
Để bật lại tính năng Timeline, bạn chỉ cần lặp lại các bước trên và kích hoạt lại các tùy chọn đã tắt trước đó.
- Lưu trữ lịch sử hoạt động trên thiết bị này (1)
- Gửi lịch sử hoạt động đến Microsoft (2)
- Hiển thị hoạt động từ các tài khoản này (3)
Phương pháp 2: Bật hoặc tắt Timeline thông qua chỉnh sửa Group Policy
Bước 1: Nhập gpedit.msc vào thanh tìm kiếm trong menu Start và nhấn Enter.
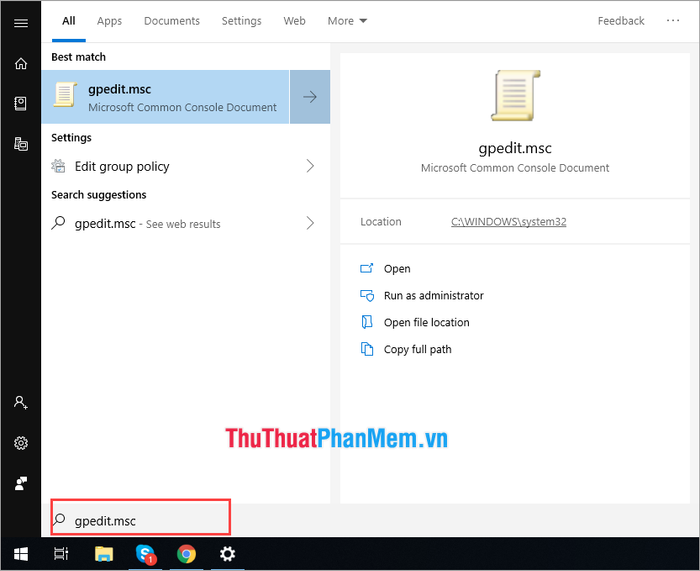
Bước 2: Khi Group Policy Editor được mở, hãy điều hướng theo các thư mục như hướng dẫn sau:
Computer Configuration -> Administrative Templates -> System -> OS Policies.
Trong thư mục OS Policies, hãy chọn Enables Activity Feed.
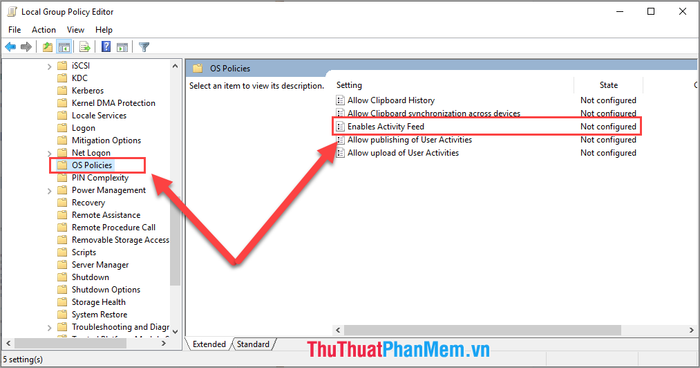
Tại cửa sổ Enables Activity Feed, chọn Disabled và nhấn Apply để áp dụng thay đổi.

Như vậy, tính năng Timeline trên Windows 10 của bạn đã được vô hiệu hóa thành công.
Để kích hoạt lại tính năng Timeline trên Windows 10 thông qua Local Group Policy Editor, bạn thực hiện theo các bước sau:
Lặp lại các bước như trên và chọn Enabled tại cửa sổ Enables Activity Feed, sau đó nhấn Apply để áp dụng.
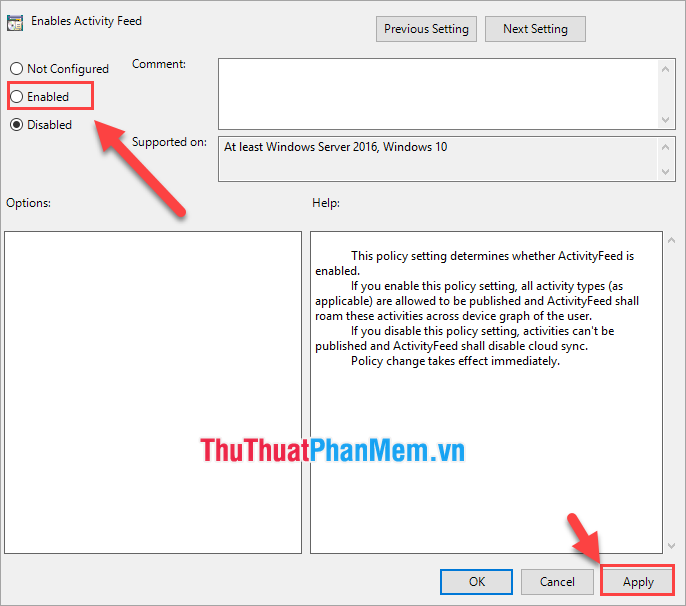
Như vậy, Tripi đã hướng dẫn bạn hai cách đơn giản và hiệu quả để bật hoặc tắt tính năng Timeline trên Windows 10. Chúc bạn thực hiện thành công!
Có thể bạn quan tâm

Top 4 quán chả cá ngon nhất tại quận Ba Đình, Hà Nội

Top 13 khu vườn đẹp như câu chuyện cổ tích

Top 8 địa chỉ phun xăm thẩm mỹ nổi bật nhất tại quận 7, TP. HCM

12 điểm đến không thể bỏ qua cho tín đồ nem chua, nem nướng tại Hà Nội

Giải pháp khắc phục tình trạng CPU hoạt động tối đa 100%


