Hướng dẫn chi tiết cách cài đặt microphone trên Windows 10
Nội dung bài viết

Để sử dụng tính năng chat voice hoặc điều khiển máy tính bằng giọng nói, bạn cần kết nối và thiết lập microphone. Dưới đây là các bước cần thực hiện để cấu hình microphone trên Windows 10.
1. Bật quyền sử dụng microphone cho các ứng dụng
Theo mặc định, Windows 10 chỉ cho phép một số ứng dụng cụ thể truy cập vào microphone. Nếu ứng dụng không được cấp quyền, bạn sẽ không thể sử dụng microphone. Dưới đây là cách kích hoạt quyền sử dụng microphone cho tất cả ứng dụng trên Windows 10.
Bước 1: Từ màn hình Desktop, hãy mở Menu Start và nhập Settings để truy cập vào phần cài đặt hệ thống.
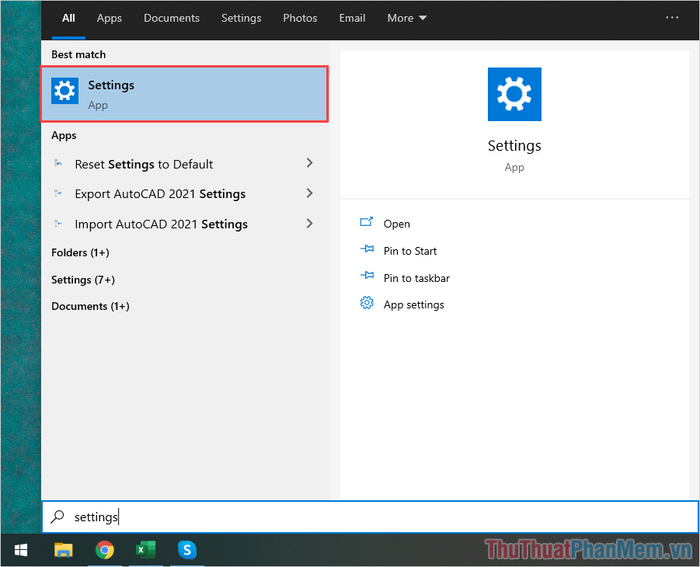
Bước 2: Tiếp theo, sử dụng thanh tìm kiếm để nhập từ khóa Microphone và mở tùy chọn Choose which apps can access your microphone.
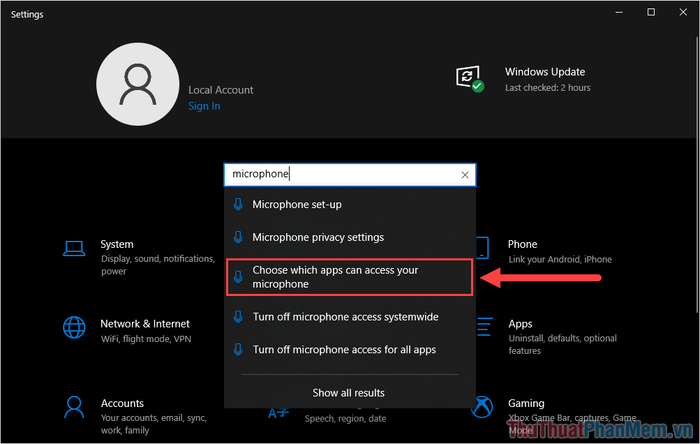
Bước 3: Trong cửa sổ cài đặt Microphone, hãy chuyển trạng thái sang On tại mục Allow apps to access your microphone để kích hoạt quyền truy cập.
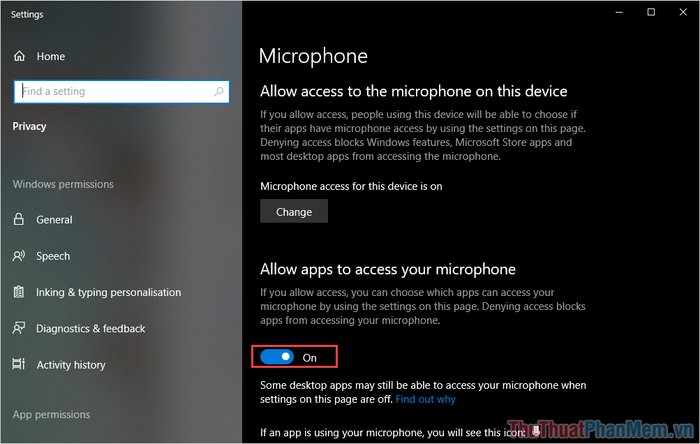
2. Cấu hình Microphone trong phần Settings
Nếu bạn sử dụng nhiều nguồn microphone hoặc lần đầu thiết lập microphone trên Windows 10, việc chọn nguồn vào dữ liệu phù hợp là điều cần thiết để hệ thống hoạt động hiệu quả.
Bước 1: Hãy mở Menu Start và nhập từ khóa Settings để truy cập vào phần cài đặt hệ thống.
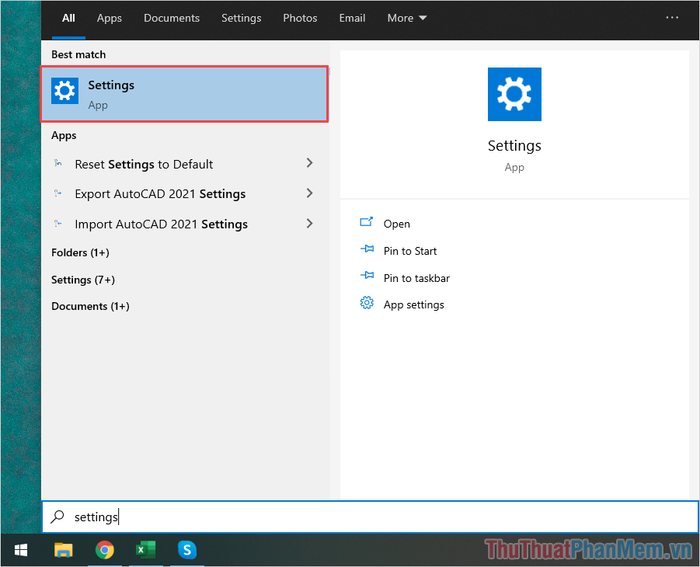
Bước 2: Trong giao diện Settings, chọn mục System để điều chỉnh các thiết lập liên quan đến hệ thống.
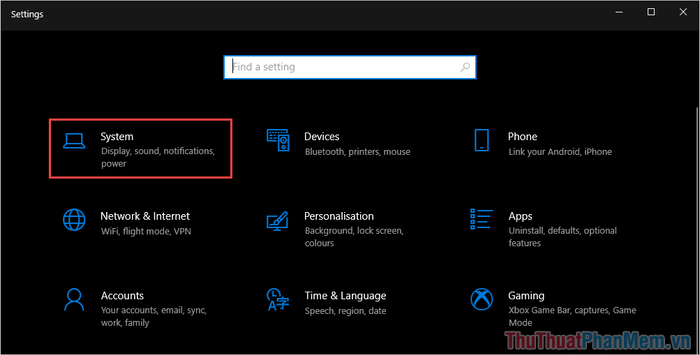
Bước 3: Sau đó, chọn Sound để mở tất cả các tùy chọn cấu hình liên quan đến âm thanh.
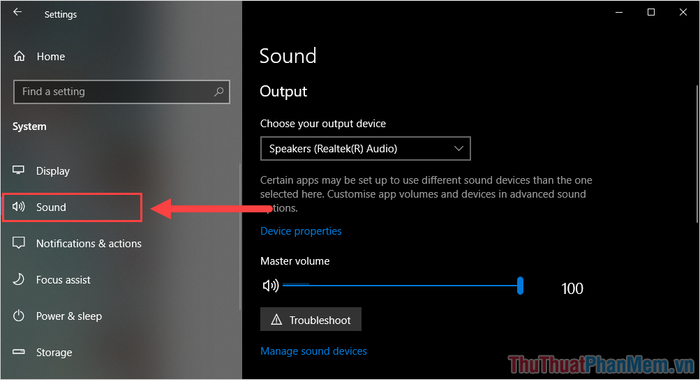
Bước 4: Để thay đổi thiết bị đầu vào microphone, hãy tìm đến mục Input và điều chỉnh lựa chọn tại Choose your input device.
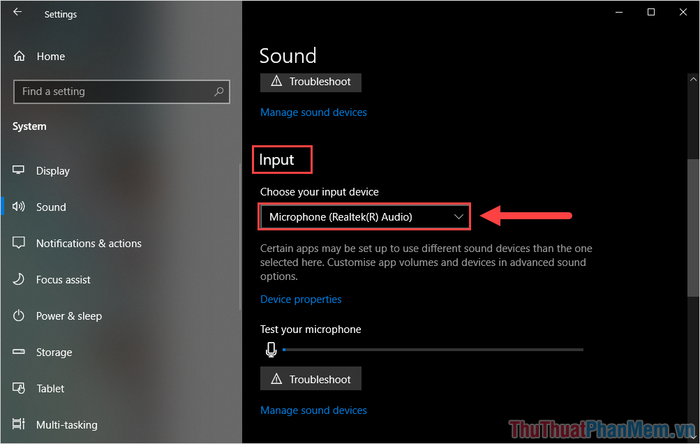
3. Cấu hình Microphone trực tiếp từ màn hình chính
Ngay tại màn hình Desktop, bạn có thể dễ dàng điều chỉnh cài đặt âm thanh thông qua thanh Taskbar một cách nhanh chóng và tiện lợi.
Bước 1: Từ màn hình Desktop, nhấp chuột phải vào biểu tượng Sound trên thanh Taskbar và chọn Sounds để mở cài đặt.
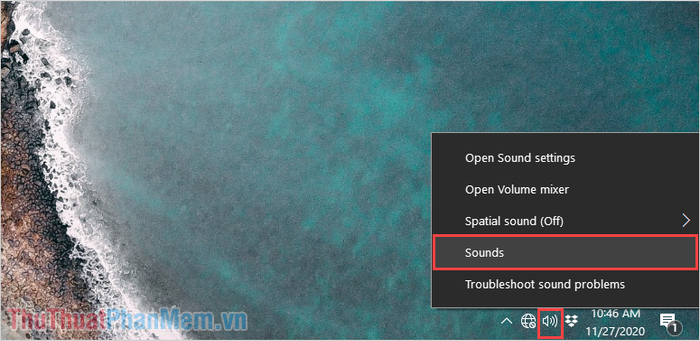
Bước 2: Tiếp theo, hãy chuyển đến thẻ Recording (ghi âm) để xem và kiểm tra tất cả các thiết bị microphone đang kết nối với máy tính.
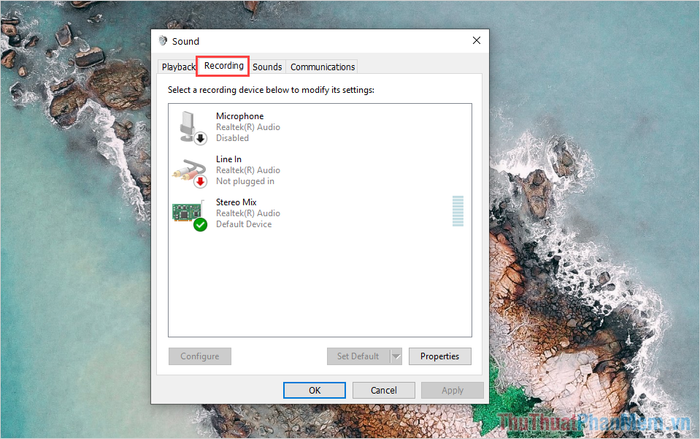
Bước 3: Để bật microphone trên Windows 10, bạn cần nhấp chuột phải vào Microphone và chọn Enable để kích hoạt.
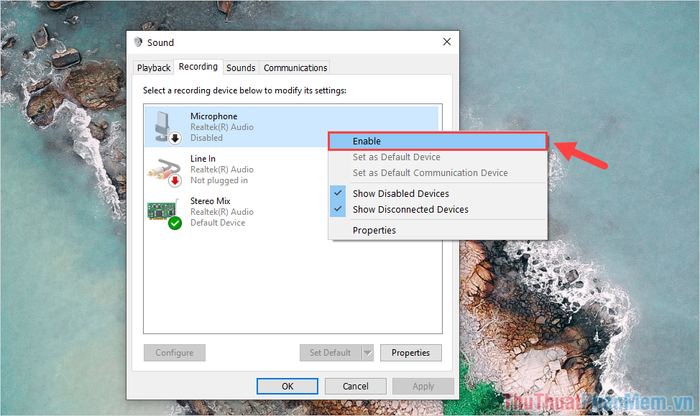
Bước 4: Sau khi kích hoạt, hãy nhấp chuột phải vào Microphone và chọn Properties để điều chỉnh các thiết lập âm thanh chi tiết.
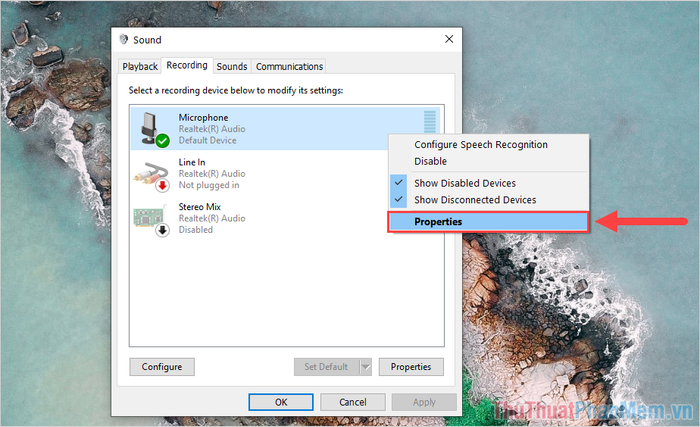
Bước 5: Trong cửa sổ cài đặt, chọn thẻ Levels để điều chỉnh âm lượng microphone. Mỗi tùy chọn trong mục này đều mang lại khả năng tùy biến riêng biệt.
- Microphone: Điều chỉnh âm lượng thu âm từ microphone.
- Microphone Boost: Tăng cường âm lượng thu âm để cải thiện chất lượng âm thanh.
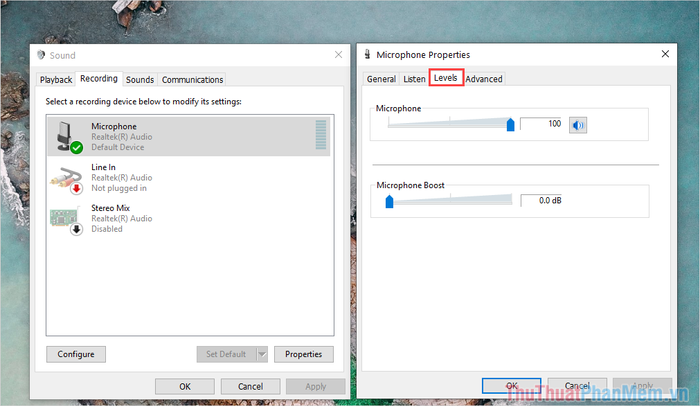
Bước 6: Nếu bạn muốn tắt microphone trên Windows 10, chỉ cần nhấp chuột phải vào Microphone và chọn Disable để vô hiệu hóa.
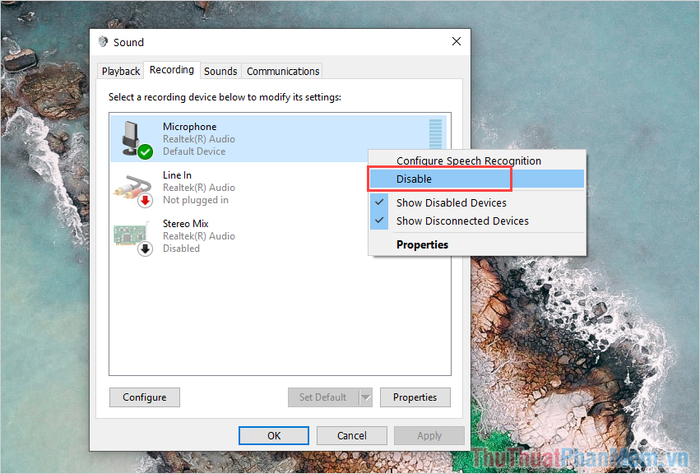
Trong bài viết này, Tripi đã chia sẻ cách thiết lập microphone trên Windows 10 một cách đơn giản và hiệu quả. Chúc bạn một ngày tràn đầy niềm vui và thành công!
Có thể bạn quan tâm

Một lon bò húc chứa bao nhiêu calo? Liệu uống bò húc có thể khiến bạn tăng cân?

7 Ngôi trường mầm non chất lượng nhất Việt Yên, Bắc Giang

Mojito là thức uống hấp dẫn, nổi bật với sự kết hợp giữa vị chua nhẹ của chanh, mùi thơm của bạc hà và một chút cay cay của rượu Rhum. Bạn có biết sự khác biệt giữa Mojito truyền thống và phiên bản hiện đại đang phổ biến hiện nay?

14 Cách giúp bạn thoát khỏi stress trong công việc một cách hiệu quả

Top 10 quán cafe tại Hà Nội với không gian riêng tư đang được yêu thích nhất hiện nay


