Hướng dẫn chi tiết cách cài đặt trình giả lập Windows 10X trên hệ điều hành Windows 10
Nội dung bài viết
Windows 10X, phiên bản đặc biệt dành cho thiết bị màn hình gập từ Microsoft, giờ đây có thể được trải nghiệm thông qua trình giả lập mà không cần sở hữu thiết bị thực tế. Hãy khám phá cách trải nghiệm sớm công nghệ tiên tiến này.
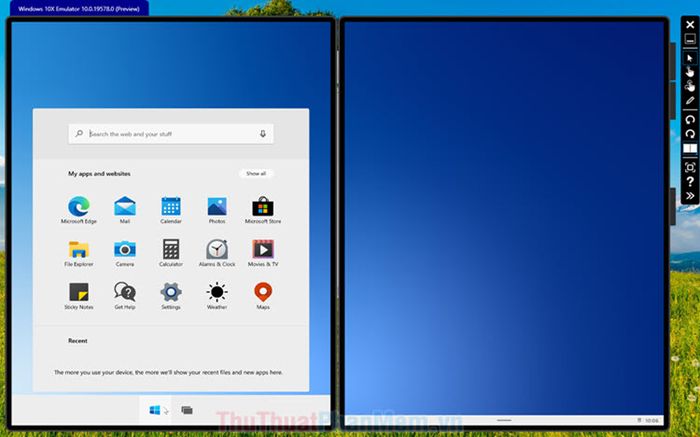
1. Chuẩn bị
Cấu hình hệ thống tối thiểu để chạy trình giả lập Windows 10X:
Hệ Điều Hành: Windows 10 Pro, Education, Enterprise (x64) phiên bản 1903 trở lên hoặc phiên bản mới nhất từ chương trình Windows Insider.
CPU: Intel với 4 nhân trở lên và hỗ trợ công nghệ ảo hóa Hyper-V.
RAM: Tối thiểu 8 GB để đảm bảo hiệu suất tối ưu.
Ổ cứng: Dung lượng trống tối thiểu 15GB, ưu tiên sử dụng ổ SSD để tăng tốc độ xử lý.
GPU: Card đồ họa hỗ trợ DirectX 11 và trình điều khiển WDDM 2.4 trở lên.
1.1. Kiểm tra hỗ trợ Hyper-V
Trình giả lập Windows 10X yêu cầu máy tính của bạn phải hỗ trợ công nghệ ảo hóa Hyper-V. Dưới đây là cách kiểm tra xem hệ thống của bạn có đáp ứng yêu cầu này hay không.
Bước 1: Nhấn tổ hợp phím Windows + R để mở hộp thoại Run. Sau đó, nhập lệnh cmd (1) và nhấn OK (2).
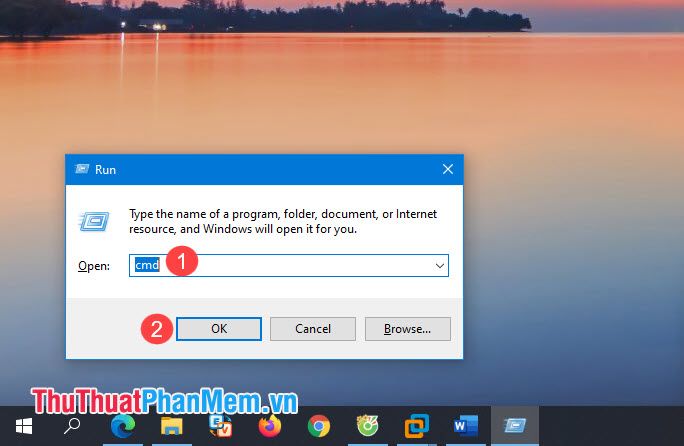
Bước 2: Nhập lệnh systeminfo vào cửa sổ Command Prompt và nhấn Enter.
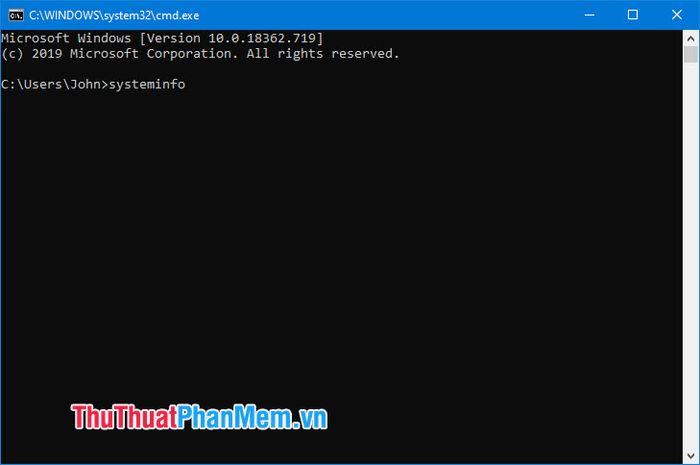
Nếu kết quả hiển thị tại mục Hyper-V Requirements đều là Yes, máy tính của bạn đã sẵn sàng hỗ trợ Hyper-V để cài đặt trình giả lập Windows 10X. Tiếp theo, bạn cần kích hoạt tính năng này thông qua Control Panel.
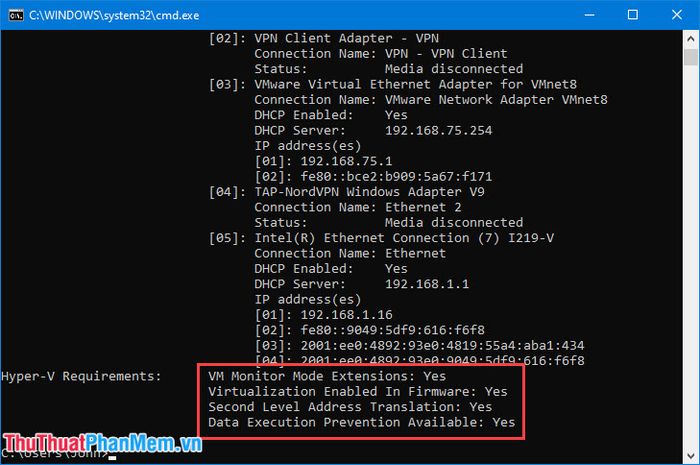
1.2. Kích hoạt tính năng Hyper-V
Bước 1: Mở công cụ Search (1) => tìm kiếm với từ khóa windows features (2) => chọn Open (3).
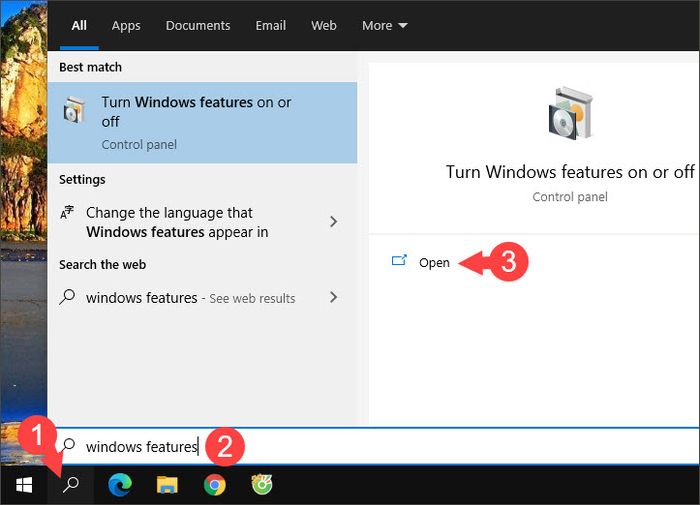
Bước 2: Tìm và tích chọn mục Hyper-V (1), sau đó nhấn OK (2) để hoàn tất.
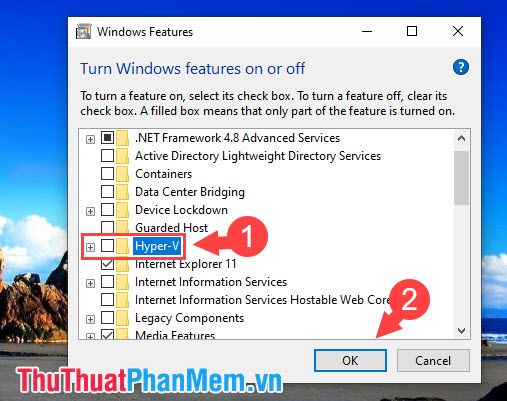
Hệ thống sẽ bắt đầu tải về các tệp cần thiết và áp dụng thay đổi. Vui lòng chờ trong khoảng 1-3 phút.
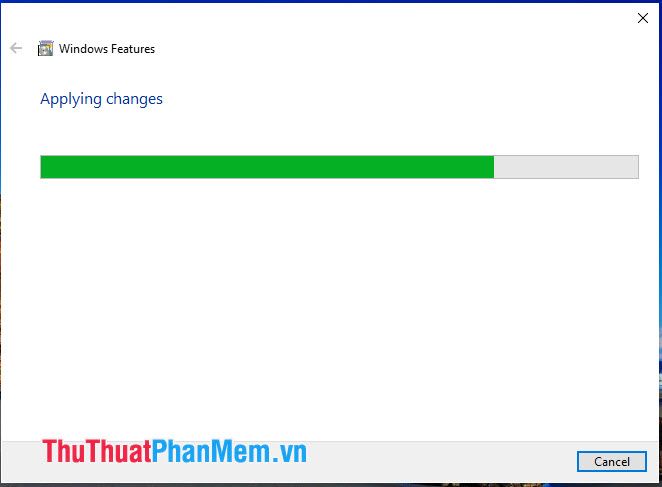
Bước 3: Sau khi quá trình cài đặt hoàn tất, nhấn chọn Restart now để khởi động lại máy tính.
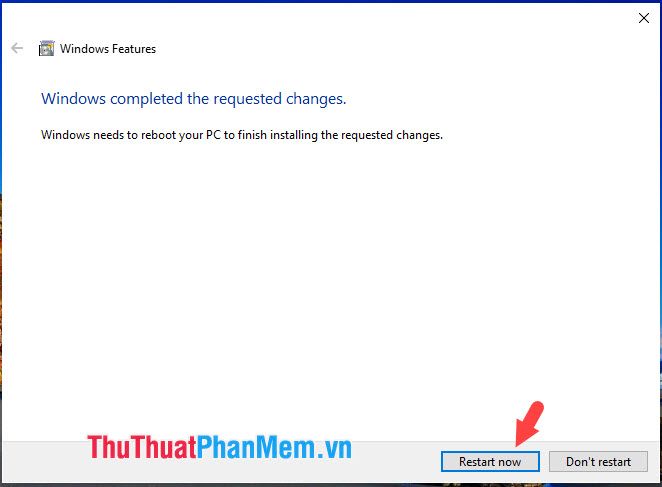
2. Tiến hành cài đặt Windows 10X
2.1. Tham gia chương trình Windows Insider Program
Để cài đặt Windows 10X, bạn cần tham gia chương trình Windows Insider Program. Dưới đây là hướng dẫn chi tiết:
Bước 1: Nhấp chuột phải vào biểu tượng Start (1) và chọn Settings (2).
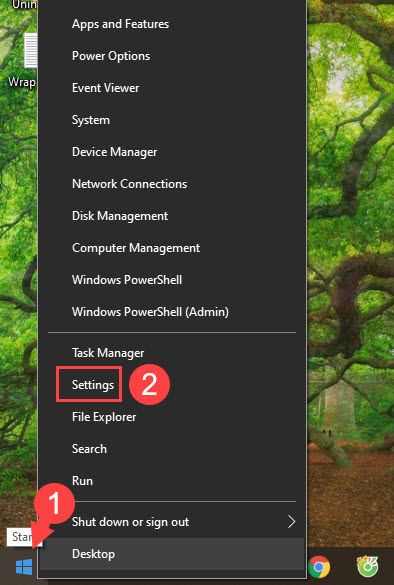
Bước 2: Chọn mục Update & Security để tiếp tục.
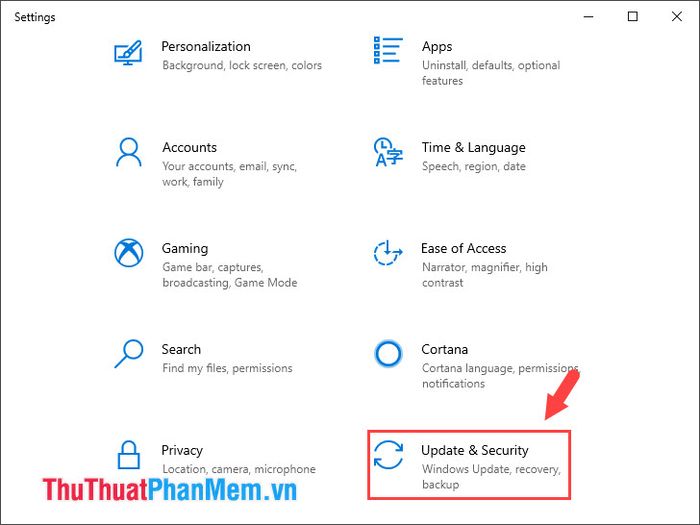
Bước 3: Chọn mục Windows Insider Program (1) và nhấn vào Get started (2).
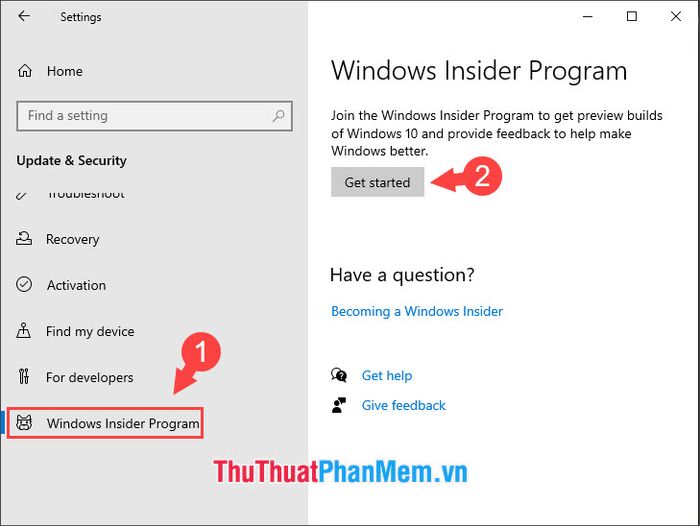
Bước 4: Nhấp vào Link an account để liên kết tài khoản.
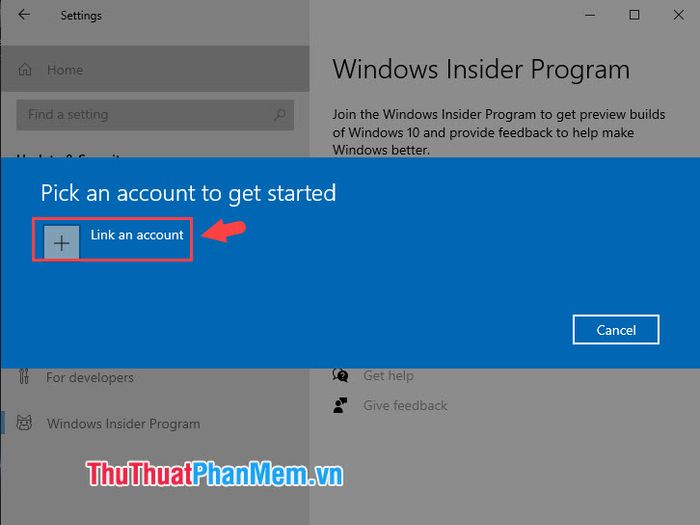
Bước 5: Chọn tài khoản Microsoft (1) và nhấn Continue (2) để đăng nhập.
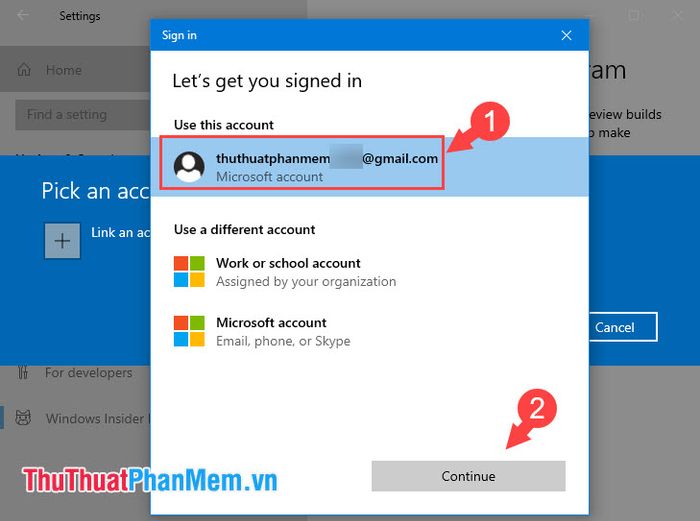
Bước 6: Nếu tài khoản Microsoft của bạn đã tham gia chương trình Windows Insider, bạn có thể bỏ qua bước này. Nếu chưa, hãy nhấn vào Register để đăng ký.
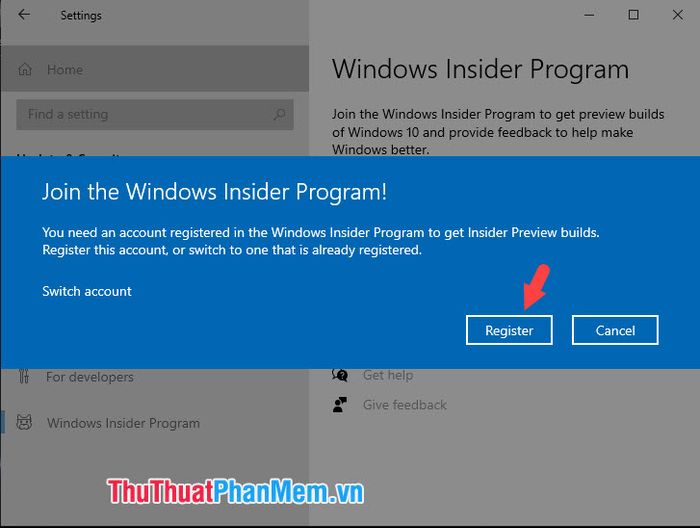
Bước 7: Nhấn vào Sign up để tiếp tục quá trình đăng ký.
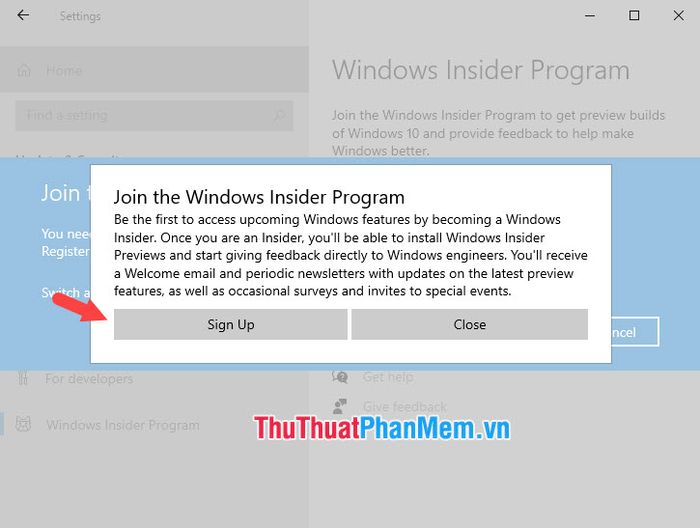
Bước 8: Đánh dấu tích vào ô I've read and accept the terms of this agreement (1) và nhấn Submit (2).
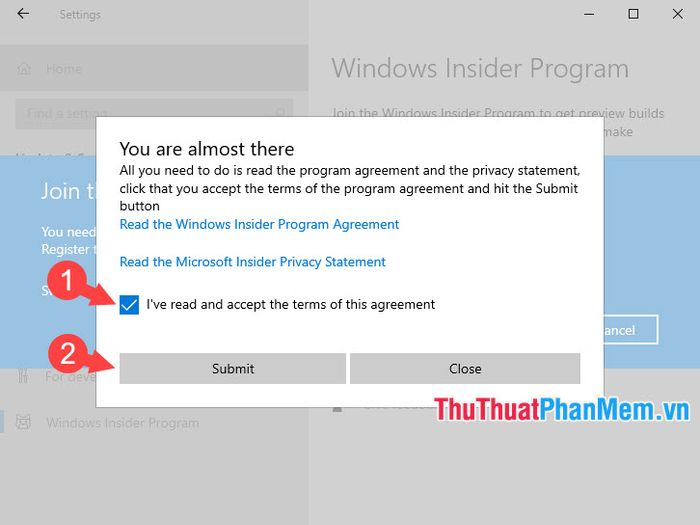
Sau đó, nhấn vào Close để đóng hộp thoại.
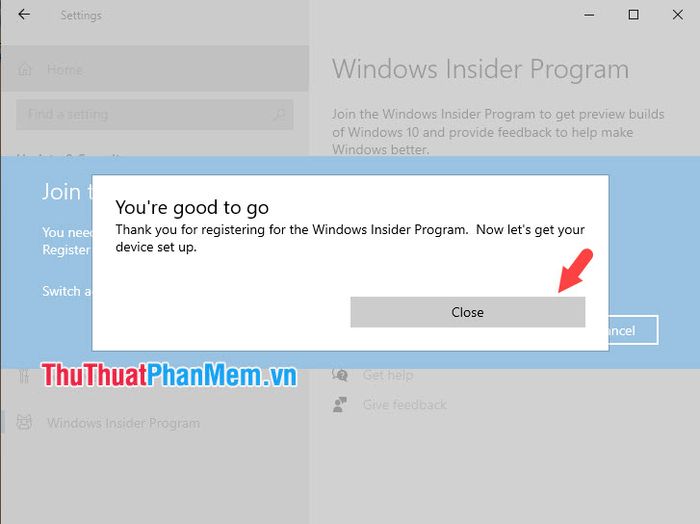
Bước 9: Sau khi đăng ký thành công, bạn sẽ nhận được thông báo về bản cập nhật. Hãy chọn Fast để nhận các bản cập nhật mới nhất từ chương trình Windows Insider.
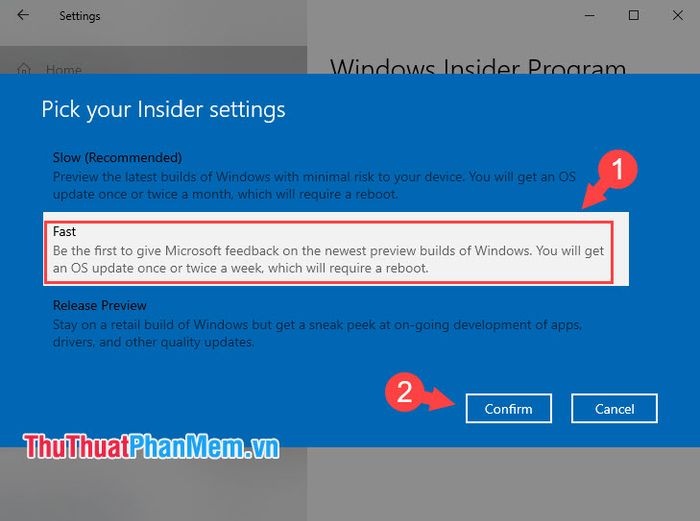
Bước 10: Nhấn vào Confirm để xác nhận lựa chọn của bạn.
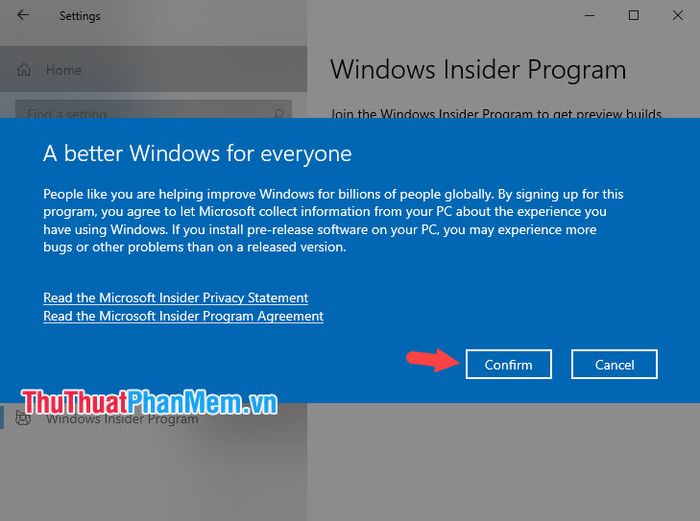
Bước 11: Sau đó, nhấn vào Restart now để khởi động lại máy và áp dụng bản cập nhật mới.
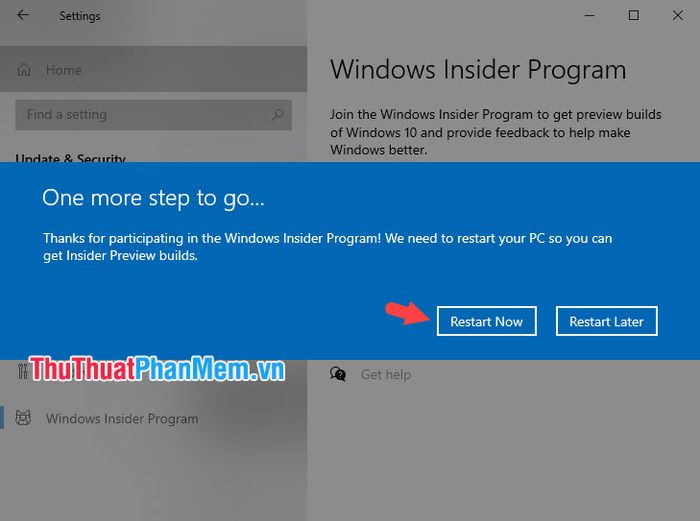
2.2. Cài đặt Microsoft Emulator và Windows 10X
Bước 1: Truy cập Windows Store và tìm kiếm ứng dụng Microsoft Emulator hoặc truy cập trực tiếp liên kết sau: https://www.microsoft.com/vi-vn/p/microsoft-emulator/9n0tn65p5bf6?activetab=pivot:overviewtab.
Sau đó, nhấn vào Get để bắt đầu tải ứng dụng về máy.
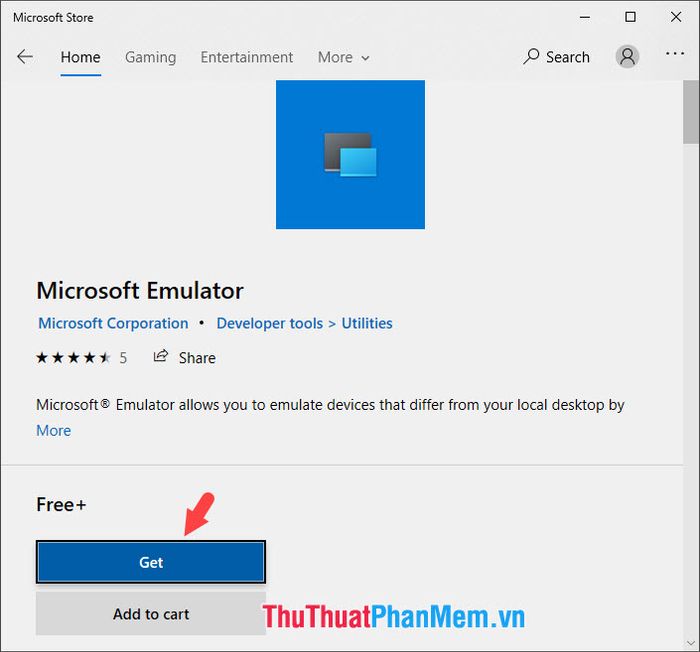
Bước 2: Sau khi tải xong, mở Start menu (1) và chọn Microsoft Emulator (2).
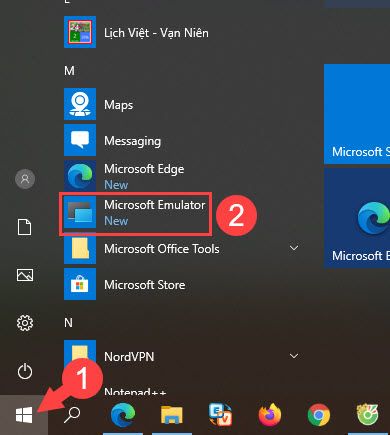
Bước 3: Microsoft Emulator cung cấp hai phiên bản Windows 10X, hãy chọn bản cập nhật mới nhất và nhấn Install.
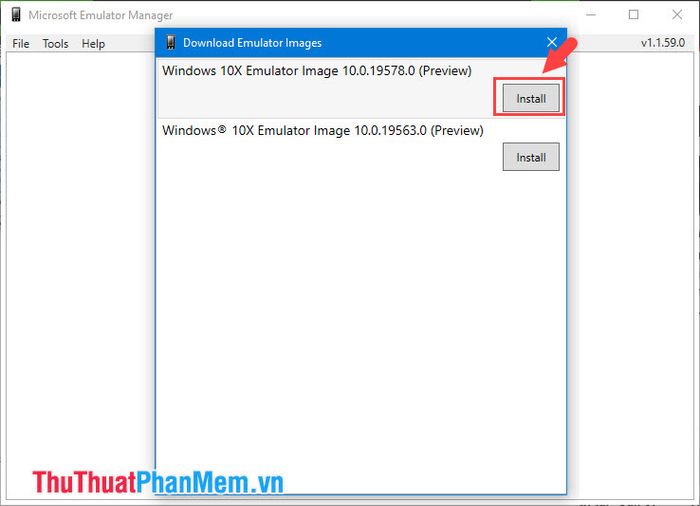
Quá trình tải Windows 10X sẽ bắt đầu, tốc độ nhanh hay chậm tùy thuộc vào chất lượng đường truyền mạng của bạn.
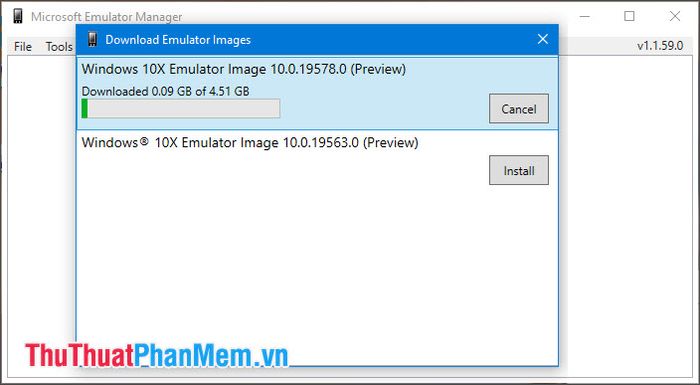
Bước 4: Trước khi khởi chạy, nhấn vào Edit để điều chỉnh các thông số cấu hình cho trình giả lập.
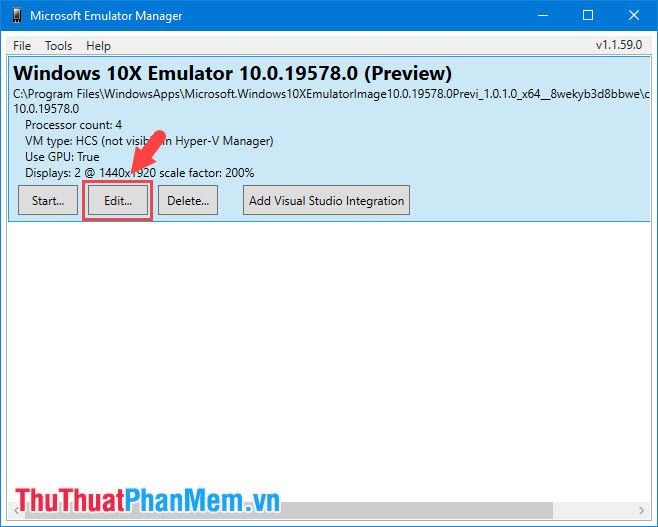
Bước 5: Mục Reset Diff Disk and Checkpoints (1) dùng để khôi phục cài đặt gốc khi máy ảo gặp lỗi. Bạn có thể tắt GPU để giảm tải hệ thống bằng cách tích vào Disable GPU (3). Nếu máy tính có RAM lớn (trên 16GB), hãy thiết lập Memory (2) ở mức 8GB để đảm bảo hiệu suất mượt mà.
Sau khi hoàn tất thiết lập, nhấn vào Save (4) để lưu lại các thay đổi.
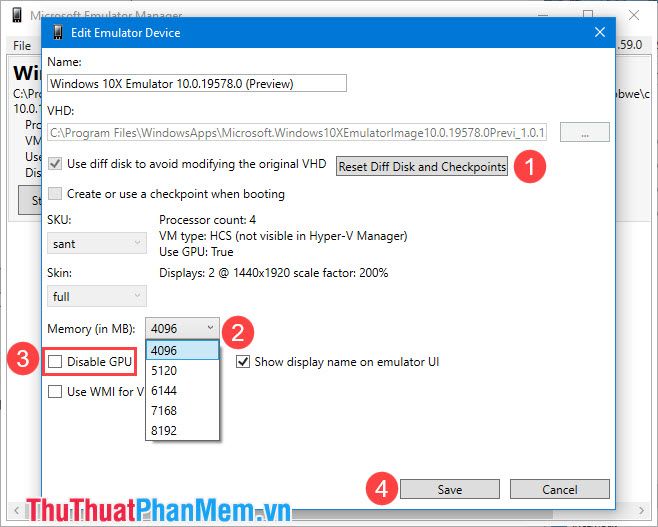
Bước 6: Sau khi thiết lập xong, nhấn vào Start để khởi chạy Windows 10X.
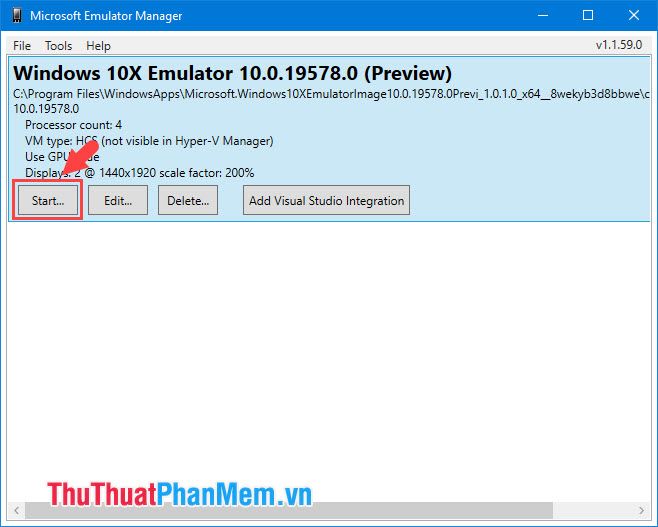
Nếu xuất hiện thông báo lỗi như hình bên dưới, bạn chỉ cần nhấn vào Retry để thử lại.
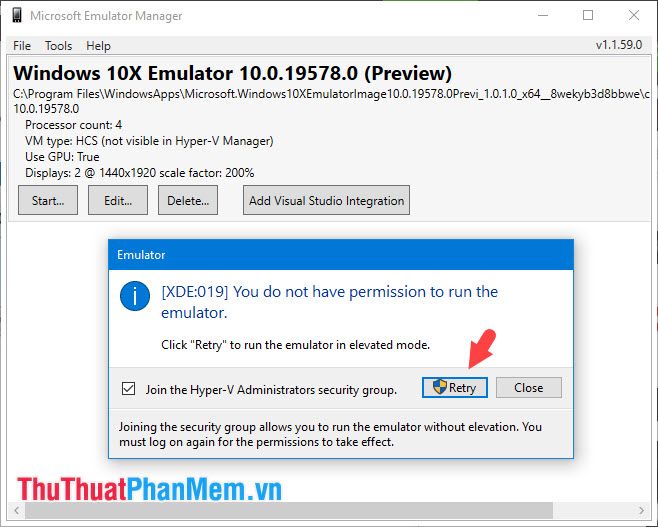
Bước 7: Tiếp theo, nhấn vào Agree để đồng ý với các điều khoản sử dụng của Microsoft.
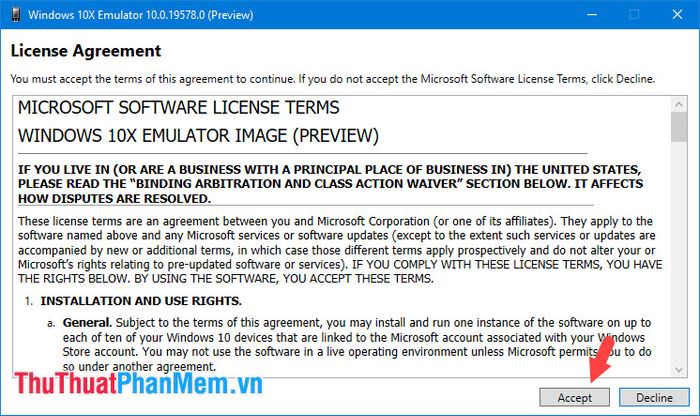
Và cuối cùng, bạn đã cài đặt thành công Windows 10X trên Microsoft Emulator. Hãy khám phá và trải nghiệm ngay!
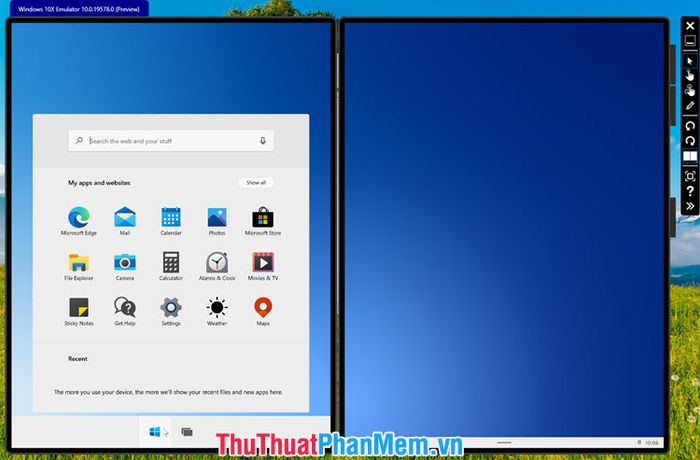
Nếu bạn đã đọc đến đây, chắc hẳn bạn đã cài đặt thành công Windows 10X. Nếu gặp khó khăn hoặc có thắc mắc về các bước trong bài viết, hãy để lại bình luận bên dưới để Tripi hỗ trợ bạn nhé!
Có thể bạn quan tâm

Top 10 địa chỉ bán sen đá đẹp và chất lượng tại Hà Nội

Cập nhật bảng giá sữa TH True Milk chính hãng năm 2023

Top 5 Tiệm chụp ảnh thẻ lấy liền đẹp nhất tại TP. Điện Biên Phủ, tỉnh Điện Biên

Top 9 cửa hàng thời trang nữ đáng ghé nhất phố Nguyễn Văn Cừ - Tinh hoa shopping tại TP. Vinh

Top 5 kiểu tóc đội mấn cô dâu khi mặc áo dài đẹp nhất hiện nay


