Hướng dẫn chi tiết cách cài đặt và sử dụng Google Docs Offline
Nội dung bài viết
Google Docs là công cụ soạn thảo văn bản trực tuyến hàng đầu của Google, cho phép bạn tạo và chỉnh sửa tài liệu, trình chiếu một cách dễ dàng. Bạn có thể chia sẻ và cùng làm việc với người khác trên cùng một tài liệu. Đặc biệt, Google Docs còn hỗ trợ làm việc offline, giúp bạn tiếp tục công việc ngay cả khi không có kết nối mạng. Đây chính là nội dung chính của bài viết hôm nay.

1. Google Docs là gì?
Nếu Microsoft nổi tiếng với Word, Excel, PowerPoint, thì Google cũng có Google Docs. Cả hai đều là những công cụ hỗ trợ văn phòng đắc lực, giúp bạn tạo và lưu trữ tài liệu phục vụ cho nhiều mục đích khác nhau.
Google Docs bao gồm các công cụ chính sau:
- Document: Một công cụ soạn thảo văn bản mạnh mẽ, tích hợp đầy đủ các tính năng như chỉnh font chữ, cỡ chữ, căn lề, và nhiều định dạng khác. Về cơ bản, nó không khác biệt nhiều so với Microsoft Word.
- Spreadsheet: Công cụ bảng tính với các hàng và cột, hỗ trợ thống kê, tính toán và nhiều chức năng kỹ thuật khác. Tính năng này tương tự như Microsoft Excel.
- Presentation: Công cụ tạo trình chiếu với các slide và hiệu ứng, mang đến trải nghiệm tương tự như Microsoft PowerPoint.
- Drawing: Một công cụ đơn giản nhưng mạnh mẽ, cho phép người dùng tạo biểu đồ hoặc các hình vẽ cơ bản một cách dễ dàng.
- Form: Công cụ hữu ích giúp bạn thiết kế các mẫu khảo sát, bảng câu hỏi hoặc phiếu bầu, phục vụ cho việc thu thập dữ liệu hiệu quả.

Google Docs hoàn toàn miễn phí và có thể sử dụng trực tuyến chỉ với một tài khoản Google. Bạn có thể chia sẻ dữ liệu ở chế độ công khai, cho phép nhiều người xem hoặc chỉnh sửa, tạo điều kiện thuận lợi cho làm việc nhóm.
Mọi thao tác tạo và chỉnh sửa tài liệu trên Google Docs đều được thực hiện thông qua việc truy cập vào trang web chính thức của công cụ này.
https://docs.google.com/document/u/0/
Để tạo hoặc chỉnh sửa tài liệu trên Google Docs, máy tính của bạn cần kết nối internet để dữ liệu được lưu trữ trực tiếp lên hệ thống của Google.
Tuy nhiên, ngay cả khi không có kết nối internet, bạn vẫn có thể áp dụng một số thủ thuật để tiếp tục sử dụng Google Docs một cách hiệu quả.
2. Cách sử dụng Google Docs khi không có kết nối mạng
Để sử dụng Google Docs khi không có kết nối mạng, bạn cần kích hoạt tính năng offline trong Google Drive hoặc Google Docs.
2.1. Hướng dẫn kích hoạt chế độ offline trong Google Drive
Bạn hãy truy cập vào Google Drive theo địa chỉ sau: https://drive.google.com/drive/u/0/my-drive
Sau khi truy cập, bạn chỉ cần làm theo các bước đơn giản dưới đây để thiết lập.
Bước 1: Nhấp vào biểu tượng bánh răng Cài đặt trên giao diện Google Drive.
Tiếp theo, chọn mục Cài đặt từ danh sách tùy chọn hiển thị.
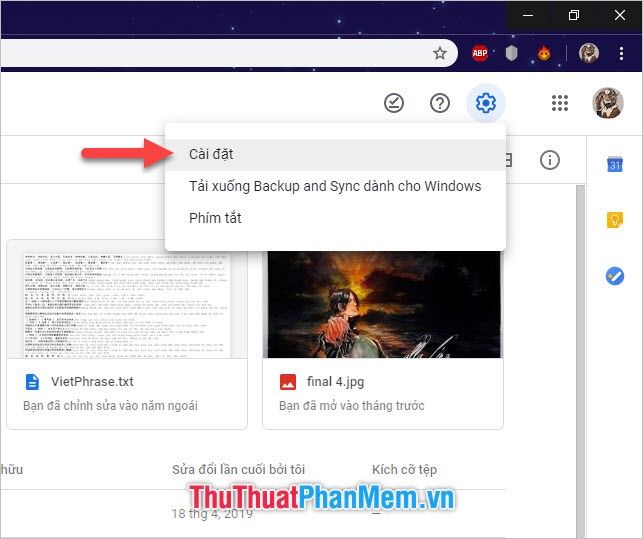
Bước 2: Khi bảng cài đặt xuất hiện, chuyển sang tab Chung và tìm đến mục Ngoại tuyến.
Tích vào ô vuông để kích hoạt tính năng này, biểu tượng dấu tích màu xanh sẽ xuất hiện.
Bạn sẽ thấy dòng mô tả chức năng bên cạnh: Cho phép tạo, mở và chỉnh sửa các tệp Google Tài liệu, Trang tính và Trang trình bày ngay cả khi không có kết nối mạng.
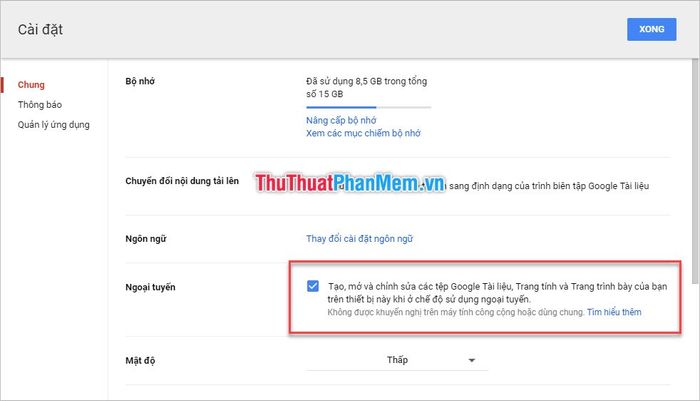
Bước 3: Nhấp vào Xong để hoàn tất cài đặt. Góc trái giao diện Google Drive sẽ hiển thị thông báo Đang thiết lập chế độ ngoại tuyến. Sau khi quá trình hoàn tất, bạn đã có thể sử dụng Google Docs Offline một cách dễ dàng.
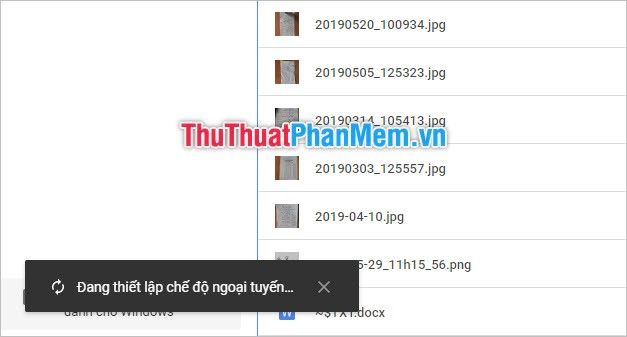
2.2. Kích hoạt chế độ offline trực tiếp trong Google Docs
Để kích hoạt chế độ offline trong Google Docs, hãy truy cập vào địa chỉ sau: https://docs.google.com/document/
Bước 1: Nhấp vào biểu tượng Menu ở góc trái phía trên cùng của trang web, được biểu thị bằng ba dấu gạch ngang.
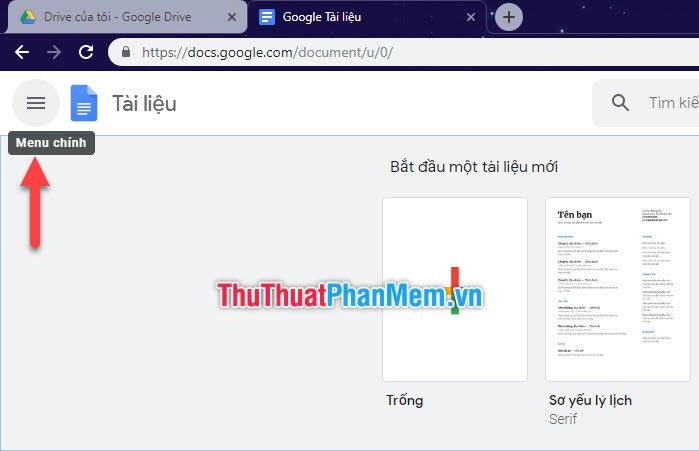
Bước 2: Một danh sách tùy chọn sẽ hiện ra, bạn hãy chọn mục Cài đặt từ danh sách này.

Bước 3: Bảng Cài đặt sẽ xuất hiện trên màn hình, cung cấp các tùy chọn cấu hình.
Trong bảng cài đặt, bạn sẽ thấy mục Ngoại tuyến với dòng mô tả: Cho phép tạo, mở và chỉnh sửa các tệp Google Tài liệu gần đây ngay cả khi không có kết nối mạng.
Bạn cần kích hoạt chức năng này bằng cách nhấp vào nút công tắc bên cạnh để chuyển nó sang màu xanh.
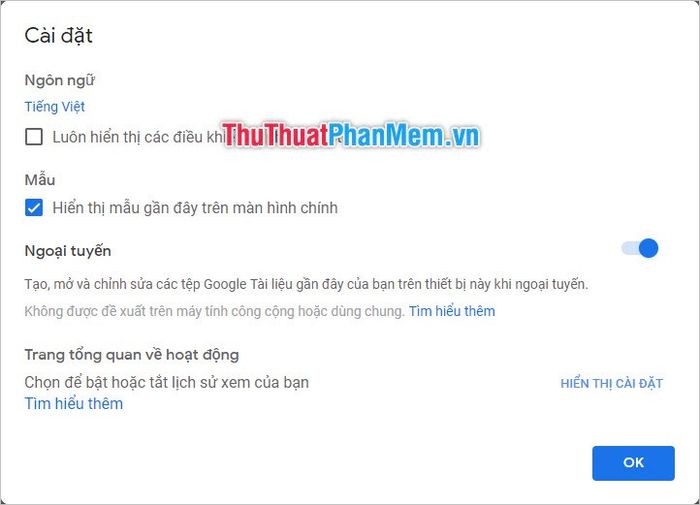
Sau đó, nhấn OK để xác nhận và lưu lại cài đặt.
Với hai phương pháp trên, bạn đã có thể dễ dàng kích hoạt chức năng Google Docs Offline cho tài khoản Google của mình.
3. Hướng dẫn sử dụng Google Docs Offline
Khi ở chế độ Offline và truy cập vào đường dẫn https://docs.google.com/document/, bạn vẫn có thể xem danh sách tài liệu, nhưng không phải tất cả đều có thể mở được.
Những tài liệu được đánh dấu màu xám là những tài liệu bạn không thể xem khi đang ngoại tuyến.
Với các tài liệu có thể xem được, bạn nhấp vào biểu tượng ba dấu chấm dọc bên cạnh tên tài liệu, chọn Có thể sử dụng ngoại tuyến để kích hoạt tính năng này cho tài liệu cụ thể.
Sau khi kích hoạt, lần sau khi ngoại tuyến, tài liệu này sẽ luôn nằm trong danh sách có thể xem được. Bạn sẽ nhận biết bằng biểu tượng hình chữ v có gạch chân và vòng tròn bao quanh như trong hình minh họa.
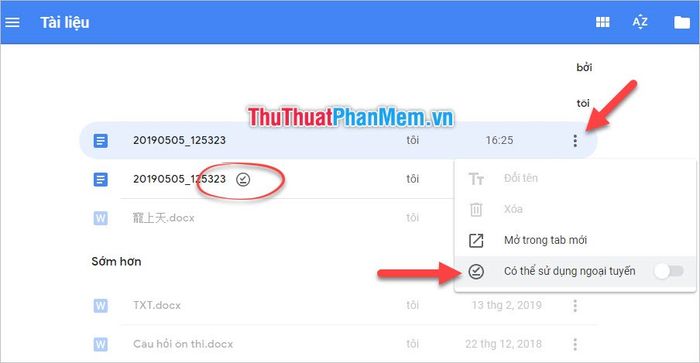
Khi bạn mở tài liệu bằng Google Docs, bạn sẽ thấy biểu tượng hình tia sét bên cạnh tên tệp, cho biết tài liệu này có thể sử dụng ngoại tuyến.
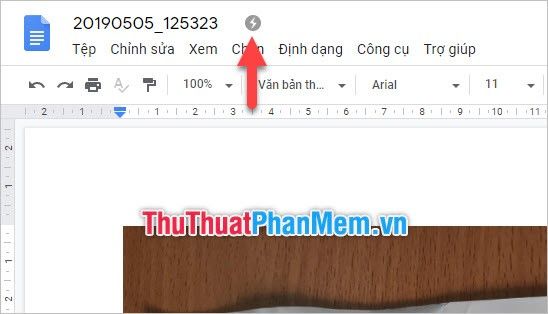
Các tài liệu có thể xem được khi ngoại tuyến thường là những tài liệu được mở hoặc thêm vào trong vòng 24 giờ gần nhất. Nếu tài liệu thuộc mục "Sớm hơn", bạn sẽ không thể truy cập khi không có kết nối mạng.
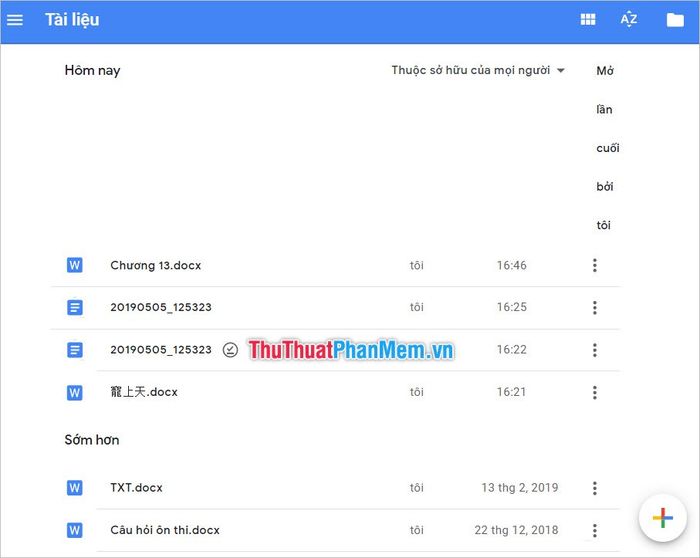
Cảm ơn các bạn đã theo dõi bài viết của Tripi. Hy vọng những hướng dẫn trên sẽ giúp bạn cài đặt và sử dụng Google Docs Offline một cách dễ dàng. Hẹn gặp lại các bạn trong những bài viết thủ thuật hấp dẫn tiếp theo.
Có thể bạn quan tâm

Công thức làm xíu mại củ sắn thơm ngon, hấp dẫn, ăn một lần là ghiền

Hướng dẫn cách làm củ niễng xào thịt bò giòn rụm, ngon miệng và giàu dinh dưỡng.

Khám phá 6 dịch vụ thiết kế nội thất uy tín tại quận Tân Bình, TP. HCM

Sự thật về việc ăn trứng có gây hại cho gan hay không?

Top 5 địa chỉ khám dinh dưỡng uy tín tại Nam Định


