Hướng dẫn chi tiết cách cài đặt Windows 7 bằng USB từ A đến Z một cách đơn giản và dễ hiểu.
Nội dung bài viết
Ra mắt vào năm 2009, Windows 7 vẫn được coi là một trong những phiên bản Windows thành công nhất. Nhiều người thắc mắc liệu có thể cài đặt Windows 7 mà không cần đĩa DVD hay không. Câu trả lời là có, chỉ cần sử dụng một chiếc USB quen thuộc. Hãy cùng Tripi khám phá cách cài đặt Windows 7 bằng USB qua hướng dẫn từ A đến Z dưới đây.
* Trong hướng dẫn này, ổ đĩa cài đặt Windows 7 được mặc định là ổ C (phù hợp với đa số người dùng). Nếu ổ đĩa của bạn có tên khác, hãy thực hiện tương tự.
1. Kiểm tra cấu hình máy tính để đảm bảo tương thích với việc cài đặt Windows 7.
Để chạy Windows 7 một cách mượt mà, máy tính của bạn cần đáp ứng các yêu cầu tối thiểu sau đây.
- CPU 32-bit (x86) hoặc 64-bit (x64) với tốc độ từ 1 GHz trở lên.
- Bộ nhớ RAM tối thiểu 1 GB (cho phiên bản 32-bit) hoặc 2 GB (cho phiên bản 64-bit).
- Ổ cứng cần có dung lượng trống tối thiểu 16 GB (cho bản 32-bit) hoặc 20 GB (cho bản 64-bit).
- Card đồ họa hỗ trợ DirectX 9 cùng trình điều khiển WDDM 1.0 hoặc cao hơn.
2. Chuẩn bị công cụ
- Một chiếc USB có dung lượng tối thiểu 4GB.
- File ISO cài đặt Windows 7; nếu ổ cứng của bạn sử dụng chuẩn GPT, hãy tải file ISO Windows 7 64-bit (xem hướng dẫn kiểm tra chuẩn ổ cứng tại phần 4. Tạo USB boot – Bước 1).
- Phần mềm tạo USB boot Rufus (tải về tại đây).
- Sao lưu các dữ liệu quan trọng từ USB và ổ C sang vị trí khác, vì quá trình cài đặt sẽ xóa toàn bộ dữ liệu trên USB và ổ đĩa này.
- Tải sẵn công cụ cài đặt Driver tự động (chẳng hạn như Easy DriverPack) và lưu trữ trên một ổ đĩa khác ổ C. Việc này cần thực hiện trước vì sau khi cài Windows 7, máy tính sẽ không thể kết nối Wifi để tải Driver (trừ khi bạn sử dụng dây mạng).
3. Kiểm tra dung lượng ổ C
- Kiểm tra tổng dung lượng và dung lượng còn trống của ổ C để dễ dàng nhận biết ổ đĩa cài đặt Windows sau này. Hãy ghi nhớ hoặc ghi lại các thông số này.
Bạn có thể kiểm tra bằng một trong hai cách sau:
+ Cách 1: Mở My Computer (hoặc This PC, tùy thuộc vào hệ điều hành đang sử dụng).
+ Cách 2: Nhấn tổ hợp phím Windows + R, nhập “diskmgmt.msc” vào cửa sổ Run và nhấn Enter.
Như hình minh họa dưới đây, ổ C có tổng dung lượng 30 GB và dung lượng trống còn khoảng 10 GB.
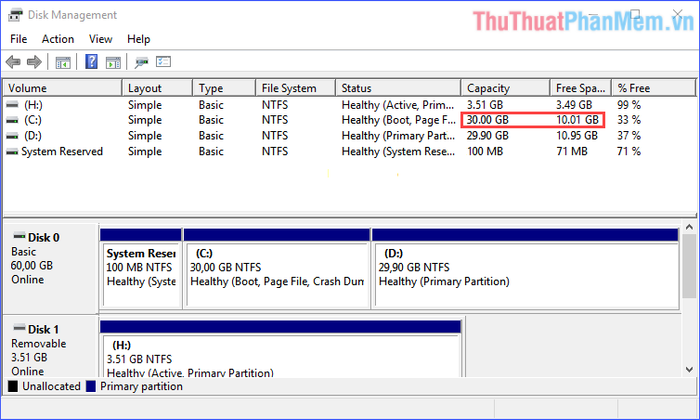
4. Tạo USB Boot
Bước 1: Kiểm tra chuẩn ổ cứng và chuẩn BIOS
- Để kiểm tra chuẩn ổ cứng, nhấn tổ hợp phím Windows + R, nhập “diskpart” vào cửa sổ Run và nhấn Enter.
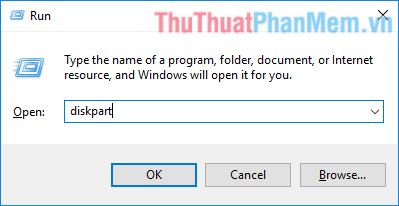
- Trên giao diện DiskPart, nhập lệnh “list disk” và nhấn Enter. Ở dòng Disk 0, cột Gpt, nếu có dấu * thì ổ cứng theo chuẩn GPT, ngược lại là chuẩn MBR. Như hình minh họa dưới đây, không có dấu * nên ổ cứng thuộc chuẩn MBR.
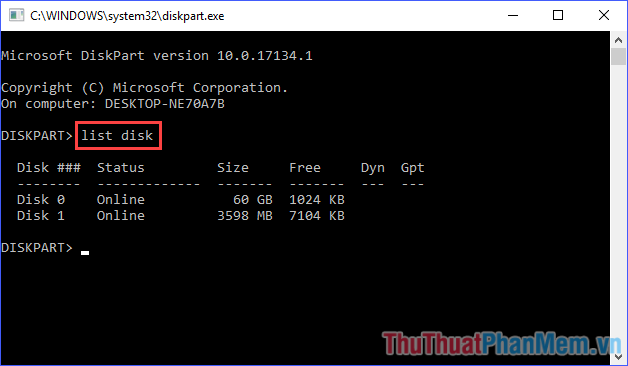
* Lưu ý: Nếu ổ cứng của bạn theo chuẩn GPT, bạn chỉ có thể cài đặt Windows 7 64-bit và có thể bỏ qua phần kiểm tra chuẩn BIOS trong bước 1, vì máy tính của bạn chắc chắn sử dụng chuẩn UEFI.
- Đóng cửa sổ DiskPart. Nếu ổ cứng theo chuẩn MBR, tiếp tục nhấn tổ hợp phím Windows + R, nhập “msinfo32” vào cửa sổ Run và nhấn Enter.
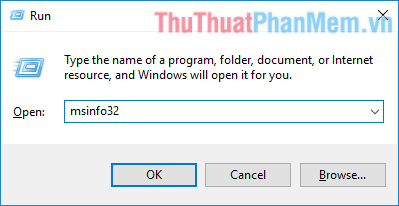
- Cửa sổ System Information sẽ hiện ra. Kiểm tra thông tin tại dòng BIOS Mode để xác định chuẩn BIOS là UEFI hay Legacy. Như hình dưới đây, chuẩn BIOS là UEFI.
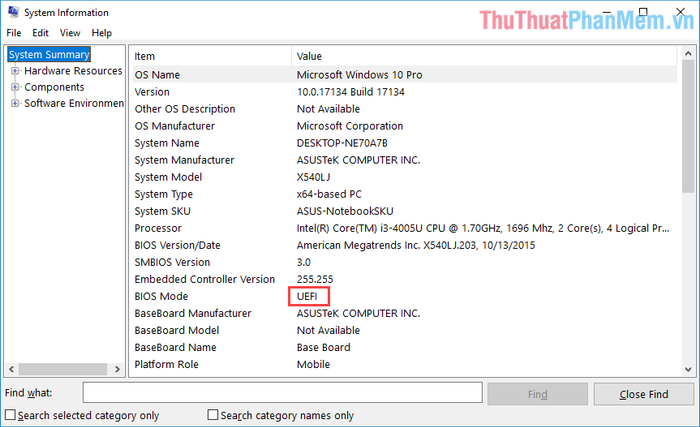
Bước 2: Tạo USB boot để cài đặt Windows 7
* Lưu ý: Hãy tắt tất cả phần mềm diệt virus đang chạy (nếu có) trước khi tiếp tục.
- Khởi chạy phần mềm Rufus đã tải về từ phần 2. Chuẩn bị (không cần cài đặt). Thiết lập các tùy chọn như sau:
+ Device: Chọn USB mà bạn muốn tạo boot.
+ Boot Selection: Nhấp vào SELECT và chọn file ISO cài đặt Windows 7.
+ Partition scheme: Chọn chuẩn ổ cứng phù hợp, MBR hoặc GPT.
+ Target system: Chọn chuẩn BIOS tương ứng với kết quả kiểm tra từ bước 1.
+ Volume label: Đặt tên cho ổ USB của bạn.
+ File system: Chọn FAT32 nếu ổ cứng theo chuẩn GPT, hoặc NTFS nếu ổ cứng theo chuẩn MBR.
- Sau khi hoàn tất thiết lập, nhấp vào START để bắt đầu quá trình tạo USB boot.
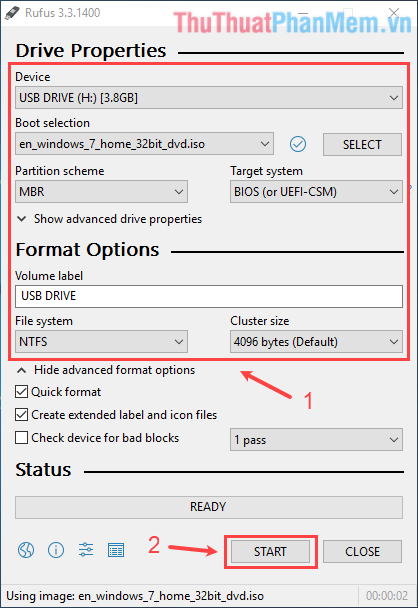
- Khi quá trình hoàn tất, mở USB và kiểm tra thông tin Size của file autorun. Nếu kích thước là 1 KB, bạn đã thành công. Nếu là 0 KB, hãy đảm bảo rằng phần mềm diệt virus đã được tắt và thử lại quá trình tạo USB boot.

5. Tiến hành cài đặt Windows 7 từ USB boot
Bước 1: Khởi động máy tính từ USB
- Cắm USB chứa bộ cài Windows 7 vào máy tính cần cài đặt.
- Khởi động lại máy tính. Ngay khi máy bắt đầu khởi động, nhấn liên tục phím tắt để vào Boot Menu. Phím này khác nhau tùy theo hãng máy tính và thường được hiển thị trên màn hình trong quá trình khởi động. Bạn cũng có thể tham khảo phím tắt của một số hãng máy tính phổ biến tại đây.
- Khi Boot Menu hiện ra, sử dụng phím mũi tên lên/xuống để chọn thiết bị USB boot và nhấn Enter. USB thường được nhận diện qua tên hoặc chứa từ khóa “USB” trong tên thiết bị.
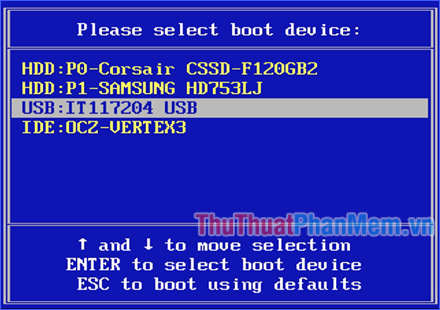
- Khi khởi động thành công từ USB boot, màn hình sẽ hiển thị như hình dưới đây:
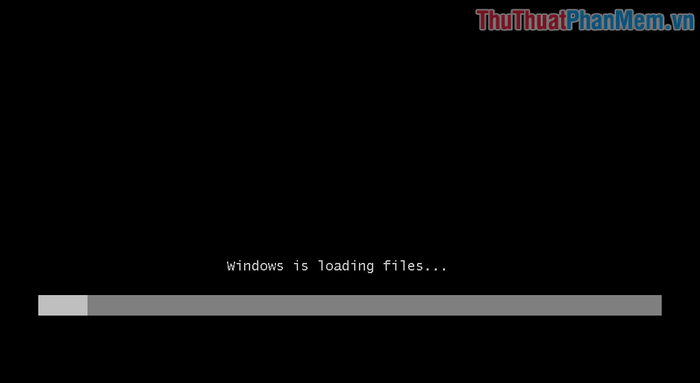
- Chờ quá trình này hoàn tất.
Bước 2: Tiến hành cài đặt Windows 7
- Thiết lập các tùy chọn ngôn ngữ, định dạng thời gian, đơn vị tiền tệ và kiểu bàn phím, sau đó nhấn Next.
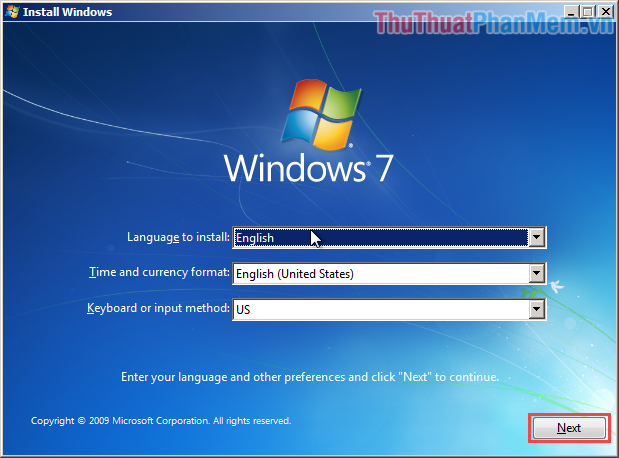
- Nhấp vào Install now để bắt đầu quá trình cài đặt.
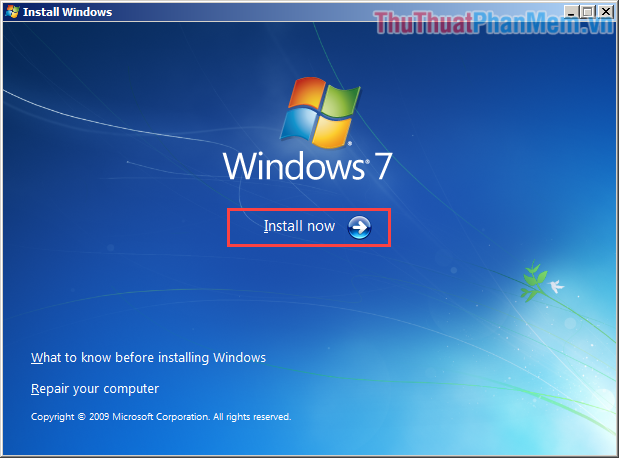
- Đánh dấu vào ô I accept the license terms và nhấn Next.
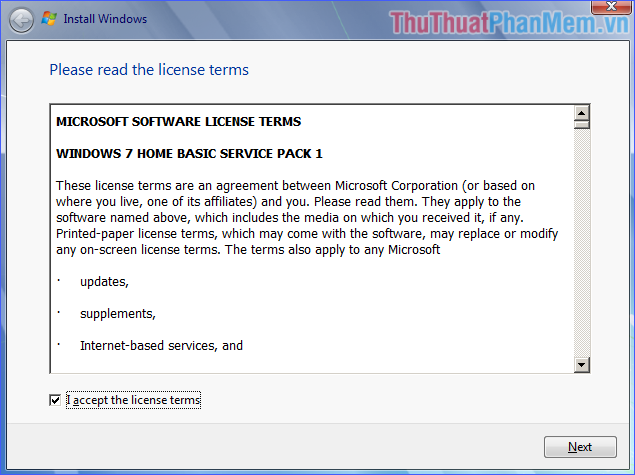
- Chọn phương thức cài đặt Custom (advanced).
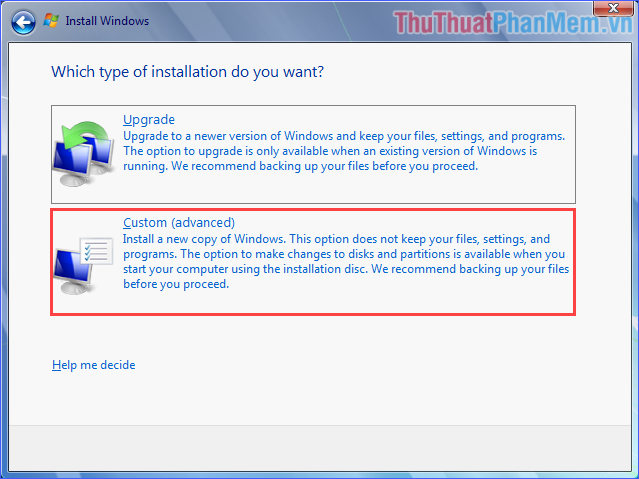
- Tại bước này, hãy thao tác cẩn thận để đảm bảo cài đặt vào đúng ổ C. Nhấp vào Drive options.
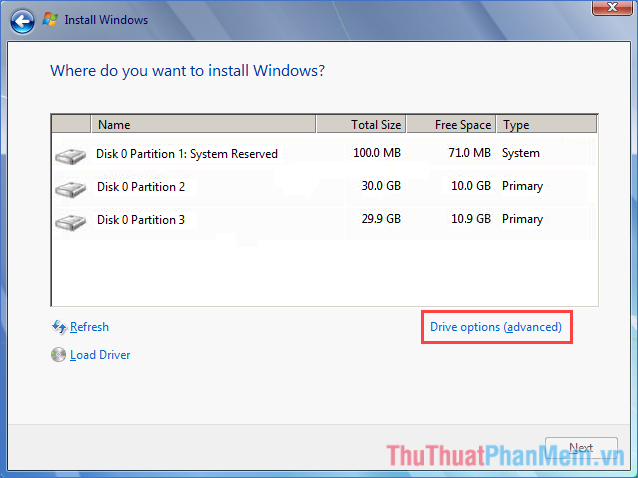
- Xác định phân vùng ổ C chứa hệ điều hành cũ dựa trên thông tin đã ghi lại ở phần 3. Xác định dung lượng ổ C. Ví dụ, trong hướng dẫn này, ổ C có tổng dung lượng 30 GB và dung lượng trống 10 GB, tương ứng với Disk 0 Partition 2.
- Nhấp vào phân vùng ổ C đã xác định. Nếu góc dưới cửa sổ cài đặt hiển thị thông báo lỗi Windows can’t be installed on… (Show details), có thể do USB boot được tạo sai chuẩn ổ cứng. Hãy thử tạo lại USB boot với chuẩn phù hợp.
- Sau khi chọn phân vùng ổ C, nhấn Delete để xóa phân vùng này. Khi thông báo xóa dữ liệu hiện lên, nhấn OK để xác nhận.
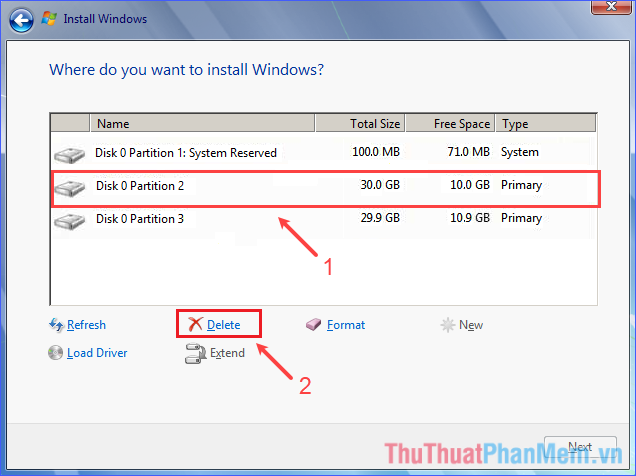
- Tiếp tục xóa phân vùng System Reserved. Đây là phân vùng hệ thống dùng cho mã hóa BitLocker và khôi phục Windows. Việc giữ lại phân vùng này có thể gây lỗi 0x80070057 khi cài đặt hệ điều hành mới.
- Sau khi xóa phân vùng ổ C, phân vùng này sẽ hiển thị là Unallocated Space. Chọn phân vùng đó và nhấp vào Next để bắt đầu quá trình cài đặt Windows 7.
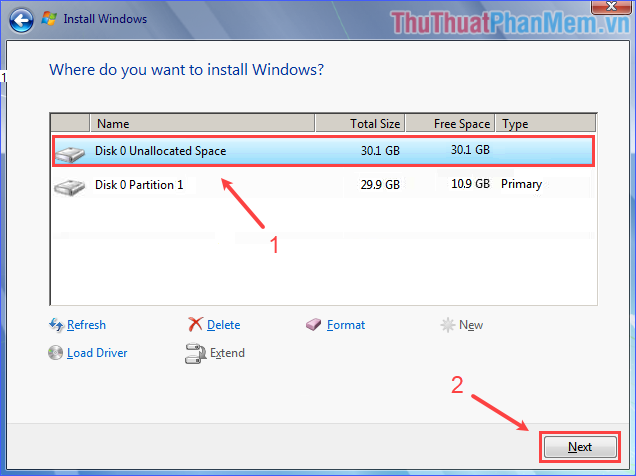
- Chờ quá trình cài đặt Windows 7 hoàn tất, thường mất khoảng vài chục phút. Trong quá trình này, hệ thống sẽ tự động khởi động lại nhiều lần.
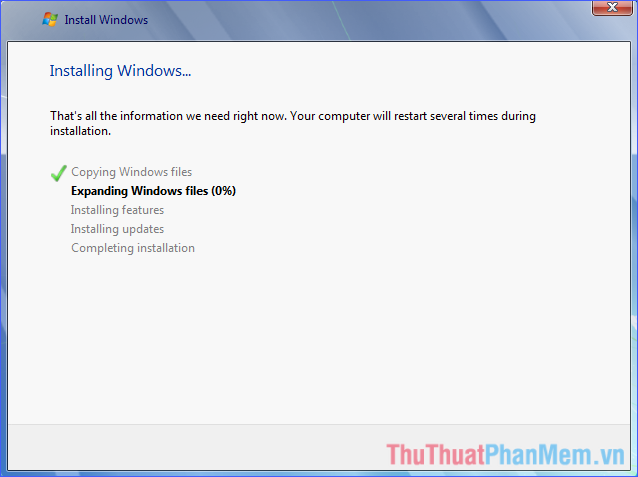
* Nếu xuất hiện lỗi 0x80070057 trong quá trình cài đặt, hãy đảm bảo rằng bạn đã xóa phân vùng System Reserved như hướng dẫn trước đó.
6. Thiết lập cấu hình cho Windows mới
- Màn hình khởi động của Windows 7 bắt đầu hiển thị:

- Tiếp theo, thực hiện các bước thiết lập tên người dùng, tên máy tính và mật khẩu.

- Nhập Product Key (nếu chưa có Key và muốn dùng thử, bỏ chọn ô Automatically activate Windows when I’m online) và nhấn Next.
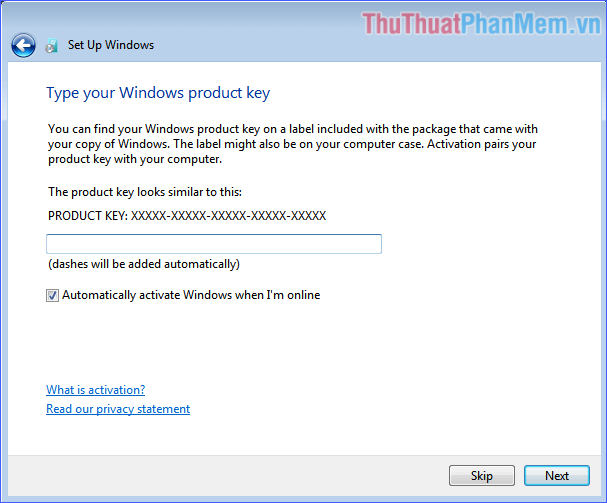
- Chuyển đến màn hình Set Up Windows. Tại đây, bạn có thể lựa chọn một trong các thiết lập phù hợp:
+ Sử dụng các thiết lập được đề xuất sẵn.
+ Chỉ cài đặt các bản cập nhật quan trọng.
+ Nhắc nhở cài đặt sau (có thể khiến máy tính dễ gặp rủi ro bảo mật).
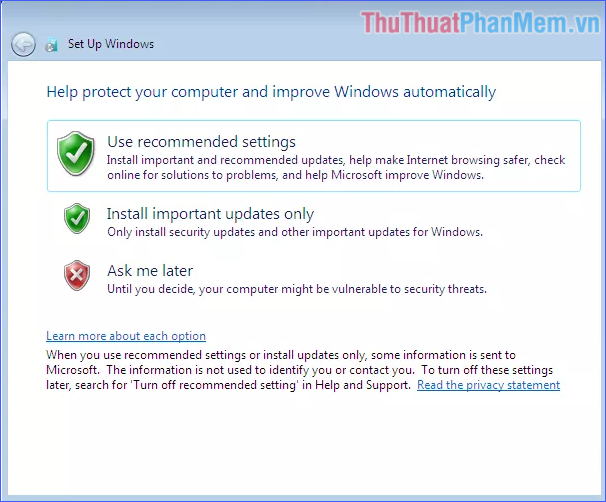
- Thiết lập múi giờ và thời gian phù hợp.
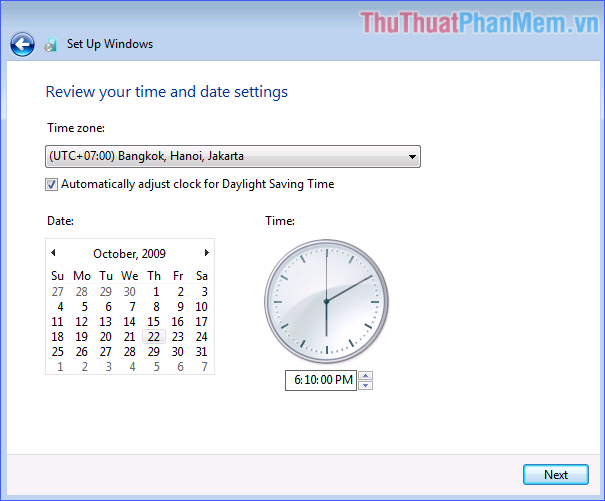
- Và bây giờ, Windows 7 đã sẵn sàng để bạn khám phá và sử dụng.

7. Cài đặt các Driver cần thiết cho Windows 7
Hãy sử dụng phần mềm cài đặt Driver tự động mà bạn đã tải về trước đó (xem phần 2. Chuẩn bị).
Sau nhiều bước thực hiện, giờ đây bạn đã có thể tự tin cài đặt Windows 7 chỉ với một chiếc USB. Nếu gặp bất kỳ lỗi nào trong quá trình cài đặt, hãy kiểm tra lại các bước đã thực hiện. Một số lỗi phổ biến đã được đề cập trong bài viết, nhưng nếu vấn đề vẫn chưa được giải quyết, hãy tìm kiếm thêm thông tin trên mạng. Chúc bạn thành công trong việc cài đặt Windows 7 bằng USB!
Có thể bạn quan tâm

Top 6 Đơn vị thi công nhôm kính đẹp, giá rẻ hàng đầu tại Nghệ An

Top 5 Biệt thự, Villa, Resort đẹp nhất tại Bình Dương cho gia đình và các cặp đôi

Top 6 Tiệm Trang Điểm Cô Dâu Đẹp Nhất Sơn La

Top 6 bài văn phân tích cảm hứng yêu nước trong Phú sông Bạch Đằng (Ngữ văn 10) xuất sắc nhất

Top 11 sắc son đẹp nhất của Maybelline Color Sensational Creamy Matte


