Hướng dẫn chi tiết cách chặn Email bất kỳ và loại bỏ thư rác trong Gmail
Nội dung bài viết
Chặn Email rác và thư Spam trên Gmail giúp bạn tránh khỏi những thông báo phiền toái liên tục từ các tin nhắn tự động không mong muốn.

I. Hướng dẫn chặn và bỏ chặn Email, thư rác trong Gmail bằng máy tính
Trên máy tính, Gmail cung cấp đầy đủ tính năng với giao diện dễ sử dụng. Các thao tác chặn và bỏ chặn Email trên máy tính rất đơn giản và hiệu quả.
1. Hướng dẫn chi tiết cách chặn Email và thư rác trên Gmail
Với Gmail trên máy tính, bạn có thể dễ dàng chặn các thư từ người gửi không quen biết thông qua những Email đã nhận trước đó.
Bước 1: Đăng nhập vào tài khoản Gmail và mở thư được gửi từ người mà bạn muốn chặn.
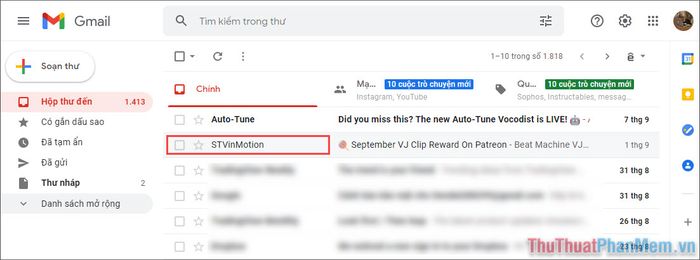
Bước 2: Trong thư, nhấp vào biểu tượng Ba chấm và chọn Chặn… để đưa người gửi vào danh sách chặn.
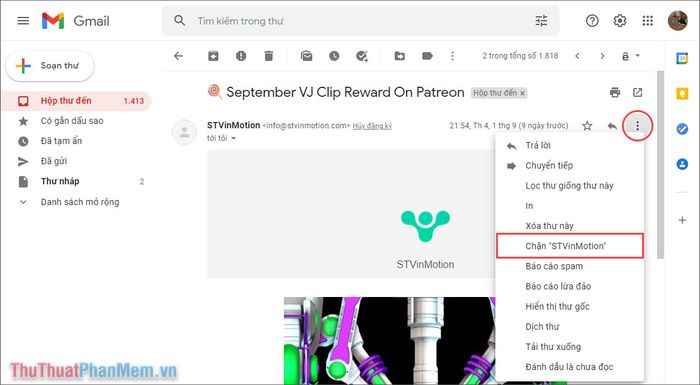
Bước 3: Sau khi chọn chặn một người trong Gmail, hệ thống sẽ hiển thị thông báo xác nhận. Bạn chỉ cần nhấn Chặn để hoàn thành thao tác.
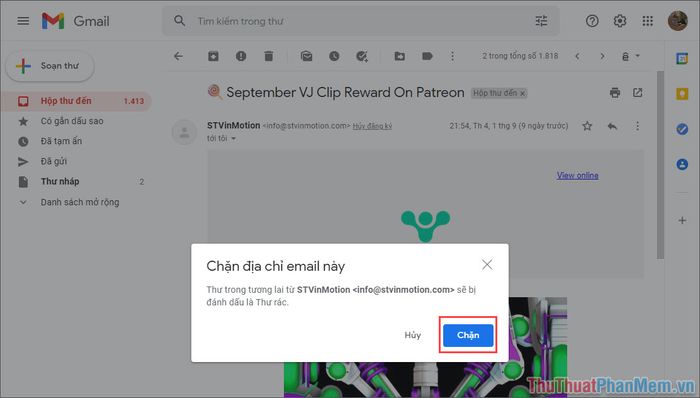
Bước 4: Người gửi sẽ ngay lập tức được thêm vào danh sách chặn, và bạn có thể thực hiện các thao tác như sau.
- Bỏ chặn người gửi: Hủy bỏ việc chặn người gửi.
- Chuyển vào thư mục Spam: Đưa toàn bộ Email và tin nhắn từ người gửi vào thư mục rác hoặc spam.
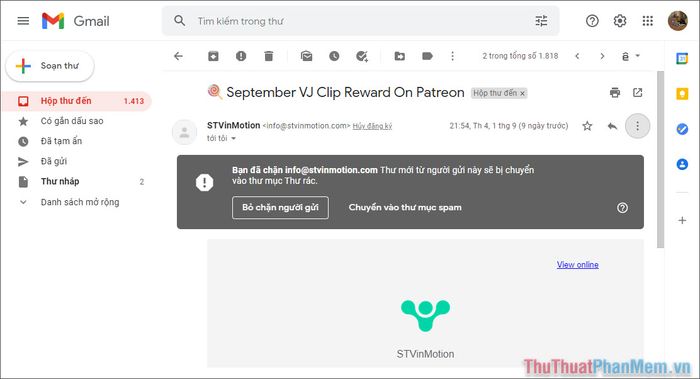
2. Hướng dẫn chi tiết cách bỏ chặn người dùng trên Gmail
Nếu bạn muốn hủy chặn một người dùng để tiếp tục nhận Email từ họ trên Gmail, hãy thực hiện theo các bước đơn giản sau:
Bước 1: Chọn mục Cài đặt trong Gmail, sau đó nhấp vào Xem tất cả trong chế độ cài đặt.
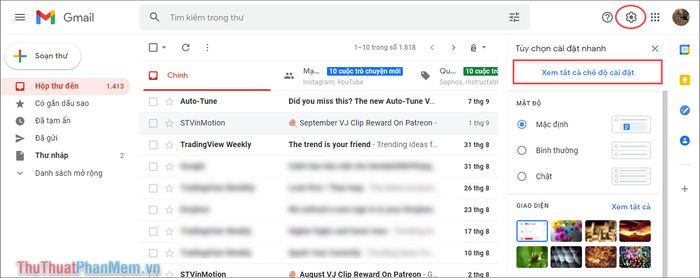
Bước 2: Tiếp theo, chọn Bộ lọc và địa chỉ bị chặn (1), rồi nhấn Bỏ chặn (2) để xóa tài khoản Email khỏi danh sách chặn.
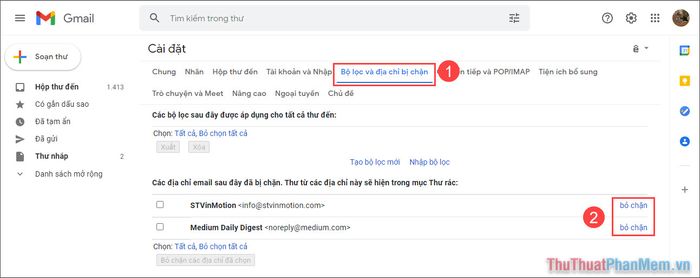
3. Hướng dẫn tạo bộ lọc Email để chặn thư rác hiệu quả
Nếu bạn thường xuyên nhận được lượng lớn thư quảng cáo và spam, bạn có thể tạo bộ lọc dựa trên người gửi, từ khóa,… để tự động đưa chúng vào thư rác, tránh làm phiền.
Bước 1: Mở Gmail, chọn Cài đặt => Xem tất cả trong chế độ cài đặt.
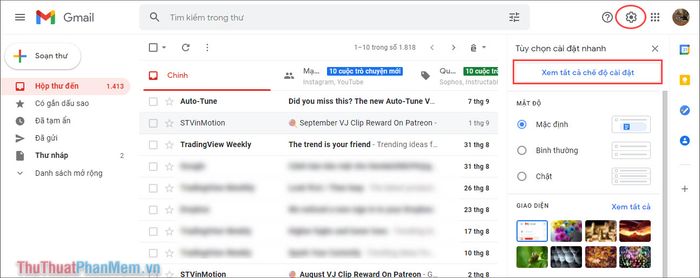
Bước 2: Tiếp theo, chọn mục Bộ lọc và địa chỉ bị chặn (1), rồi nhấn vào Tạo bộ lọc mới (2).
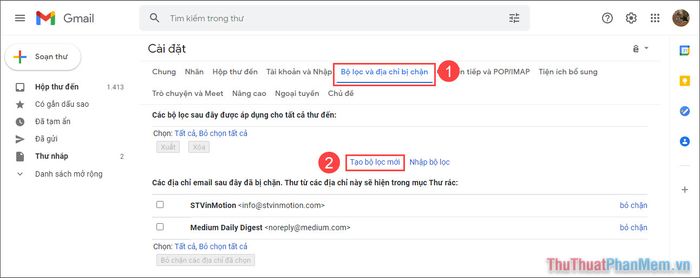
Bước 3: Trong cửa sổ thiết lập, điền các thông tin cần thiết (không bắt buộc phải điền đầy đủ 100%).
- Từ: Địa chỉ người gửi
- Tới: Địa chỉ người nhận
- Chủ đề: Từ khóa cần lọc trong chủ đề thư
- Có các từ: Từ khóa xác định thư rác hoặc spam
- Không có: Loại trừ các từ khóa không cần lọc
- Kích thước: Dung lượng thư hoặc tệp đính kèm
Sau khi hoàn thành, nhấn Tạo bộ lọc để áp dụng các tính năng đã thiết lập.
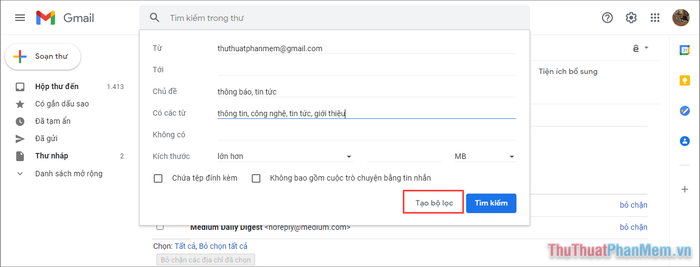
Bước 4: Tiếp theo, kích hoạt tính năng “Không bao giờ đánh dấu là quan trọng” để tự động chuyển các thư phù hợp bộ lọc vào mục spam.
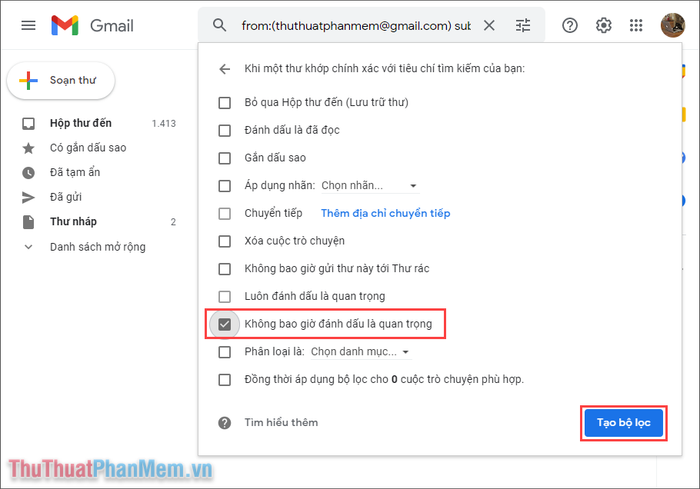
Bước 5: Như vậy, bạn đã hoàn thành việc tạo bộ lọc để chặn thư rác, spam và quản lý thư từ người gửi cụ thể.
Nếu bạn không muốn tiếp tục sử dụng bộ lọc, chỉ cần chọn Xóa hoặc Chỉnh sửa trong mục Bộ lọc và địa chỉ bị chặn.
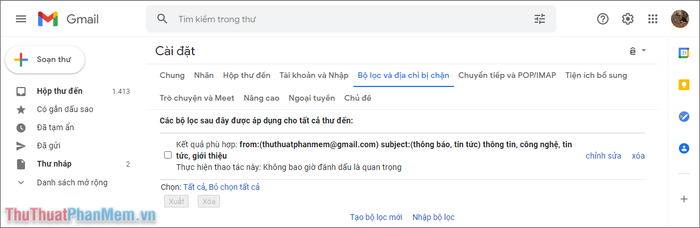
II. Hướng dẫn chặn và bỏ chặn Email, thư rác trong Gmail bằng điện thoại
Trên điện thoại, bạn hoàn toàn có thể chặn Email thông qua ứng dụng Gmail được tích hợp sẵn trên các thiết bị IOS và Android.
1. Hướng dẫn chi tiết cách chặn Email trong Gmail
Bước 1: Mở ứng dụng Gmail trên điện thoại của bạn.
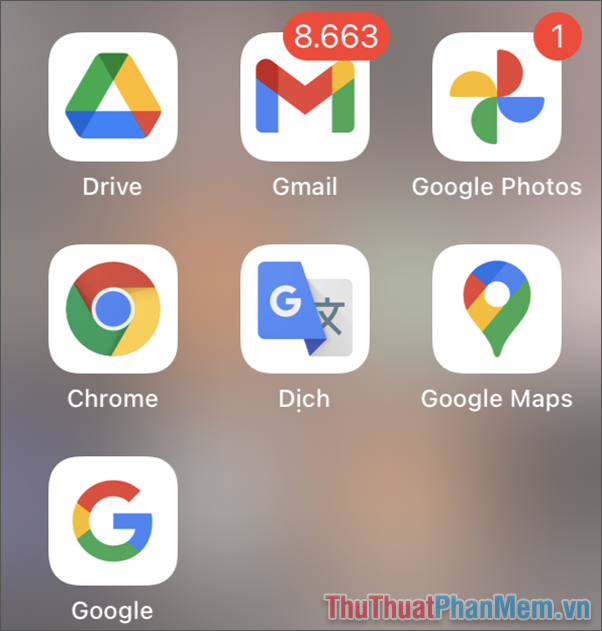
Bước 2: Chọn thư Email từ người gửi mà bạn muốn chặn.
Trong thư, nhấn vào biểu tượng Tùy chọn và chọn Chặn “tên người gửi”.
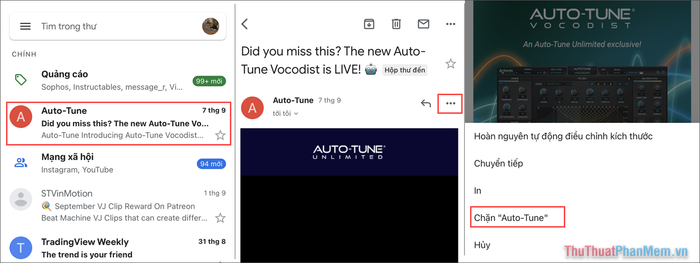
Bước 3: Khi chặn thành công, bạn sẽ nhận được thông báo xác nhận như hình minh họa.
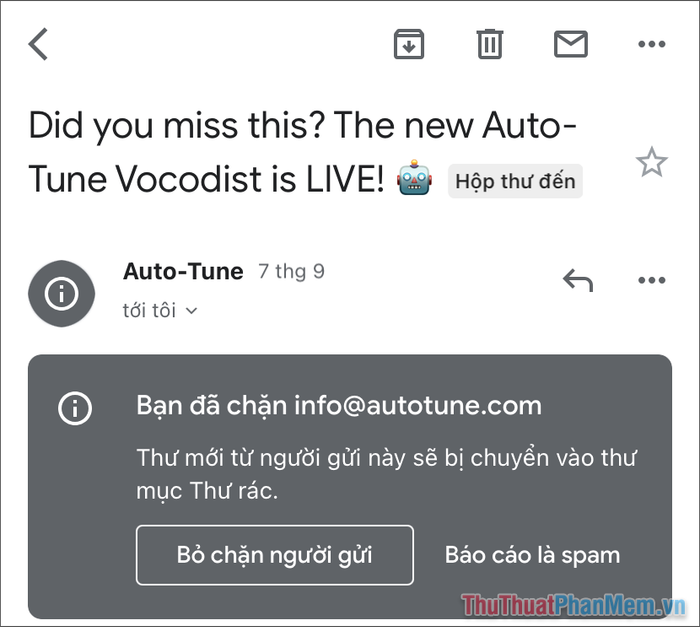
Từ thời điểm này, mọi thư từ người gửi này sẽ tự động chuyển vào mục Thư rác/ Spam.
2. Hướng dẫn chi tiết cách bỏ chặn Email trong Gmail
Nếu bạn muốn bỏ chặn Email từ một người cụ thể trên điện thoại, hãy nhớ tên hoặc địa chỉ Email của họ.
Bước 1: Nhập địa chỉ hoặc tên Email của người cần bỏ chặn vào thanh tìm kiếm và chọn kết quả phù hợp.
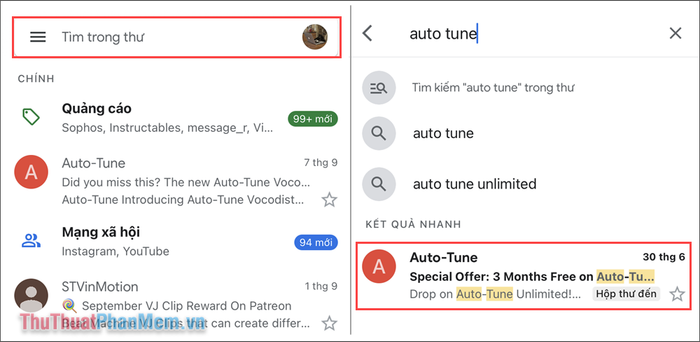
Bước 2: Tiếp theo, chọn Bỏ chặn người gửi để khôi phục chế độ nhận thư bình thường từ người gửi đó.
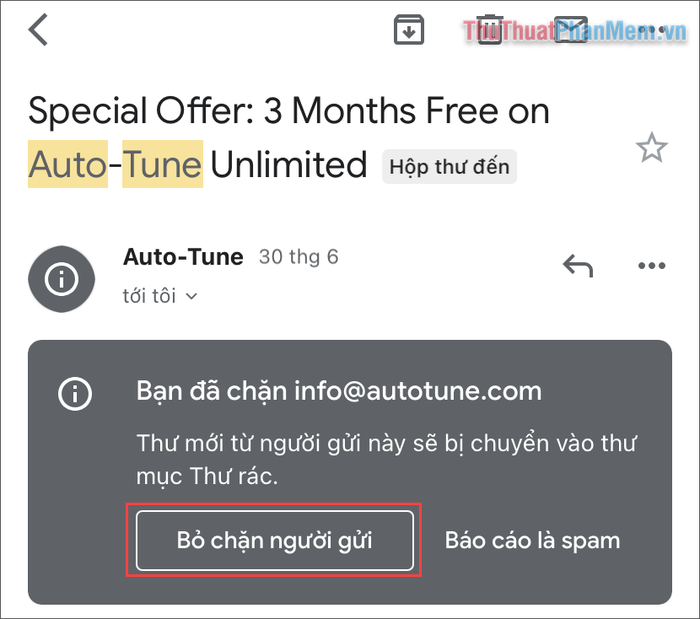
Trong bài viết này, Tripi đã chia sẻ cách chặn và quản lý Email rác, spam trên Gmail một cách hiệu quả. Chúc các bạn thực hiện thành công!
Có thể bạn quan tâm

Chỉ trong một phút, bạn có thể tạo ra những trái cà chua hình trái tim tuyệt đẹp, lý tưởng để trang trí món ăn trong ngày Valentine.

Top 20 thỏi son ChangMakeup đã swatch và review

Top 7 Địa chỉ bán cá cảnh đẹp và uy tín nhất tỉnh Thanh Hóa

15 Địa điểm chụp ảnh cưới lý tưởng tại miền Bắc

7 Địa chỉ trị mụn uy tín hàng đầu tại huyện Châu Đức, Bà Rịa - Vũng Tàu


