Hướng dẫn chi tiết cách chèn biểu tượng cảm xúc (Emoji) vào tài liệu Word
Nội dung bài viết
Biểu tượng cảm xúc (emoji) trong Word không chỉ đẹp mắt mà còn vô cùng đa dạng. Khi được chèn một cách hợp lý, chúng sẽ giúp văn bản của bạn trở nên sinh động và thu hút hơn.
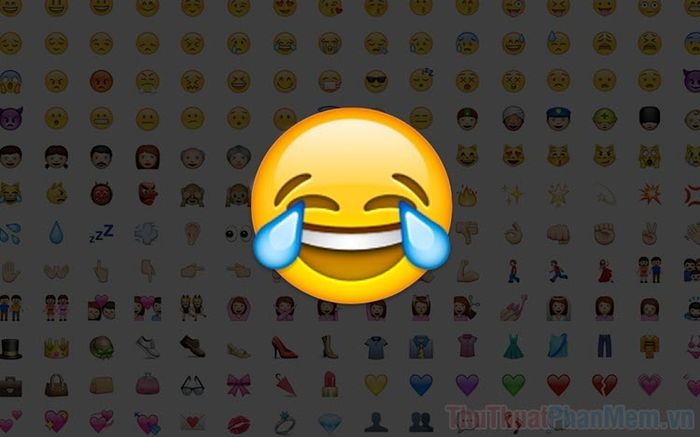
Một trong những tính năng hữu ích của Word là khả năng chèn biểu tượng cảm xúc (Emoji) vào tài liệu, thay thế cho nội dung chữ thông thường. Thường được sử dụng trên các nền tảng nhắn tin và mạng xã hội vì tính giải trí cao, Emoji cũng rất hữu ích trong công việc soạn thảo. Chúng giúp diễn đạt nội dung một cách trực quan và làm cho tài liệu Word của bạn trở nên chuyên nghiệp hơn. Hiện nay, Word đã tích hợp sẵn một bộ Emoji đẹp mắt và hiện đại.
1. Hướng dẫn từng bước thêm biểu tượng cảm xúc (Emoji) vào Word
Bước 1: Để mở bảng biểu tượng cảm xúc (Emoji) trong Word, bạn cần sử dụng các tổ hợp phím tắt đặc biệt. Lưu ý rằng mỗi hệ điều hành sẽ có phím tắt riêng biệt và cụ thể như sau:
| Nền tảng | Phím tắt |
Windows 10 |
Windows + “.” (dấu chấm) hoặc Windows + “;” (dấu chấm phẩy) |
Mac OS |
Control + Command + Space |
iPhone, iPad, Android |
Sử dụng Emoji của bàn phím sẵn có |
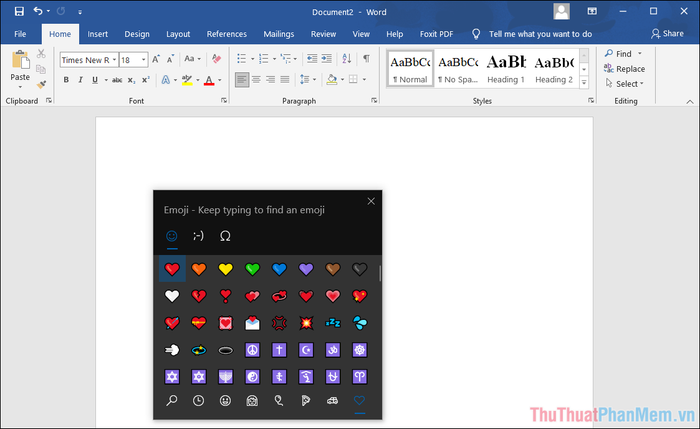
Bước 2: Khi bảng biểu tượng (Emoji) hiện ra, bạn chỉ cần chọn những hình ảnh phù hợp với nội dung. Một số biểu tượng còn cho phép tùy chỉnh màu sắc để phù hợp với phong cách của bạn.
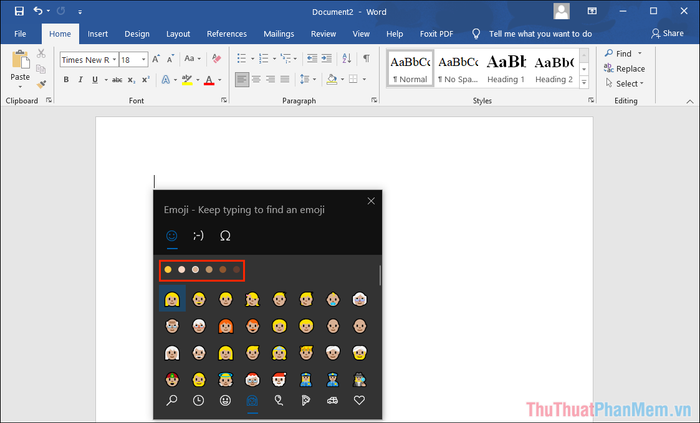
Bước 3: Chỉ với vài thao tác đơn giản, bạn đã có thể dễ dàng thêm nhiều biểu tượng cảm xúc (Emoji) vào tài liệu Word của mình, làm cho văn bản trở nên sống động và hấp dẫn hơn.
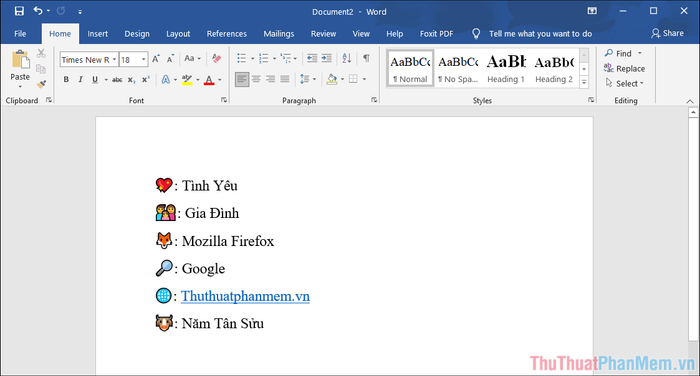
2. Hướng dẫn điều chỉnh kích thước và màu sắc của biểu tượng (Emoji) trong Word
Điều chỉnh kích thước:
Trong Word, Emoji được xem như một phần của văn bản, vì vậy kích thước của chúng sẽ tương ứng với kích thước font chữ hiện tại. Để thay đổi kích thước Emoji, bạn chỉ cần điều chỉnh kích thước font chữ cho phù hợp.
Bạn hãy bôi đen biểu tượng (1) => Sau đó thay đổi kích thước font chữ tại (2).
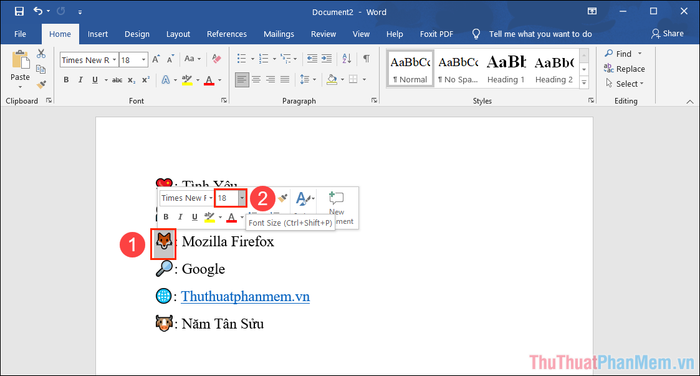
Như vậy, bạn đã hoàn thành việc thay đổi kích thước Emoji trong Word một cách nhanh chóng và dễ dàng.
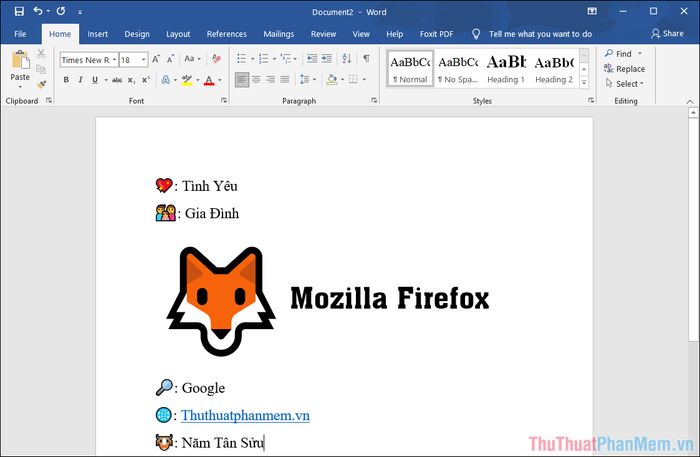
Định dạng in đậm, in nghiêng và gạch chân cho biểu tượng
Vì Emoji được xem như một ký tự trong Word, bạn có thể dễ dàng áp dụng các định dạng như in đậm, in nghiêng hoặc gạch chân giống như với văn bản thông thường.
Bạn chỉ cần bôi đen biểu tượng và chọn các tùy chọn định dạng B/I/U (hoặc sử dụng phím tắt: Ctrl + B/I/U).
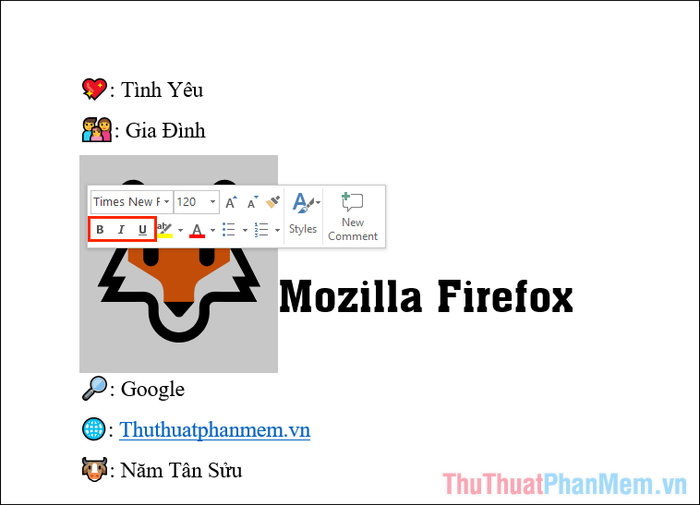
Với những thao tác đơn giản này, bạn đã có thể tạo ra một phong cách mới cho biểu tượng trong tài liệu Word của mình.
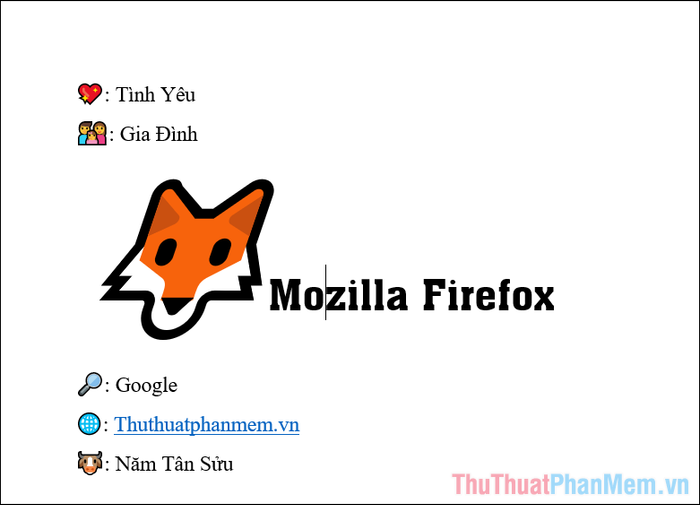
Tùy chỉnh màu sắc cho biểu tượng Emoji
Nếu bạn muốn thay đổi màu sắc của biểu tượng Emoji để phù hợp với chủ đề của mình, hãy thực hiện theo các bước sau:
Bôi đen biểu tượng Emoji và chọn màu sắc từ công cụ đổi màu chữ để áp dụng.
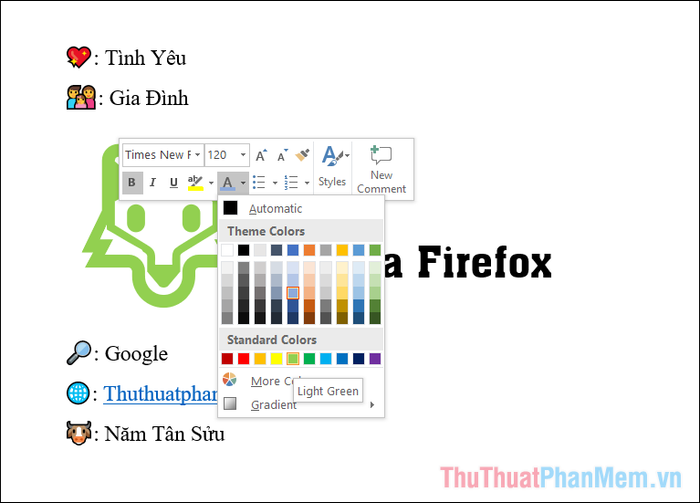
Ngay lập tức, biểu tượng Emoji trong Word sẽ được đổi màu theo lựa chọn của bạn, tạo điểm nhấn sinh động cho tài liệu.

Trong bài viết này, Tripi đã hướng dẫn bạn cách thêm và tùy chỉnh biểu tượng Emoji trong Word. Hy vọng những thông tin này sẽ hữu ích và chúc bạn có một ngày làm việc hiệu quả, tràn đầy niềm vui!
Có thể bạn quan tâm

Top 7 địa chỉ bán bánh tráng trộn hút khách nhất tại TP. Nha Trang, Khánh Hòa

Top 8 quán bánh mì ngon nhất tại Quận 11, TP. HCM

Top 10 pha "ngả bàn đèn" đẹp nhất trong lịch sử bóng đá thế giới

Top 7 quán bún chả cá nổi tiếng nhất tại Đồng Nai

Ăn lòng đỏ trứng gà có thực sự tốt cho sức khỏe? Cùng tìm hiểu tác dụng của nó.


