Hướng dẫn chi tiết cách chèn hộp Text Box vào tài liệu Word, một công cụ giúp làm nổi bật văn bản và tăng tính thẩm mỹ cho tài liệu của bạn.
Word, phần mềm soạn thảo phổ biến, không chỉ cung cấp các công cụ mạnh mẽ để tạo tài liệu mà còn hỗ trợ nhiều tính năng tiện ích. Một trong số đó là hộp Text Box, giúp bạn dễ dàng tạo các đoạn văn bản độc đáo trong tài liệu.
Nếu bạn chưa quen với cách sử dụng Text Box trong Word, bài viết này sẽ hướng dẫn bạn từ cơ bản đến nâng cao, giúp bạn nhanh chóng làm chủ tính năng này.
Bước 1: Mở tài liệu Word bạn cần chỉnh sửa, sau đó vào tab Insert và chọn Text Box để bắt đầu chèn hộp văn bản.
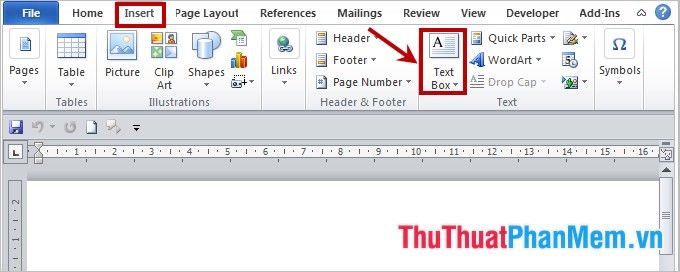
Khi bạn chọn Text Box, một cửa sổ sẽ xuất hiện, cho phép bạn lựa chọn các kiểu hộp văn bản có sẵn như Simple Text Box, Alphabet Quote, hay Alphabet Sidebar. Nếu những mẫu này không phù hợp với yêu cầu công việc, bạn có thể lựa chọn Draw Text Box để tự do thiết kế hình dạng hộp văn bản theo ý muốn.
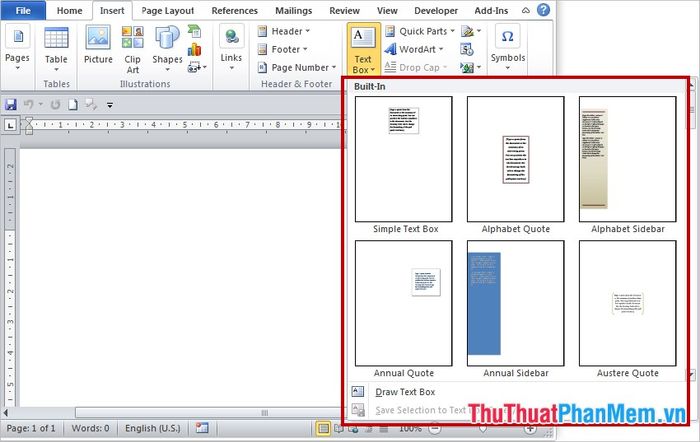
Bước 2: Ngay sau khi chọn kiểu Text Box, Word sẽ tự động hiển thị hộp văn bản với định dạng đã chọn và một nội dung mẫu. Bạn chỉ cần nhập nội dung cần thiết vào đó.
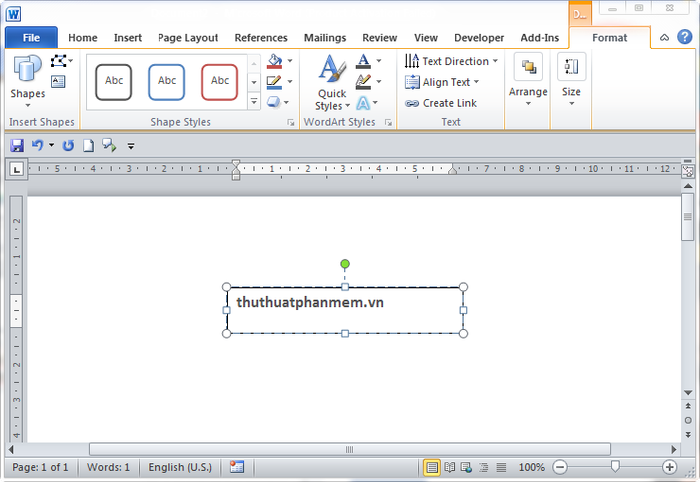
Bước 3: Tiến hành chỉnh sửa hộp Text Box theo nhu cầu của bạn.
- Để thay đổi kích thước hộp Text Box, bạn chỉ cần di chuyển chuột đến một trong các góc hoặc cạnh của hộp và kéo để điều chỉnh. - Nếu muốn thay đổi vị trí của hộp văn bản, bạn chỉ cần kéo chuột vào viền của hộp và di chuyển đến vị trí mới mà bạn mong muốn.
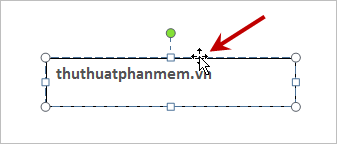
- Để thay đổi kiểu chữ, màu sắc và kích thước, bạn chỉ cần quay lại thẻ Home trên thanh Ribbon và chỉnh sửa như bình thường. Ví dụ, sau khi điều chỉnh, bạn sẽ thấy sự khác biệt rõ rệt.
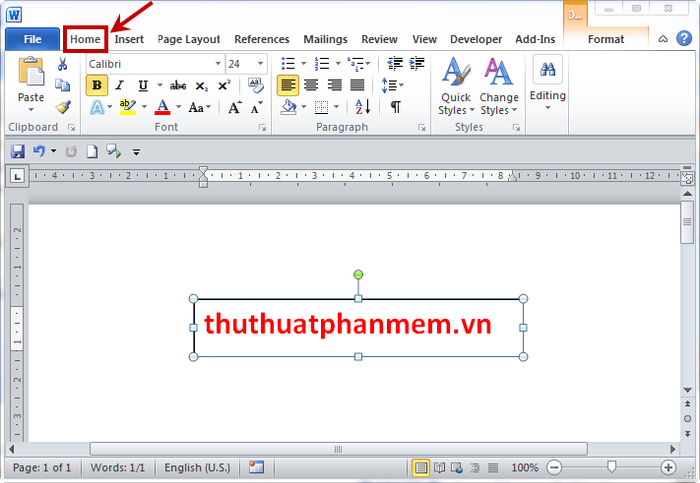
- Nếu bạn muốn làm mới phong cách chữ, thay vì sử dụng kiểu chữ mặc định trong Font, bạn có thể chọn WordArt Styles trong thẻ Format thuộc Drawing Tools (chế độ này sẽ hiện lên khi bạn chọn Text Box). Lựa chọn kiểu chữ nghệ thuật độc đáo trong danh sách sẽ giúp văn bản thêm phần nổi bật.
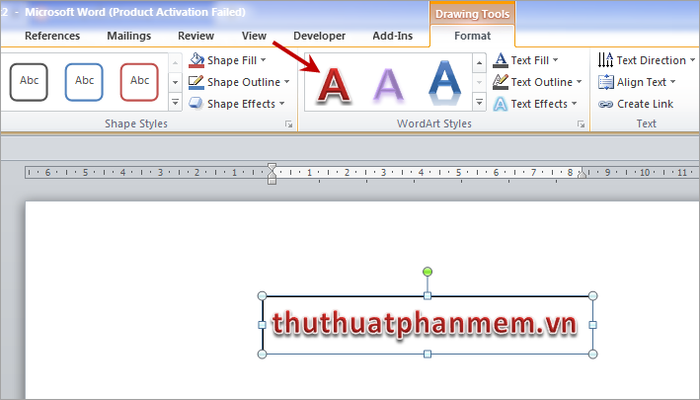
- Tiếp theo, bạn có thể tinh chỉnh hình dạng và màu sắc cho Text Box trong phần Shape Styles của Drawing Tools. Trong mục này, bạn sẽ có ba lựa chọn phong phú:
+ Shape Fill: Tùy chọn này cho phép bạn tô màu nền cho hình dạng của Text Box, tạo nên sự tương phản hoặc hài hòa với phần còn lại của tài liệu.
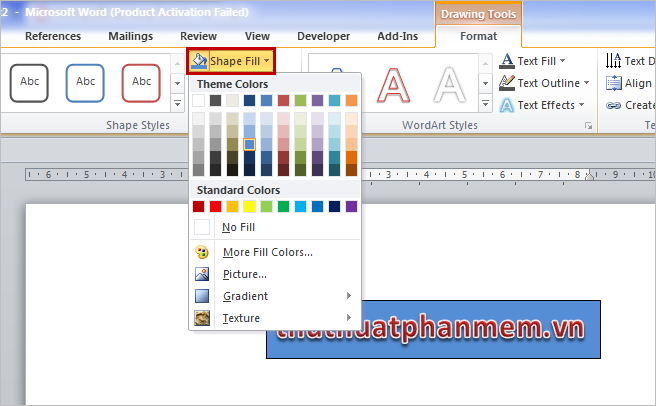
+ Shape Outline: Tạo đường viền sắc nét và màu sắc cho hình dạng của Text Box, giúp làm nổi bật và tạo điểm nhấn cho hộp văn bản.
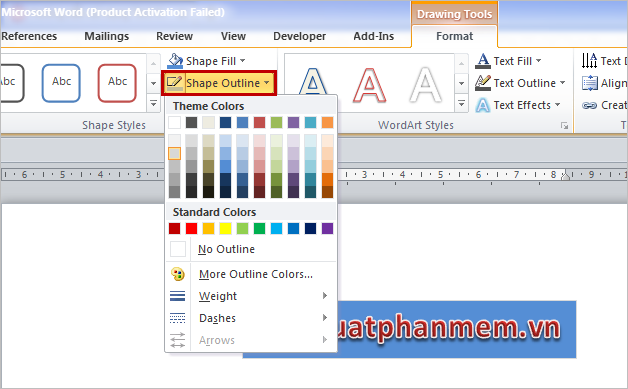
+ Shape Effects: Thêm các hiệu ứng đặc biệt cho hình dạng của Text Box, làm cho văn bản của bạn trở nên sinh động và ấn tượng hơn.

Khi bạn kết hợp linh hoạt các hiệu ứng và kiểu chữ, hộp Text Box của bạn sẽ không chỉ đẹp mắt mà còn đa dạng, phù hợp với từng yêu cầu công việc cụ thể. Chúc bạn thành công trong việc sáng tạo và nâng cao chất lượng tài liệu!
Có thể bạn quan tâm

Hàm GAMMALN.PRECISE - Khám phá lô-ga-rít tự nhiên của hàm gamma, Γ(x), một công cụ toán học mạnh mẽ trong Excel.

Khám Phá 8 Quán Ăn Vặt Ngon Nhất Cần Thơ

Top 8 Bar, Lounge sang trọng lý tưởng cho giới doanh nhân tại Quảng Ninh

Top 5 Cửa hàng thú cưng uy tín tại TP. Hạ Long, Quảng Ninh

Top 5 Tiệm Chụp Ảnh Thẻ Lấy Ngay Đẹp Nhất Tại TP. Đông Hà, Quảng Trị


