Hướng dẫn chi tiết cách chèn và thêm nút Up và Down trong Excel, giúp tối ưu hóa quá trình nhập liệu.
Để hỗ trợ công việc nhập dữ liệu một cách thuận tiện, bạn có thể thêm nút Up và Down. Bài viết này sẽ hướng dẫn bạn từng bước cụ thể để thực hiện điều đó trong Excel.
Để chèn nút Up và Down, bạn cần sử dụng thẻ Developer. Lưu ý rằng thẻ này không hiển thị mặc định trên thanh công cụ, vì vậy bạn cần kích hoạt nó trước.
Bước 1: Truy cập vào File -> Option để bắt đầu thiết lập.
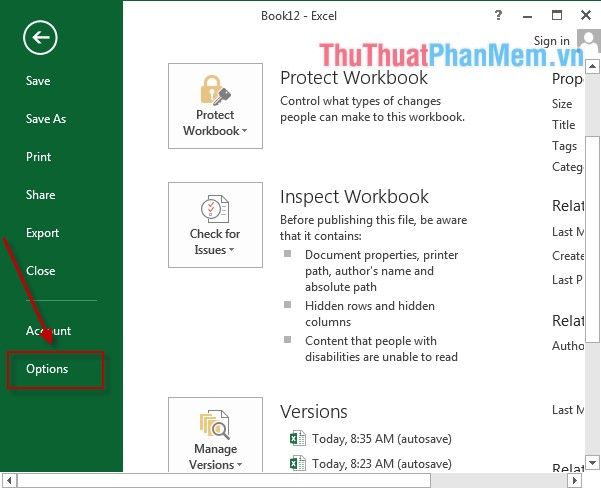
Bước 2: Khi hộp thoại xuất hiện, chọn Customize Ribbon -> tích vào ô Developer -> nhấn OK.
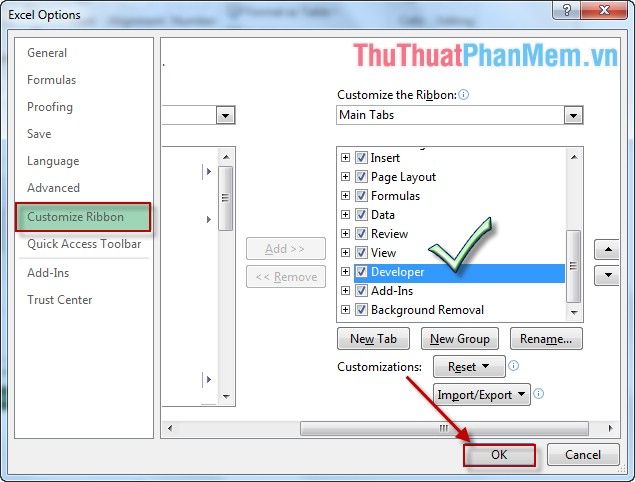
Sau khi hoàn tất, thẻ Developer sẽ xuất hiện trên thanh công cụ, sẵn sàng để sử dụng.
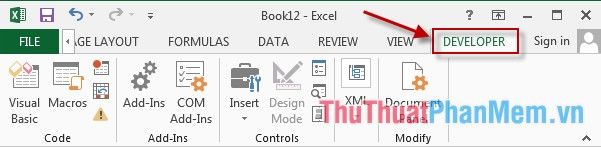
Bước 3: Trong thẻ Developer, chọn Insert -> nhấp vào biểu tượng Spin Button (thuộc nhóm Form Control).
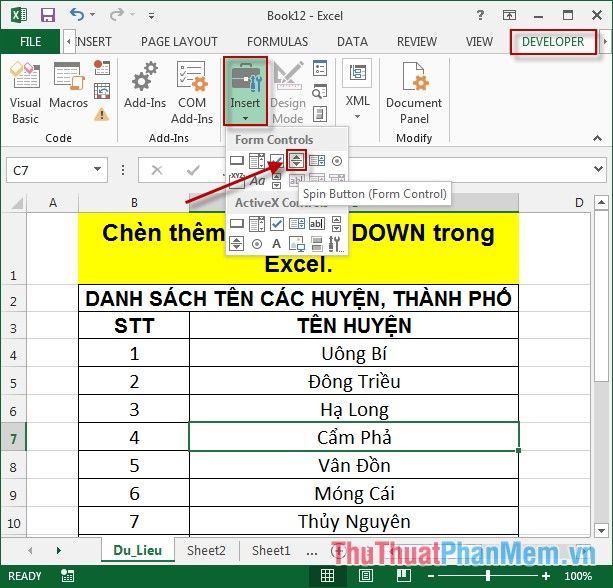
Bước 4: Xác định vị trí mong muốn trên bảng tính để đặt nút Up và Down.
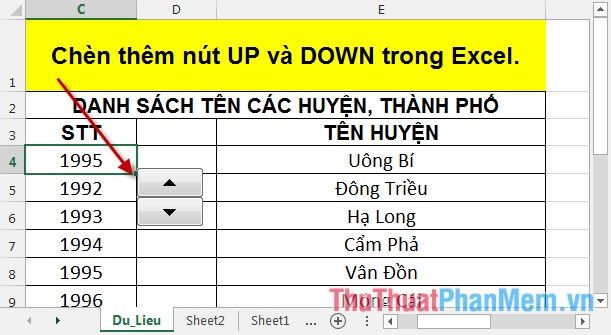
Bước 5: Nhấp vào biểu tượng nút Up, Down -> chuyển đến thẻ Developer -> chọn Properties.
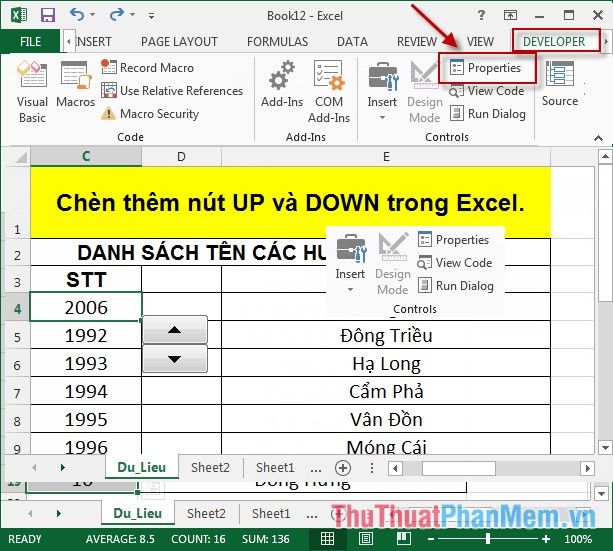
Bước 6: Khi hộp thoại Format Control xuất hiện, nhập các giá trị theo thông số được hướng dẫn dưới đây:
- Current Value: Giá trị hiện tại khi sử dụng nút điều khiển Up và Down.
- Minimum Value: Giá trị tối thiểu mà nút điều khiển có thể đạt được.
- Maximum Value: Giá trị tối đa mà nút điều khiển có thể đạt được.
- Cell Link: Chọn ô dữ liệu mà bạn muốn liên kết với nút điều khiển.
Tùy thuộc vào nhu cầu, bạn có thể điều chỉnh loại dữ liệu phù hợp. Sau đó, nhấn OK để hoàn tất việc thiết lập giá trị cho nút Up và Down.
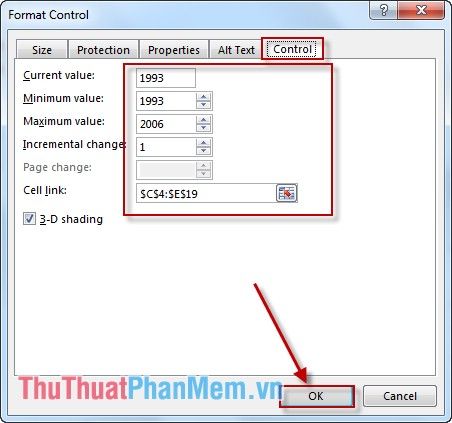
Bước 7: Quay lại bảng tính, ví dụ khi nhấp vào ô C4 và sử dụng nút Up, giá trị sẽ tự động tăng lên. Lưu ý rằng giá trị tối đa mà ô C4 có thể đạt được là 2006 nếu bạn tiếp tục nhấn nút Up.
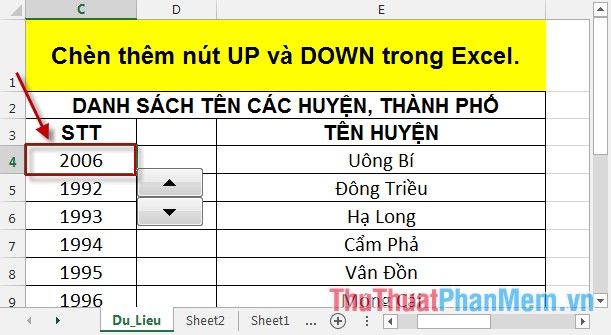
Tương tự, khi bạn nhấn nút Down liên tục, giá trị sẽ giảm dần và dừng lại ở mức tối thiểu là 1993.
Trên đây là hướng dẫn chi tiết cách tạo và sử dụng nút Up và Down trong Excel một cách hiệu quả.
Chúc các bạn thực hiện thành công và áp dụng hiệu quả vào công việc của mình!
Có thể bạn quan tâm

Top 7 quán hải sản tươi ngon đáng thử nhất tại TP. Bà Rịa, Bà Rịa - Vũng Tàu

Top 6 cửa hàng giày nam đẹp và chất lượng tại Vĩnh Phúc

5 điểm vui chơi hấp dẫn không thể bỏ qua tại Học Viện Nông Nghiệp Việt Nam

Top 8 Quán nhậu sân vườn được yêu thích nhất Hà Nội

Khám Phá 12 Quán Bún Chả Hà Nội Nổi Bật Tại TP. HCM


