Hướng dẫn chi tiết cách chia sẻ tệp giữa Windows 10 và Android
Nội dung bài viết
Chia sẻ tệp tin giữa Windows và Android trở nên dễ dàng hơn bao giờ hết. Bài viết này sẽ hướng dẫn bạn từng bước để thực hiện việc chia sẻ tệp giữa hai thiết bị chạy hệ điều hành Windows 10 và Android một cách hiệu quả.

Lưu ý quan trọng: Để quá trình chia sẻ tệp giữa Windows 10 và Android diễn ra suôn sẻ, cả hai thiết bị cần được kết nối chung một mạng Internet.
1. Các bước thiết lập trên điện thoại Android
Để việc truyền tải tệp giữa Android và Windows 10 trở nên dễ dàng, bạn cần sử dụng công cụ AirDroid. Đây là phần mềm miễn phí với hiệu suất vượt trội, giúp quá trình chia sẻ dữ liệu diễn ra nhanh chóng và hiệu quả.
Trang chủ: https://web.airdroid.com/
Bước 1: Truy cập trang chủ AirDroid, tải phần mềm và chọn mục AirDroid Web để bắt đầu quá trình đăng nhập.
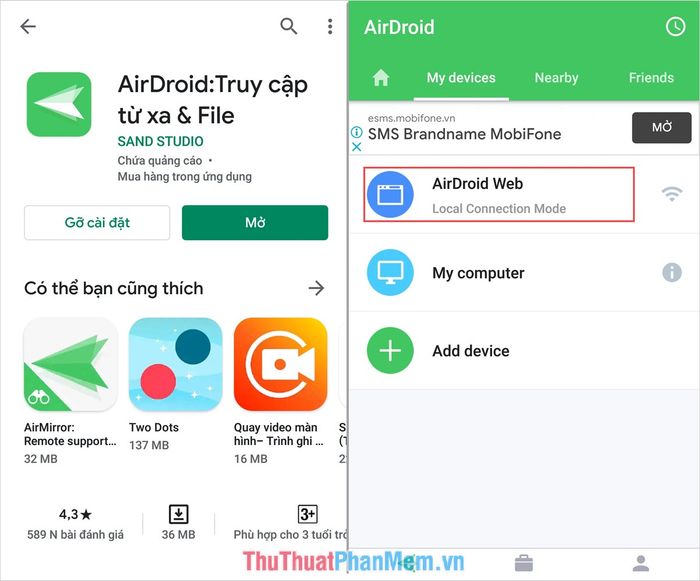
Bước 2: Sau khi đăng nhập, bạn có thể truy cập Web.Airdroid.Com hoặc sử dụng địa chỉ IP. Phương pháp đăng nhập bằng địa chỉ IP được ưa chuộng hơn nhờ tính tiện lợi và nhanh chóng.
Sau khi đã có địa chỉ IP, hãy tạm dừng lại và chuyển sang máy tính chạy hệ điều hành Windows 10 để tiếp tục quá trình thiết lập.
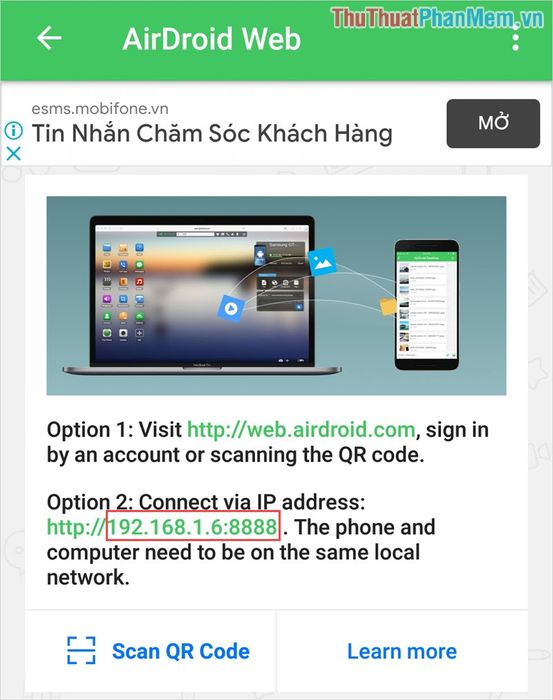
2. Các bước thiết lập trên máy tính Windows 10
Trên máy tính, bạn không cần cài đặt thêm bất kỳ phần mềm nào, chỉ cần một trình duyệt web là đủ để bắt đầu.
Bước 1: Mở trình duyệt (ví dụ: Google Chrome) và nhập địa chỉ IP hoặc tên đăng nhập đã lưu từ Phần 1 để tiếp tục.
Khi nhận được yêu cầu truy cập AirDroid, điện thoại của bạn sẽ hiển thị thông báo xác nhận đăng nhập. Hãy nhấn Chấp nhận (Accept) để hoàn tất quá trình kết nối.
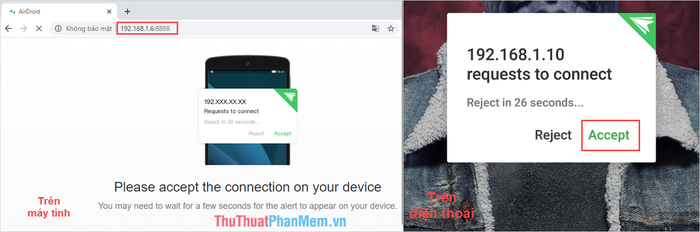
Bước 2: Như vậy, điện thoại Android và máy tính Windows 10 của bạn đã được kết nối thành công thông qua mạng Internet.
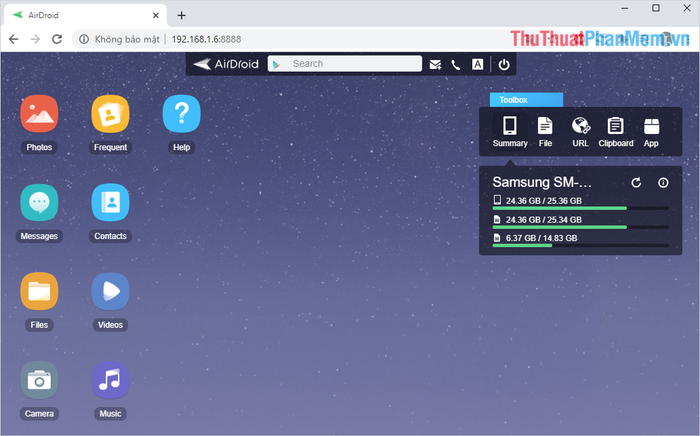
3. Hướng dẫn chia sẻ tệp từ Windows 10 sang Android
Tại giao diện chính của AirDroid, bạn có nhiều tùy chọn để gửi tệp từ Windows 10 sang điện thoại. Dưới đây là cách đơn giản và hiệu quả nhất mà bạn có thể áp dụng ngay.
Thao tác thực hiện trên máy tính
Bước 1: Chọn mục File để lựa chọn tệp cần gửi từ máy tính sang điện thoại Android.
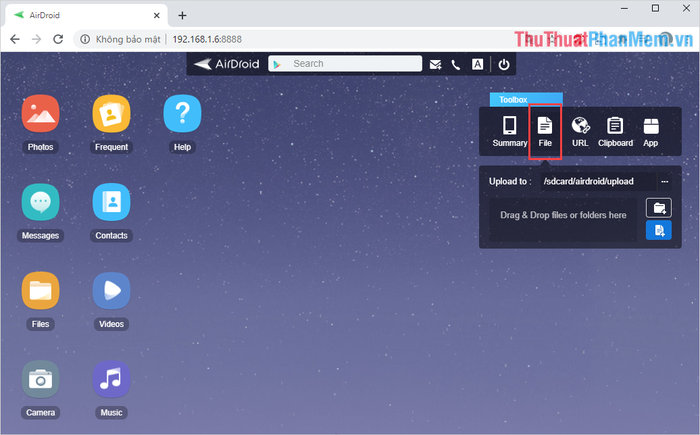
Bước 2: Bạn có nhiều cách để gửi tệp từ Windows sang Android, chẳng hạn như sử dụng mục Browser hoặc Add. Trong hướng dẫn này, chúng tôi sẽ sử dụng phương pháp kéo thả tệp để tiết kiệm thời gian.
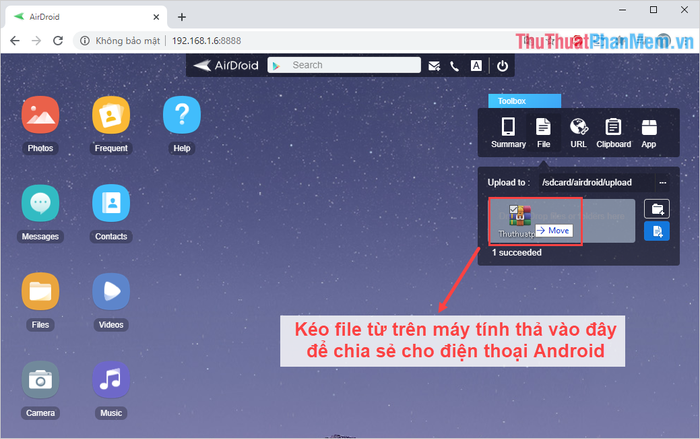
Bước 3: Sau khi quá trình truyền tệp hoàn tất, bạn sẽ nhận được thông báo Succeeded như hình minh họa.
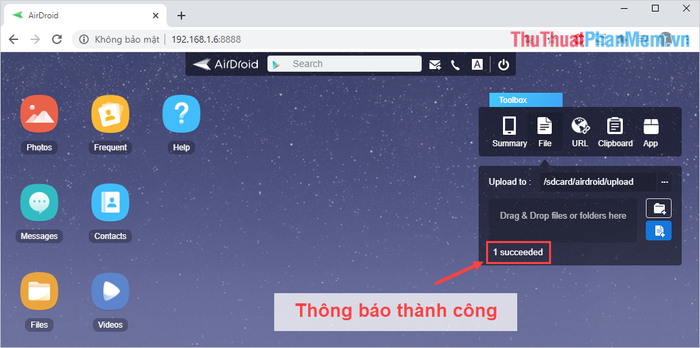
Thao tác thực hiện trên thiết bị Android
Ngay khi quá trình gửi tệp hoàn tất, các tệp đã gửi sẽ hiển thị ngay trên giao diện chính của AirDroid. Bạn chỉ cần nhấn vào để xem nội dung một cách dễ dàng.
AirDroid còn tích hợp sẵn tính năng giải nén (cho các tệp Zip, RAR,…), giúp bạn nhanh chóng xem được nội dung bên trong mà không cần thao tác phức tạp.
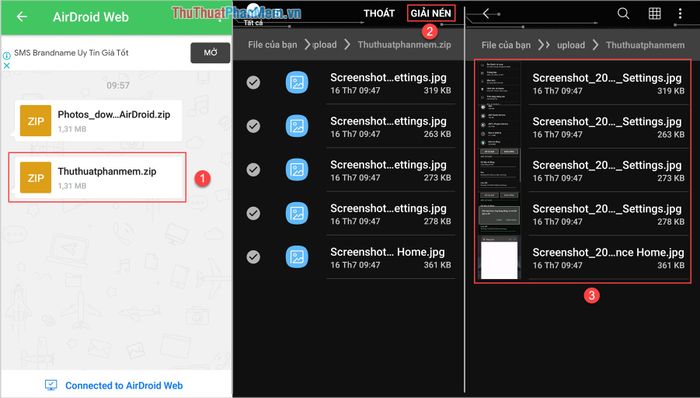
4. Hướng dẫn chia sẻ tệp từ Android sang Windows 10
Chia sẻ tệp từ Android sang Windows 10 đòi hỏi cách làm khác biệt hơn, cụ thể là bạn cần truy cập từng thư mục trên Android để tìm đúng tệp cần gửi.
Thao tác thực hiện trên máy tính
Bước 1: Chọn mục Files trên giao diện AirDroid của máy tính.
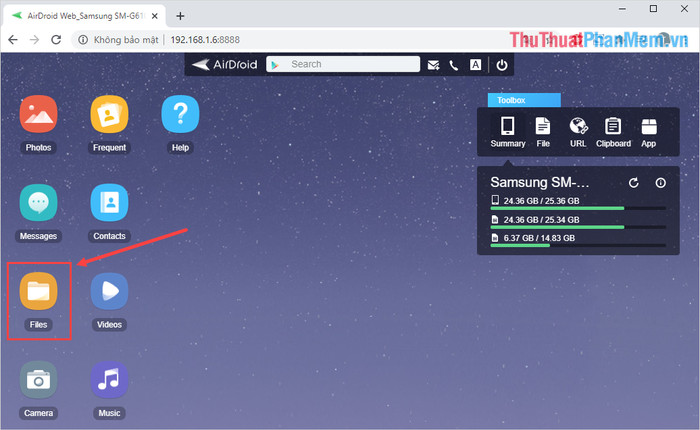
Bước 2: Tiếp theo, bạn mở các thư mục lưu trữ trên thiết bị Android để tìm tệp cần gửi. Sau khi chọn được tệp, nhấn Download để tải chúng về máy tính Windows 10.
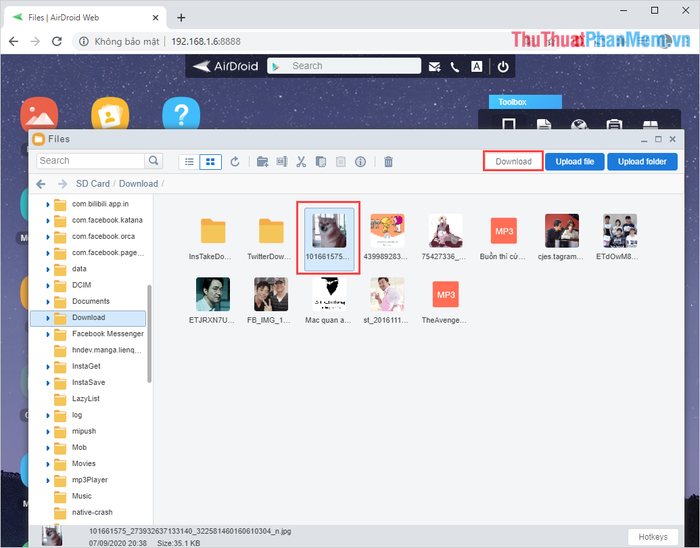
Bước 3: Sau khi tải hoàn tất, bạn có thể mở và xem tệp trên máy tính như bình thường. Trong ví dụ này, Tripi đã minh họa bằng một bức ảnh chú chó đáng yêu.
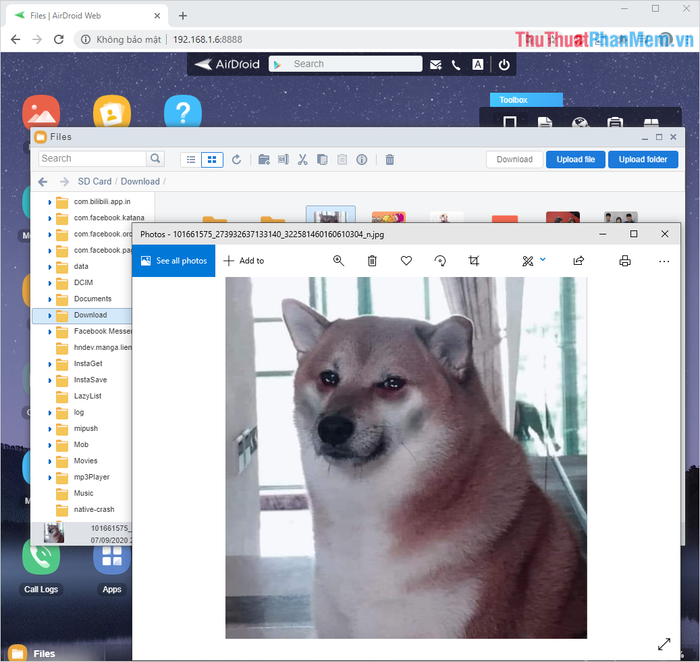
Bài viết này đã hướng dẫn bạn cách chia sẻ tệp giữa Windows 10 và Android một cách nhanh chóng và hiệu quả. Chúc bạn thực hiện thành công và có một ngày tràn đầy năng lượng!
Có thể bạn quan tâm

5 Trung tâm tư vấn du học Singapore uy tín tại Hà Nội

9 phòng tập yoga uy tín nhất tại quận 6, TP.HCM

7 Nhà Hàng Lẩu Băng Chuyền Hàng Đầu tại TP. HCM

Top 10 Thỏi Son Dưỡng Môi Có Màu Tuyệt Nhất Cho Mùa Đông

Top 10 mẫu ô tô được ưa chuộng nhất toàn cầu trong năm 2018


