Hướng dẫn chi tiết cách chuyển đổi file PDF sang ảnh JPG bằng Foxit PhantomPDF
Định dạng PDF đã trở nên quen thuộc với dân văn phòng nhờ tính đa năng và phổ biến. Không chỉ dễ dàng chuyển đổi từ các định dạng văn bản khác, PDF còn nổi bật với dung lượng nhẹ và độ bảo mật cao. Trong bài viết này, Tripi sẽ hướng dẫn bạn cách chuyển đổi file PDF sang ảnh JPG bằng phần mềm Foxit PhantomPDF một cách đơn giản và hiệu quả.
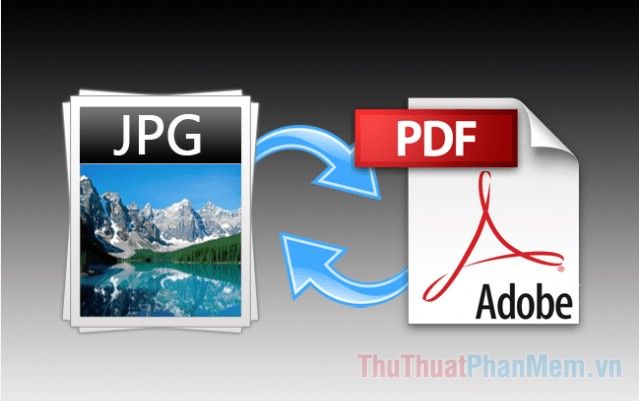
Foxit PhantomPDF là phiên bản nâng cao của Foxit Reader, phần mềm đọc PDF quen thuộc với nhiều người. Không chỉ dừng lại ở việc đọc file PDF, Foxit PhantomPDF còn tích hợp nhiều tính năng vượt trội như chỉnh sửa và chuyển đổi định dạng file PDF, mang lại trải nghiệm toàn diện cho người dùng.
Bạn có thể tải phần mềm Foxit PhantomPDF tại địa chỉ sau: https://www.foxitsoftware.com/pdf-editor/
Hướng dẫn chi tiết các bước chuyển đổi file PDF sang ảnh JPG một cách dễ dàng.
Bước 1: Khởi động file PDF bằng Foxit PhantomPDF thông qua tổ hợp phím Ctrl + O hoặc chọn File -> Open để mở file PDF từ máy tính của bạn.
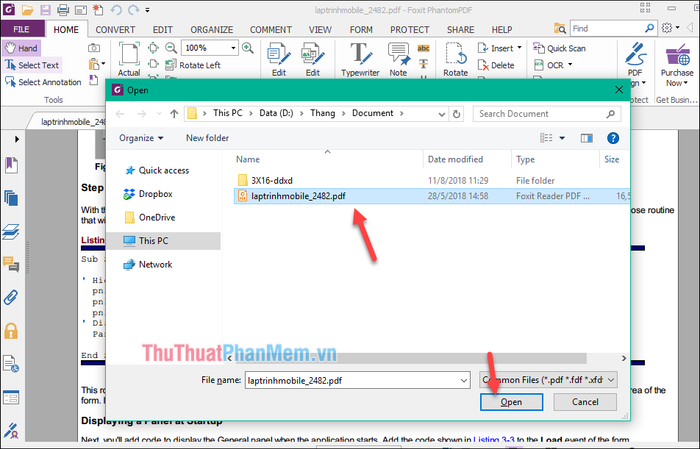
Bước 2: Sau khi mở file, chuyển sang tab Convert và tập trung vào mục Export. Tại đây, bạn sẽ tìm thấy các tùy chọn chuyển đổi file PDF sang nhiều định dạng khác nhau, trong đó có mục To Image dành riêng cho việc chuyển đổi sang định dạng ảnh.
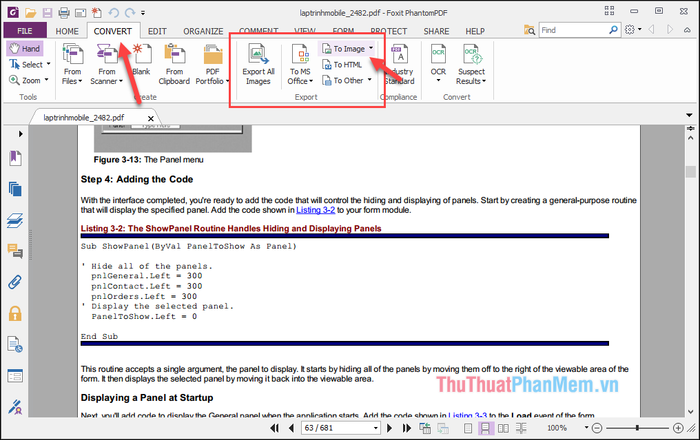
Bước 3: Nhấp vào mục To Image và lựa chọn định dạng ảnh mong muốn. Trong trường hợp này, hãy chọn định dạng JPEG để hoàn tất quá trình chuyển đổi.
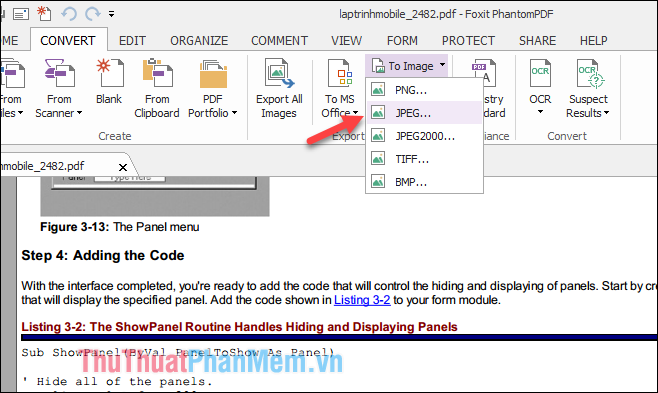
Bước 4: Khi đã chọn định dạng ảnh, một cửa sổ nhỏ xuất hiện với ba tùy chọn linh hoạt để bạn quyết định phạm vi chuyển đổi.
- Current Page: Chỉ chuyển đổi trang PDF hiện tại thành ảnh.
- All pages: Chuyển đổi toàn bộ các trang trong file PDF sang ảnh.
- Pages From x To y: Chuyển đổi một khoảng trang cụ thể theo lựa chọn của bạn.
Ví dụ: Để minh họa, chúng ta sẽ chuyển đổi từ trang 10 đến trang 15 sang định dạng ảnh JPG, sau đó nhấn OK để tiếp tục.
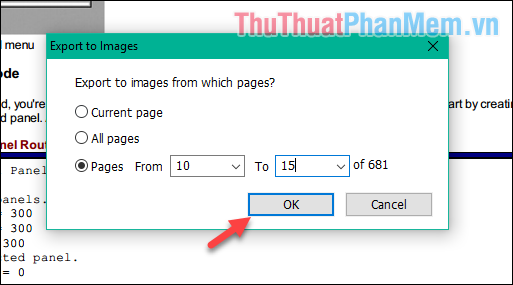
Bước 5: Sau khi nhấn OK, một cửa sổ mới hiện ra để bạn chọn thư mục lưu trữ file ảnh. Hãy đặt tên cho file và nhấn Save để hoàn tất quá trình lưu.
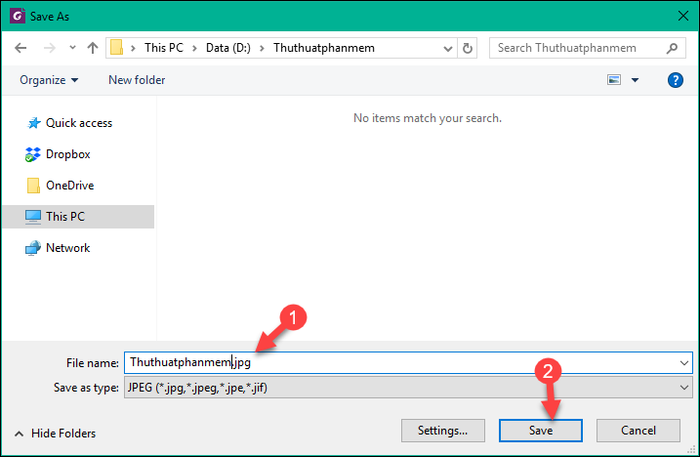
Khi quá trình chuyển đổi kết thúc, hãy mở thư mục đã chọn lưu trữ ở bước trước để kiểm tra các file ảnh đã được tạo.
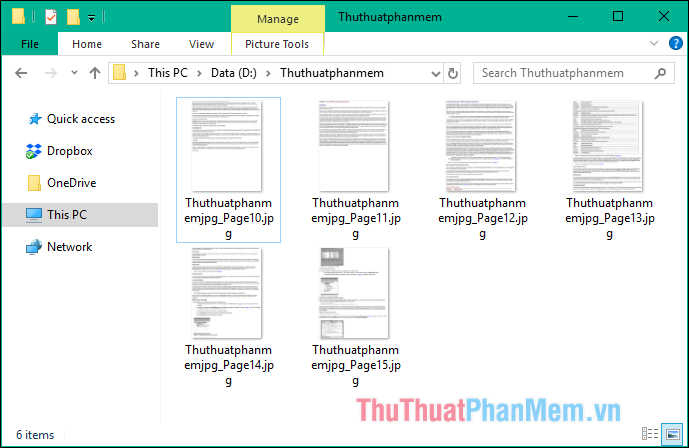
Chỉ với vài thao tác đơn giản, bạn đã có thể dễ dàng chuyển đổi file PDF sang ảnh JPG bằng phần mềm Foxit PhantomPDF. Cảm ơn bạn đã đồng hành cùng bài hướng dẫn này!
Có thể bạn quan tâm

Với phương pháp này, bạn có thể bảo quản lạp xưởng tươi và khô lâu dài, lên đến nửa năm mà vẫn giữ được hương vị tuyệt vời.

70 lời chúc Giáng sinh dành tặng thầy cô đầy ý nghĩa và trọn vẹn tình cảm

Khôi phục cài đặt gốc trong Word và Excel

Tro núi lửa - thành phần tuyệt vời giúp làm sạch sâu và thu nhỏ lỗ chân lông hiệu quả

Top 4 tiệm chụp ảnh thẻ lấy ngay uy tín và chất lượng nhất tại Đồng Xoài, Bình Phước


