Hướng dẫn chi tiết cách chuyển tiếp thư trong Gmail
Nội dung bài viết
Bạn cần chuyển tiếp thư trong Gmail nhưng chưa rõ cách thực hiện? Bài viết này sẽ hướng dẫn bạn từng bước để chuyển tiếp một hoặc toàn bộ thư đến từ tài khoản Gmail của bạn sang một tài khoản khác. Hãy cùng khám phá ngay!

Hướng dẫn chuyển tiếp một thư bất kỳ
Bước 1: Đầu tiên, hãy đăng nhập vào tài khoản Gmail của bạn và chọn thư mà bạn muốn chuyển tiếp.
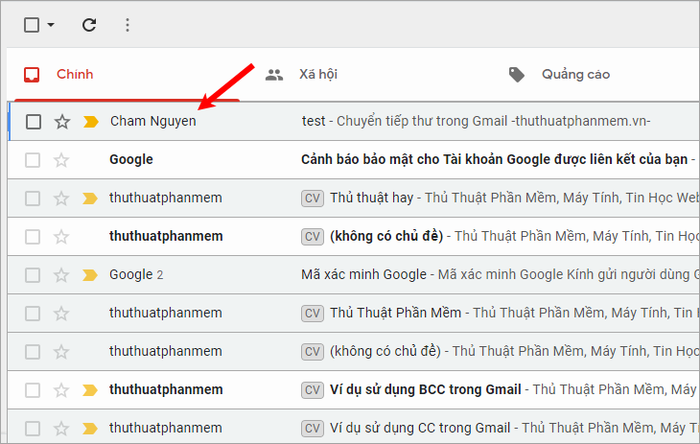
Bước 2: Tại nội dung thư cần chuyển tiếp, bạn hãy nhấp vào tùy chọn Chuyển tiếp nằm ở phía dưới thư.
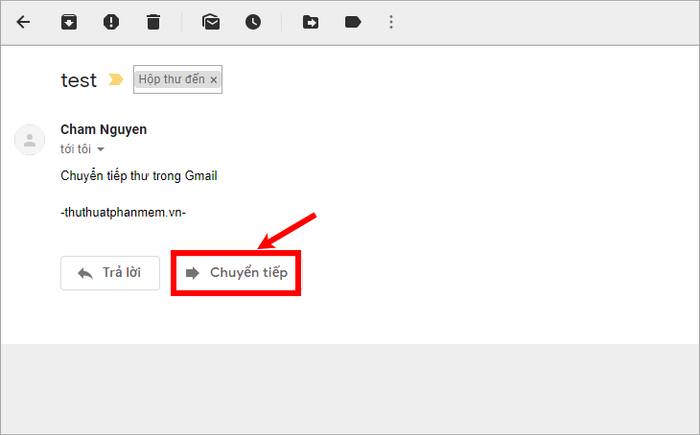
Hoặc bạn có thể chọn biểu tượng mũi tên cạnh thời gian gửi thư -> Chuyển tiếp.
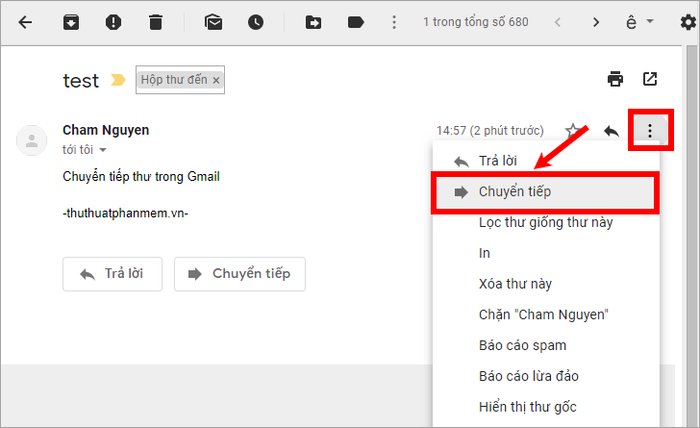
Bước 3: Giao diện chuyển tiếp thư sẽ hiện ra, tương tự như khi soạn thư mới, nhưng phần nội dung sẽ hiển thị sẵn thư mà bạn muốn chuyển tiếp.
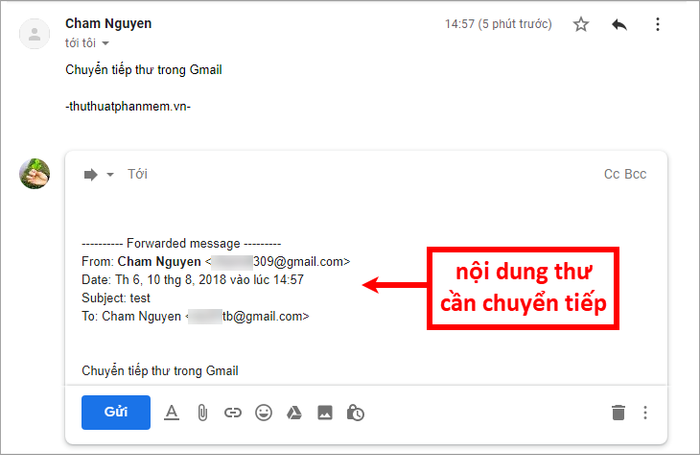
Bạn có thể thêm nội dung cần thiết như văn bản, tệp đính kèm, hình ảnh... giống như khi soạn thư mới. Sau đó, nhập địa chỉ người nhận để chuyển tiếp (có thể sử dụng Cc hoặc Bcc để thêm người nhận).
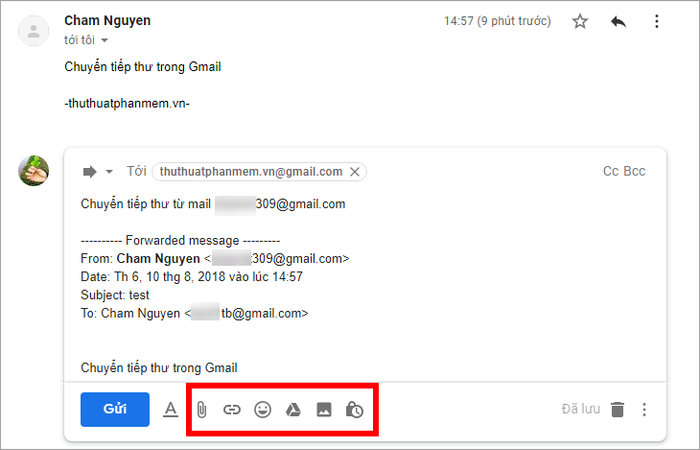
Bước 4: Nhấn Gửi để hoàn tất quá trình chuyển tiếp thư.
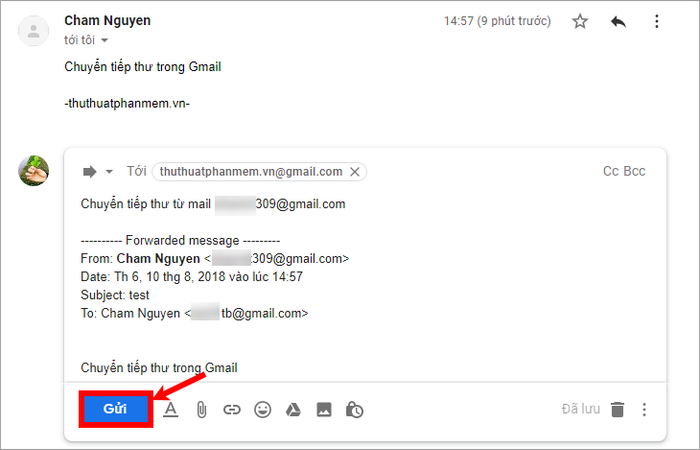
Người nhận sẽ nhận được thư chuyển tiếp với tiêu đề bắt đầu bằng Forwarded message.
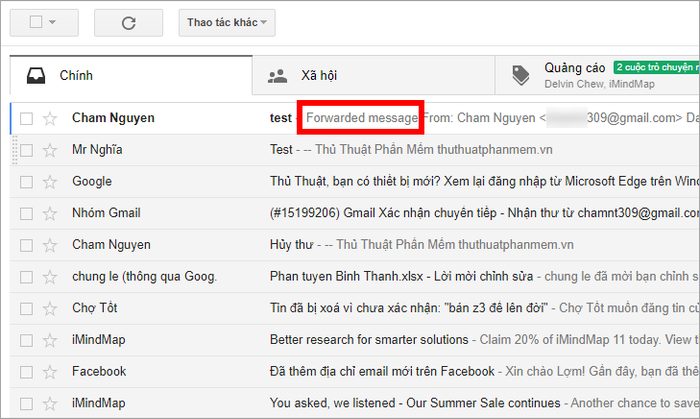
Thiết lập tự động chuyển tiếp thư Gmail sang tài khoản khác
Nếu bạn sở hữu nhiều tài khoản Gmail, thay vì phải đăng nhập vào từng tài khoản để kiểm tra thư, bạn có thể thiết lập tự động chuyển tiếp thư từ một tài khoản Gmail sang tài khoản khác. Điều này giúp bạn quản lý thư dễ dàng hơn chỉ với một lần đăng nhập. Dưới đây là hướng dẫn chi tiết để thiết lập tính năng này.
Bước 1: Từ tài khoản email bạn muốn chuyển tiếp, hãy nhấp vào biểu tượng Cài đặt (hình răng cưa) -> Cài đặt.
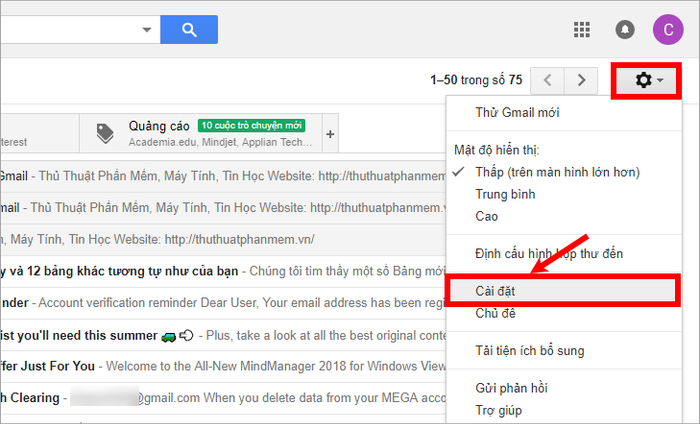
Bước 2: Trong mục Cài đặt, chọn tab Chuyển tiếp và POP/iMAP, sau đó nhấn vào Thêm địa chỉ chuyển tiếp trong phần Chuyển tiếp.
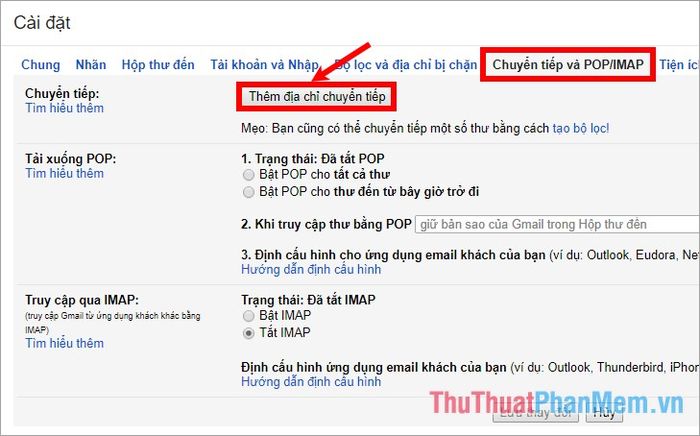
Bước 3: Hộp thoại Thêm địa chỉ chuyển tiếp sẽ xuất hiện. Bạn nhập địa chỉ email nhận thư chuyển tiếp và nhấn Tiếp theo.
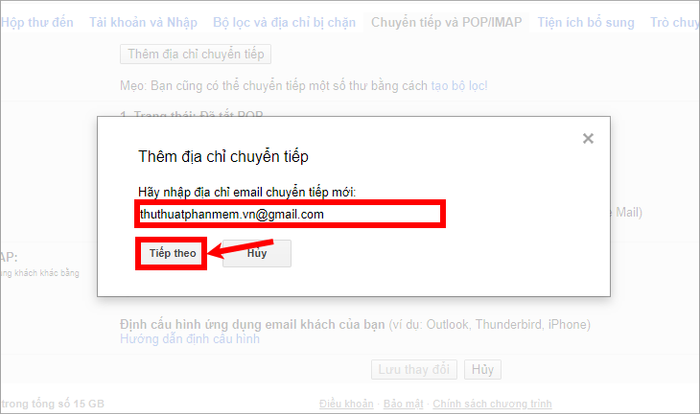
Bước 4: Khi thông báo hiện ra, bạn chọn OK để xác nhận.
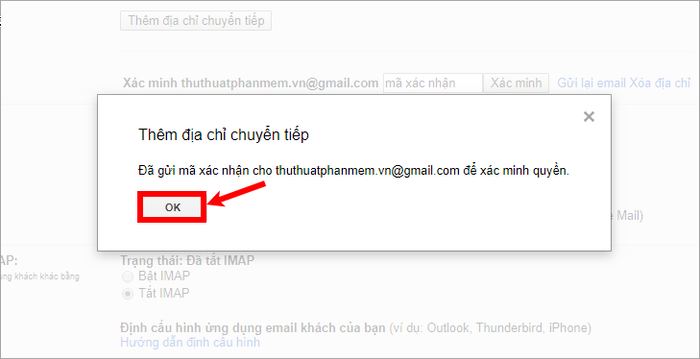
Bước 5: Đăng nhập vào email bạn vừa nhập để nhận chuyển tiếp, mở thư Gmail Xác nhận chuyển tiếp và nhấp vào liên kết màu xanh để xác nhận.
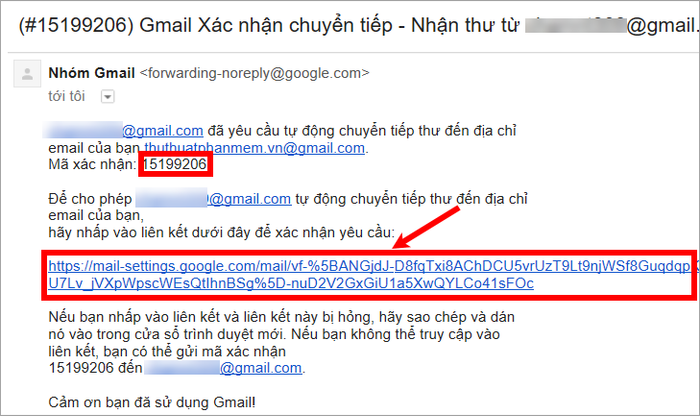
Hoặc bạn có thể sao chép mã xác minh trong thư, quay lại tài khoản Gmail đang thiết lập chuyển tiếp, dán mã vào ô trống cạnh chữ Xác minh và nhấn Xác minh để hoàn tất.
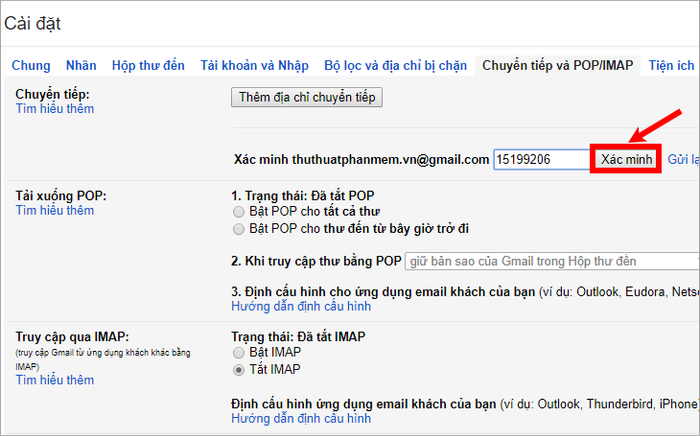
Bước 6: Sau khi xác minh thành công, tích vào ô Chuyển tiếp bản sao của thư đến tới. Bạn có thể tùy chọn: giữ bản sao trong Hộp thư đến, đánh dấu đã đọc, lưu trữ hoặc xóa bản sao. Cuối cùng, nhấn Lưu thay đổi để hoàn tất.
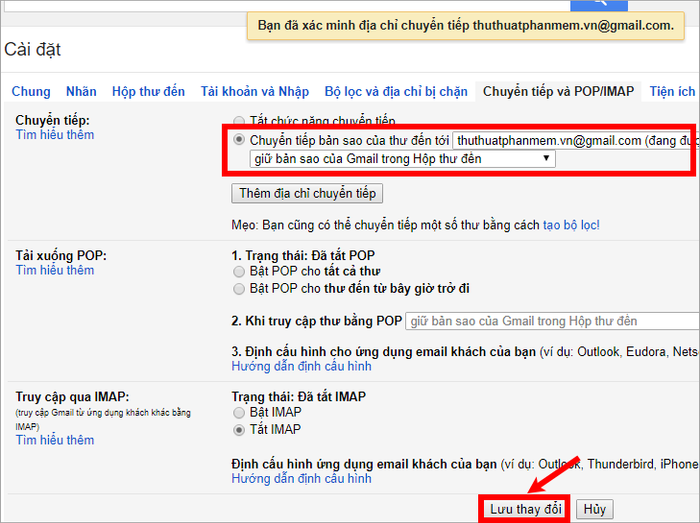
Như vậy, bạn đã thiết lập thành công tính năng tự động chuyển tiếp thư trong Gmail. Từ giờ, mọi thư đến từ tài khoản đã chuyển tiếp sẽ được gửi sang email [email protected].
Bài viết trên đã chia sẻ với bạn hai cách chuyển tiếp thư trong Gmail một cách chi tiết. Hy vọng những hướng dẫn này sẽ mang lại giá trị hữu ích, giúp bạn thực hiện thành công và dễ dàng hơn trong quá trình sử dụng Gmail. Chúc bạn áp dụng hiệu quả!
Có thể bạn quan tâm

Khám phá công thức trứng chiên cà chua đơn giản mà thơm ngon, dễ thực hiện.

Top 10 mô hình kinh doanh thành công gần các trường đại học

8 Loại sữa tốt nhất cho bà bầu trong 3 tháng đầu

Top 9 nha khoa hàng đầu tại TP.HCM chuyên trồng răng implant cho người trung niên

Top 4 địa chỉ khám mắt uy tín hàng đầu tại TP. Quy Nhơn, Bình Định


