Hướng dẫn chi tiết cách đăng ký tài khoản Microsoft Teams dành cho học sinh và giáo viên
Nội dung bài viết
Microsoft Teams là công cụ lý tưởng hỗ trợ dạy và học trực tuyến. Bài viết này sẽ hướng dẫn từng bước cụ thể để học sinh và giáo viên có thể tạo tài khoản Microsoft Teams một cách nhanh chóng và dễ dàng.
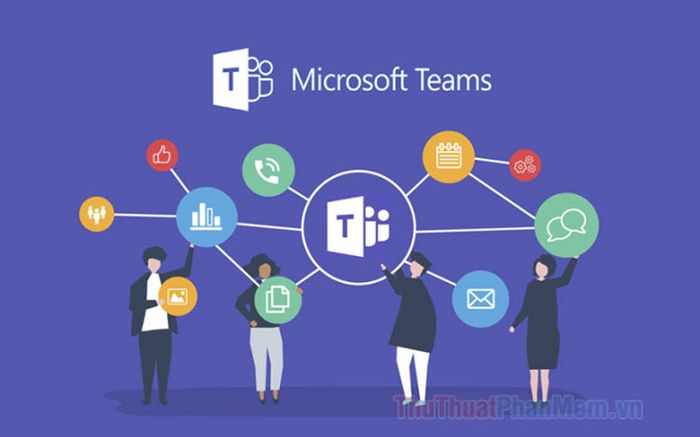
1. Đăng ký tài khoản Microsoft Office 365 dành cho giáo viên
Bước 1: Truy cập https://www.microsoft.com/en-us/education/products/office để đăng ký tài khoản Microsoft Office 365 Education miễn phí, trải nghiệm 30 ngày dùng thử.
Tiếp theo, hãy nhấp vào dòng LEARN HOW TO BUY FOR SCHOOLS để tiếp tục quá trình.
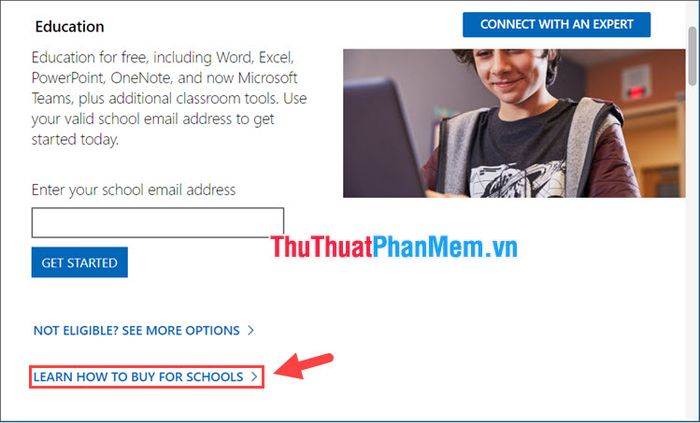
Bước 2: Nhấp vào Get started for free để bắt đầu tạo tài khoản một cách dễ dàng.
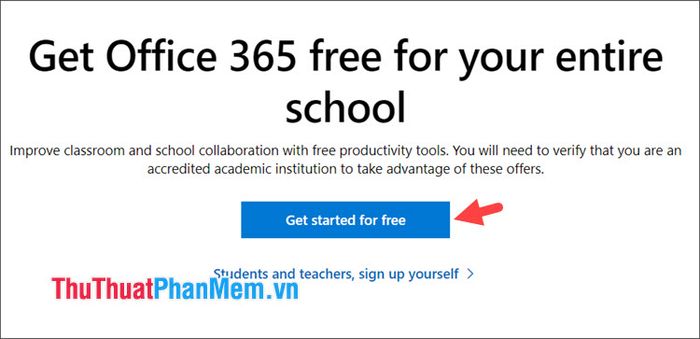
Bước 3: Nhập địa chỉ email của bạn (1) => sau đó nhấn Next (2) để tiếp tục.
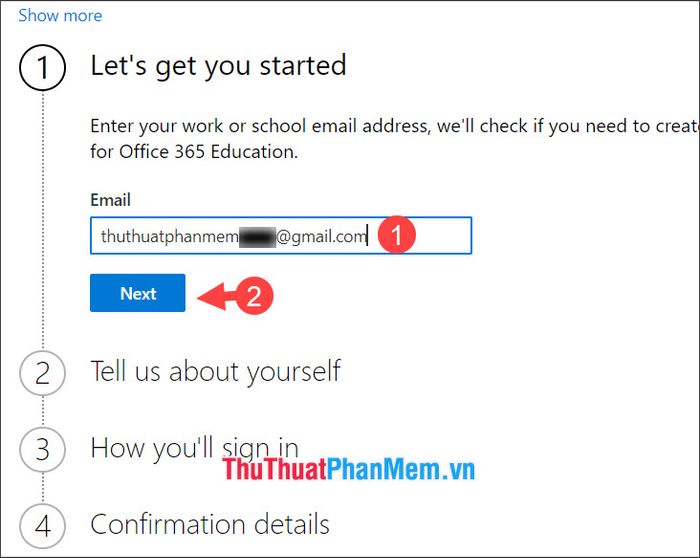
Bước 4: Nhấp vào Set up account để hoàn tất việc thiết lập tài khoản.
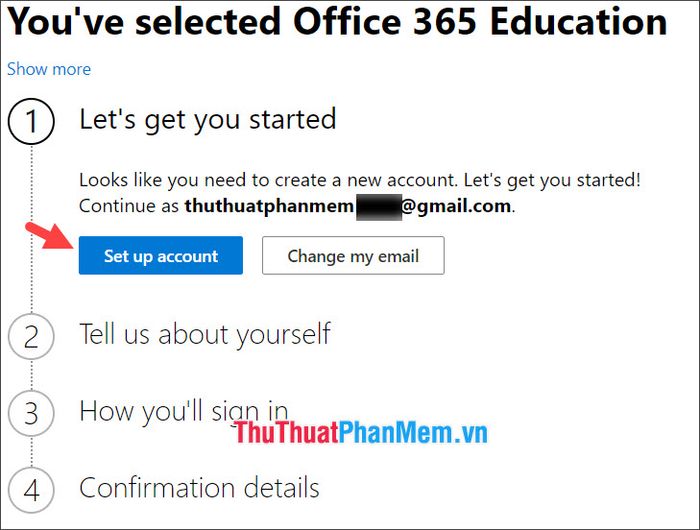
Bước 5: Điền đầy đủ thông tin cá nhân bao gồm Họ tên (1), Số điện thoại (2), Tên công ty & Quy mô (3), Quốc gia (4) => sau đó nhấn Next (5) để chuyển sang bước kế tiếp.
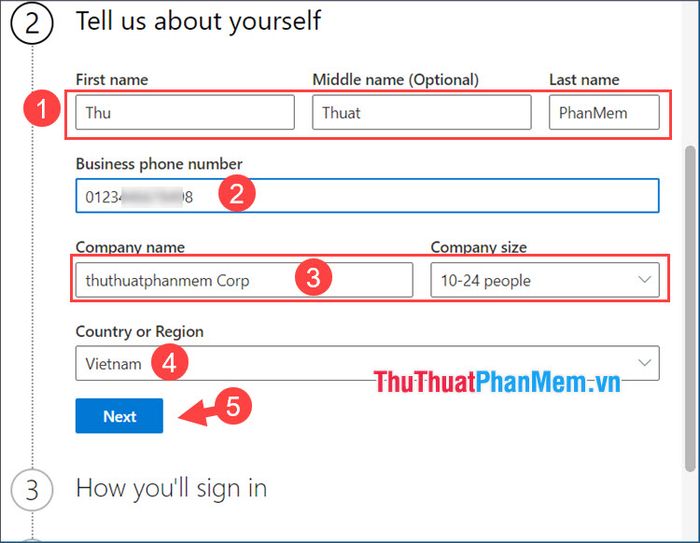
Bước 6: Chọn Text me (1) để nhận mã OTP qua tin nhắn. Tiếp theo, nhập số điện thoại của bạn (2) => nhấn Send verification code (3).
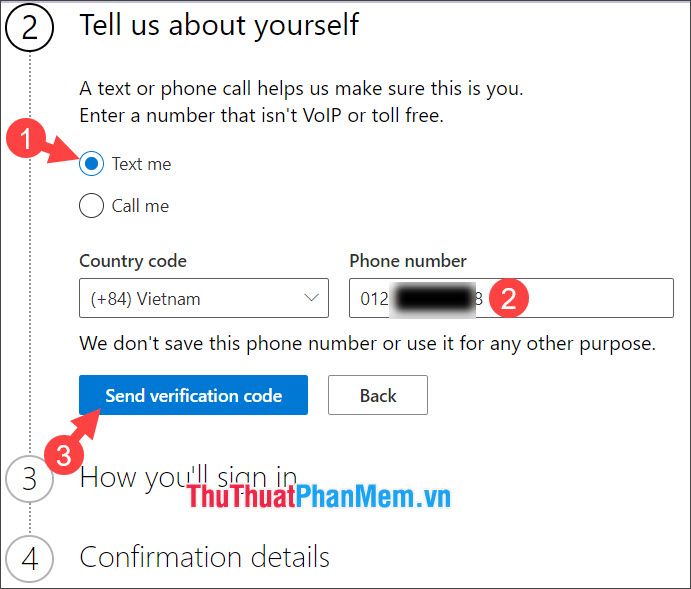
Nhập mã xác minh đã được gửi đến số điện thoại của bạn (4) => sau đó nhấn Verify (5) để hoàn tất xác thực.
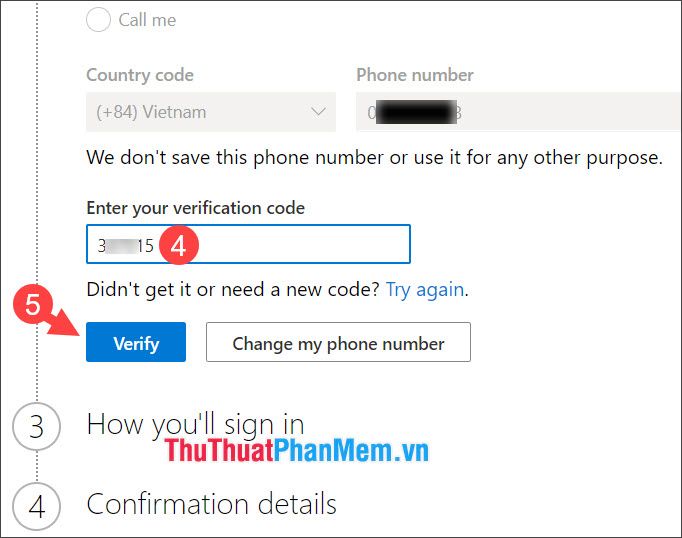
Bước 7: Kiểm tra Username (1) và Domain Name (2). Nếu muốn thay đổi, hãy nhập thông tin mới => nhấn Save (3). Tiếp theo, tạo mật khẩu (4) => nhấn Next (5) để hoàn tất.
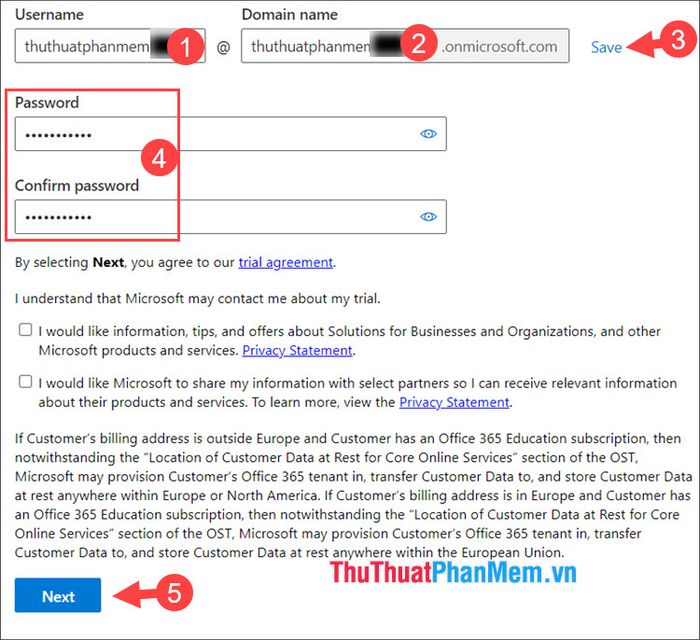
Bước 8: Kiểm tra lại toàn bộ thông tin đã nhập và điều chỉnh nếu cần. Nhấn Save để lưu lại thông tin.
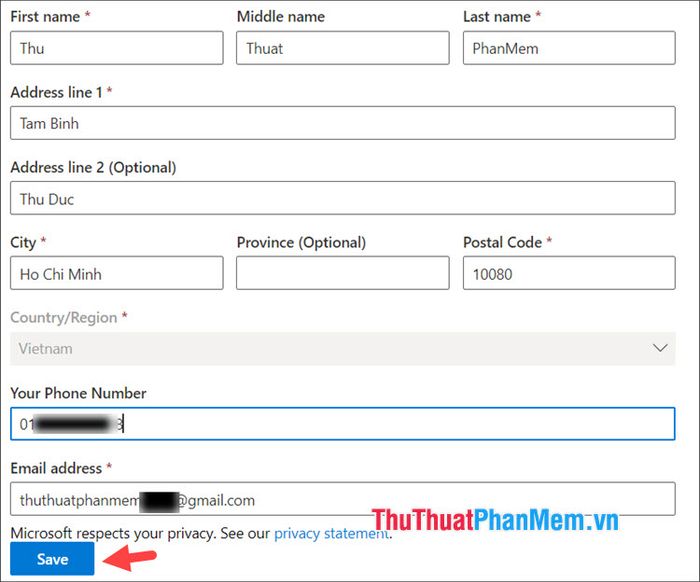
Sau khi hoàn tất các bước, bạn sẽ nhận được thông báo Thanks for signing up for Office 365 Education, báo hiệu việc tạo tài khoản đã thành công.
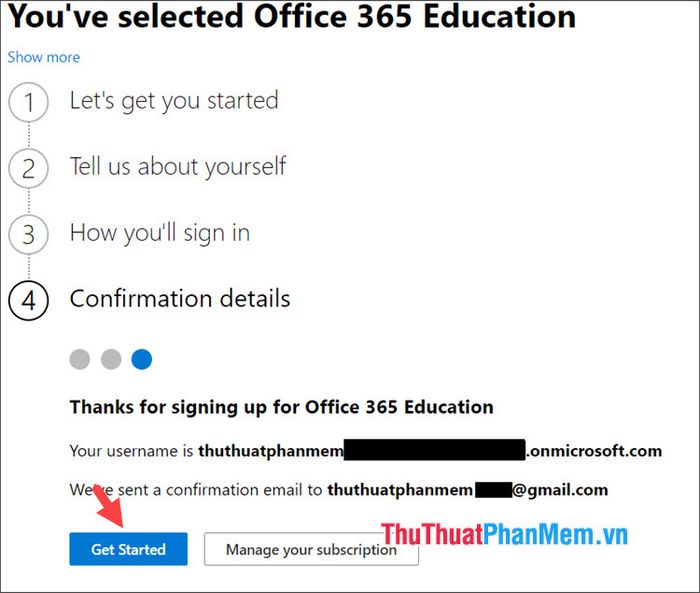
2. Hướng dẫn đăng ký tài khoản Microsoft Teams dành cho học sinh
Bước 1: Truy cập vào trang web https://www.office.com/?auth=2 để bắt đầu quá trình đăng ký.
Tiếp theo, hãy nhấp vào biểu tượng Công cụ khởi động ứng dụng để tiếp tục.
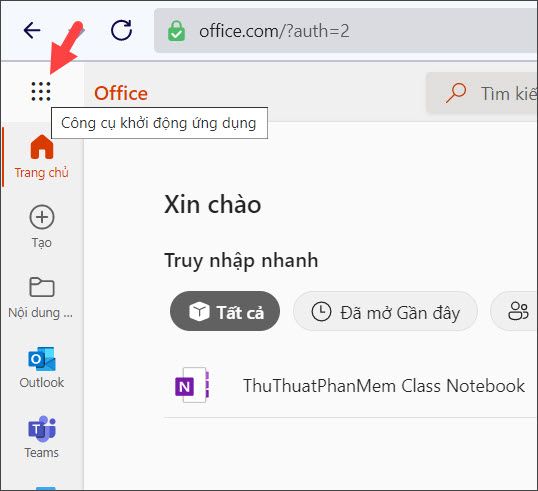
Sau đó, chọn mục Quản trị từ danh sách các tùy chọn.
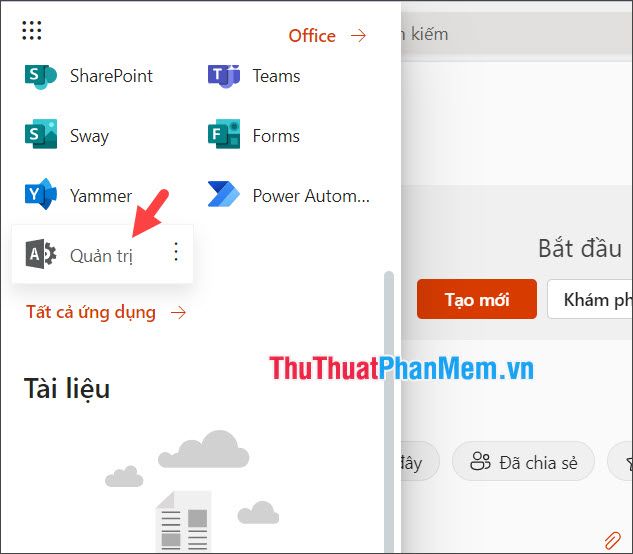
Bước 2: Tại mục Trang chủ (1), điều hướng đến phần Quản lý người dùng => chọn Thêm người dùng (2).
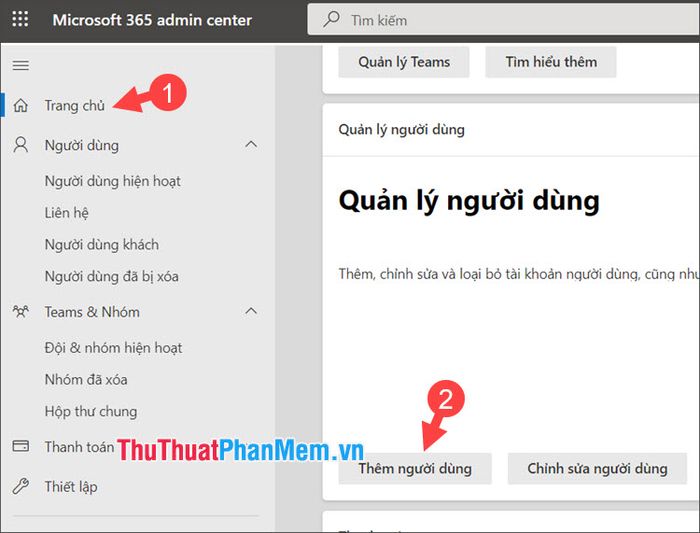
Bước 3: Nhập các thông tin cần thiết bao gồm họ tên (1), tên hiển thị (2), và tên người dùng (3). Tiếp theo, bỏ chọn các tùy chọn không cần thiết (4) và thiết lập mật khẩu (5) cho học sinh. Cuối cùng, nhấn Tiếp theo (6) để chuyển sang bước kế tiếp.
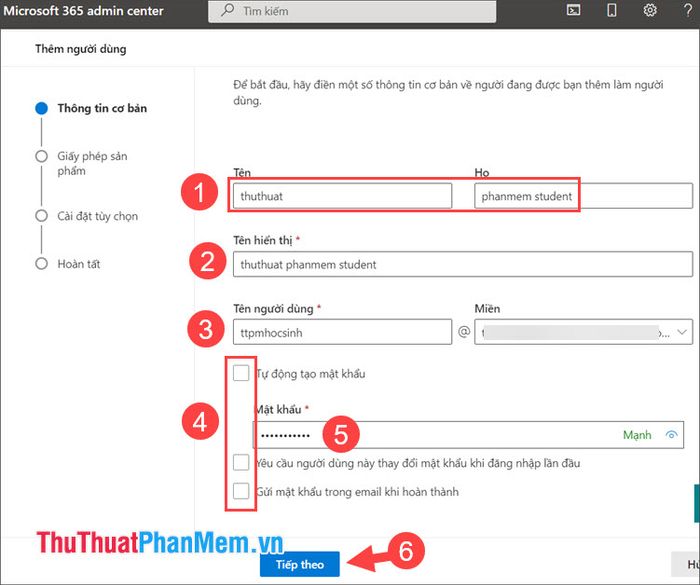
Bước 4: Nhấp chọn Gán giấy phép… (1) => chọn Office 365 A1 dành cho học viên (2) => sau đó nhấn Tiếp theo (3).
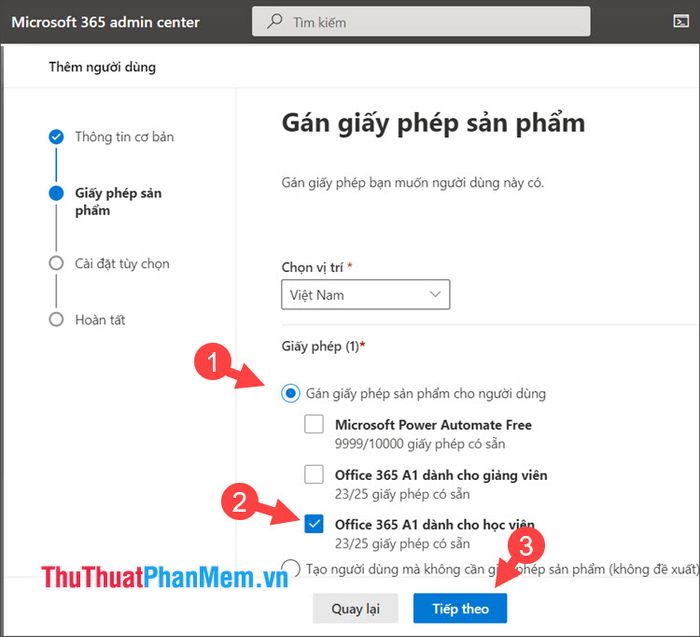
Bước 5: Chọn mục Người dùng (1) => nhấn Tiếp theo (2) để tiếp tục.
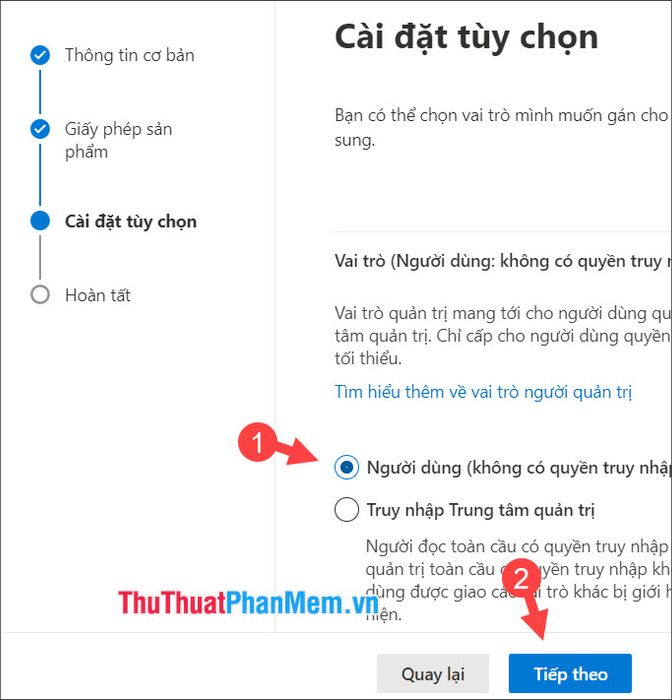
Bước 6: Kiểm tra lại toàn bộ thông tin đã nhập, đảm bảo chính xác rồi nhấp vào Hoàn tất việc thêm.
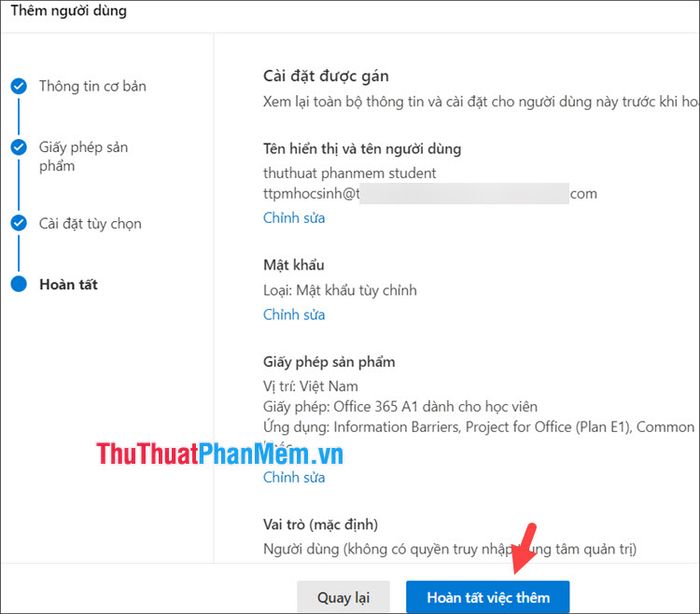
Sau khi hoàn thành các bước trên, bạn đã tạo thành công tài khoản Microsoft 365 cho học sinh. Hãy gửi thông tin trong mục Chi tiết người dùng để học sinh có thể đăng nhập và sử dụng.
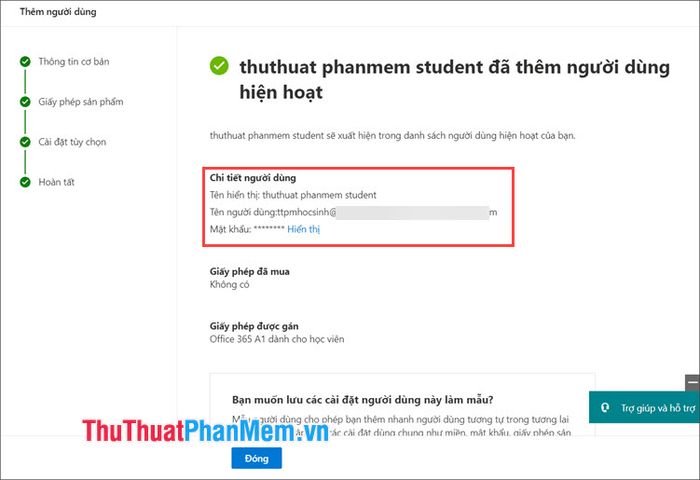
3. Hướng dẫn tạo nhóm lớp học và mã nhóm trên Microsoft Teams
Bước 1: Truy cập trang web https://www.office.com/ và đăng nhập bằng tài khoản Microsoft vừa tạo.
Tiếp theo, nhấp vào biểu tượng Teams để bắt đầu.
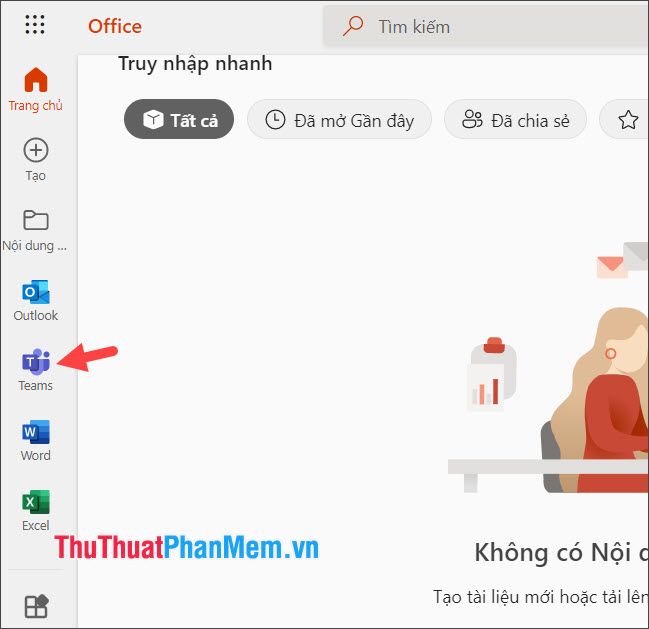
Bước 2: Nhấp vào mục Nhóm (1) => chọn Tạo nhóm (2) để thiết lập nhóm mới.
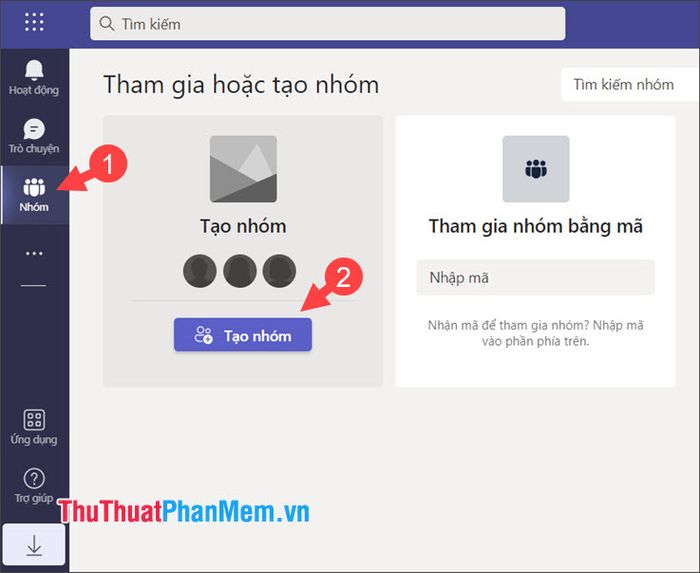
Bước 3: Chọn Lớp học để tạo nhóm với các tính năng tùy chỉnh phù hợp cho môi trường giáo dục.
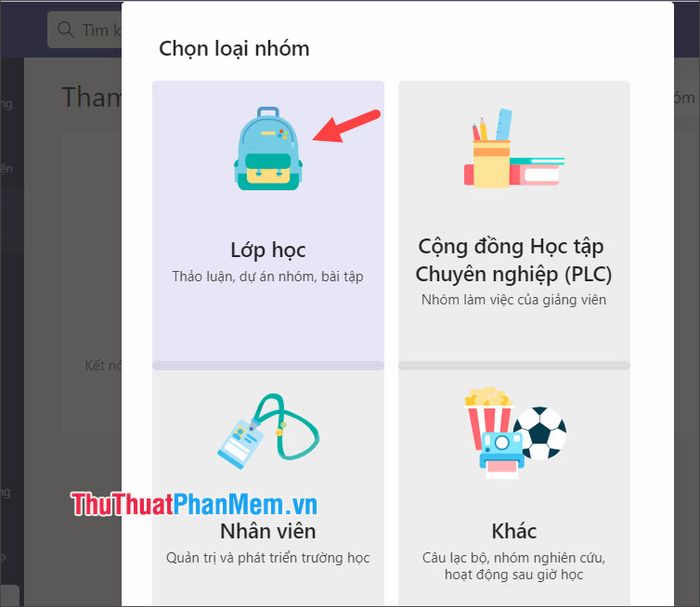
Bước 4: Nhập tên lớp (1) và mô tả lớp (2) => sau đó nhấn Tiếp theo (3).
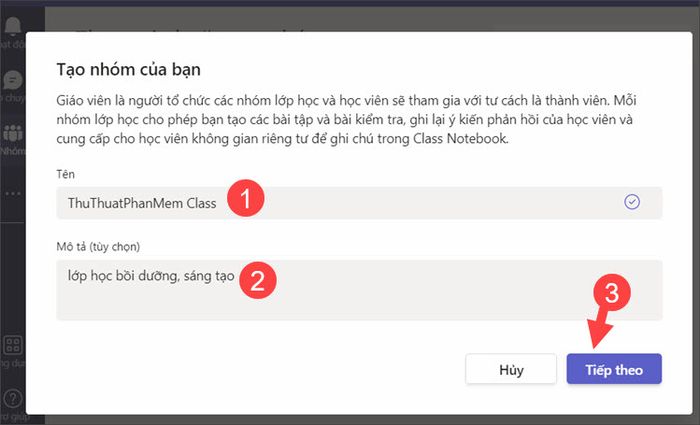
Tiếp theo, nhấp vào Bỏ qua để hoàn tất quá trình tạo nhóm.
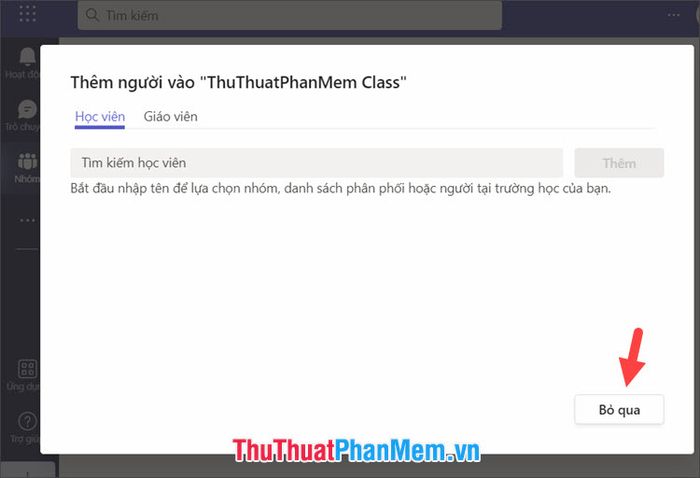
Bước 5: Nhấp vào biểu tượng dấu … (1) => chọn Cài đặt (2) => nhấn Tạo (3) để tạo mã nhóm.
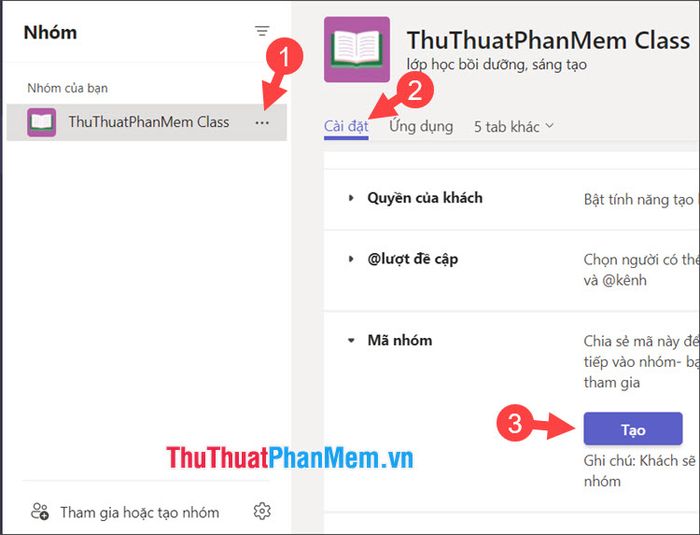
Sau khi hoàn tất, mã nhóm sẽ hiển thị và bạn có thể chia sẻ mã này với học viên để họ tham gia vào lớp học.
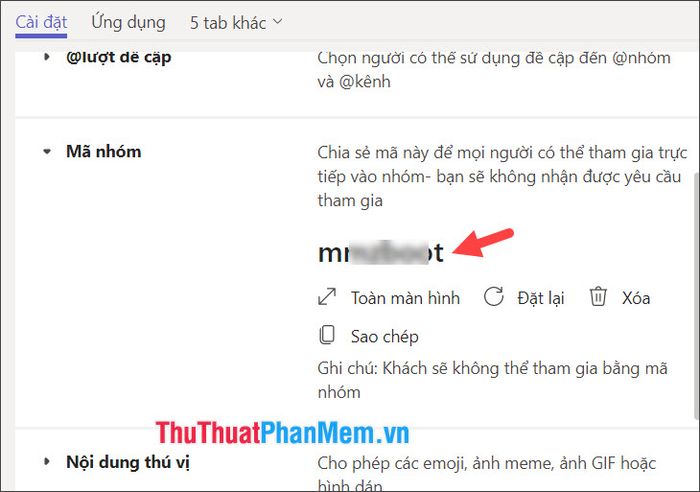
4. Hướng dẫn thêm học sinh vào nhóm
4.1. Thêm học sinh vào nhóm từ tài khoản giáo viên
Bước 1: Nhấp vào biểu tượng … (1) => chọn Thêm thành viên (2) để bắt đầu thêm học sinh.
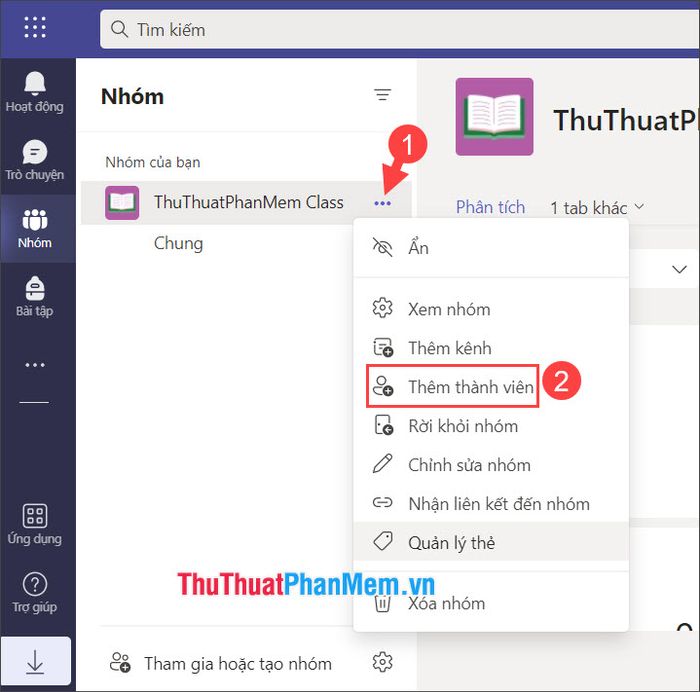
Bước 2: Nhập địa chỉ email của học sinh (1) => sau đó nhấp chọn tên thành viên (2).
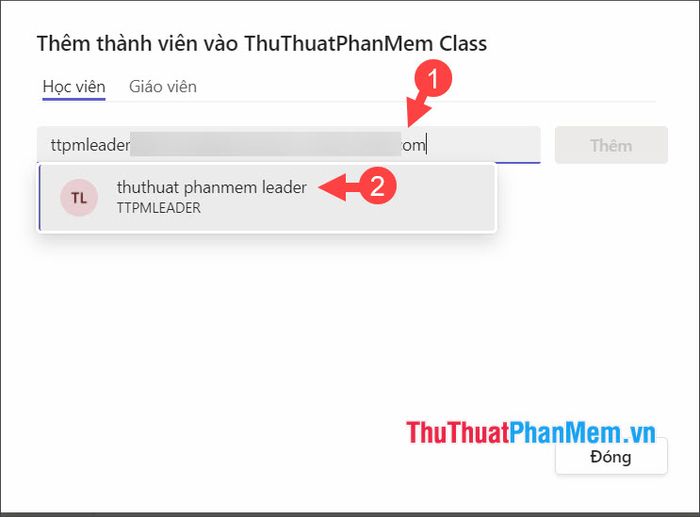
Tiếp theo, nhấp vào Thêm để hoàn tất việc thêm thành viên vào nhóm.
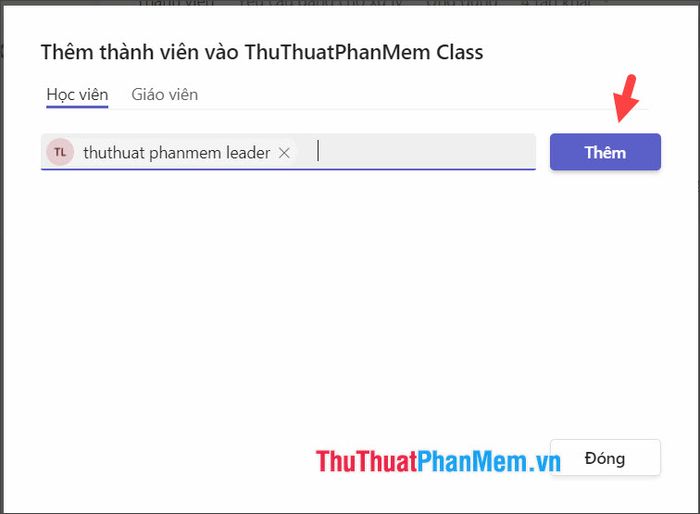
4.2. Hướng dẫn thêm học sinh vào nhóm bằng mã nhóm
Để thêm học sinh bằng mã nhóm, hãy tạo mã nhóm theo hướng dẫn tại mục 2. Tạo nhóm lớp học và mã nhóm trên Microsoft Teams. Sau đó, học sinh đăng nhập vào Teams và nhập mã nhóm tại mục Tham gia nhóm bằng mã (1) => nhấn Tham gia nhóm (2).
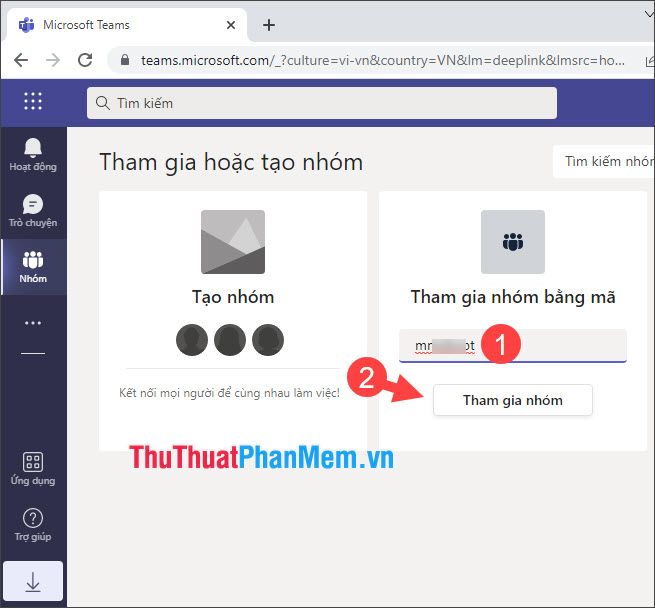
Với những hướng dẫn chi tiết trong bài viết, bạn có thể dễ dàng tạo tài khoản Microsoft Teams cho cả học sinh và giáo viên một cách nhanh chóng và hiệu quả. Chúc bạn một ngày tràn đầy năng lượng và thành công!
Có thể bạn quan tâm

Bắn tiền Viettel - Cẩm nang hướng dẫn đầy đủ các phương thức nhanh gọn và dễ dàng

5 Địa chỉ sửa chữa ô tô đáng tin cậy nhất Quận 6, TP.HCM - Cam kết chất lượng và uy tín

Hướng dẫn làm khoai lang ngào đường đơn giản cho cả nhà thưởng thức

6 quán cà phê ngắm cá Koi đẹp mê hoặc và được lòng giới trẻ Hà Nội

10 trường đại học đào tạo Logistics chất lượng nhất tại TP.HCM


