Hướng dẫn chi tiết cách di chuyển phần mềm sang ổ đĩa khác trên Windows 10
Nội dung bài viết
Sử dụng ổ đĩa quá tải có thể khiến máy tính chạy chậm hoặc gặp lỗi phần mềm. Di chuyển phần mềm từ ổ đĩa C sang ổ đĩa khác là giải pháp hiệu quả để giải phóng dung lượng. Tuy nhiên, việc này không hề đơn giản vì các thành phần của phần mềm thường nằm rải rác khắp ổ đĩa.

Bài viết này sẽ hướng dẫn bạn cách di chuyển phần mềm sang ổ đĩa khác thông qua cài đặt Windows 10. Nếu bạn muốn sử dụng công cụ bên thứ ba, hãy tiếp tục theo dõi.
Cách di chuyển ứng dụng bằng Cài đặt trên Windows 10
Cách đơn giản nhất để di chuyển ứng dụng từ ổ đĩa này sang ổ đĩa khác trên Windows là sử dụng tính năng Cài đặt. Phương pháp này áp dụng được cho nhiều ứng dụng, nhưng không phải tất cả.
Bước 1: Nhấn tổ hợp phím Windows + I để mở Cài đặt. Tại giao diện chính, chọn mục Ứng dụng (Apps).
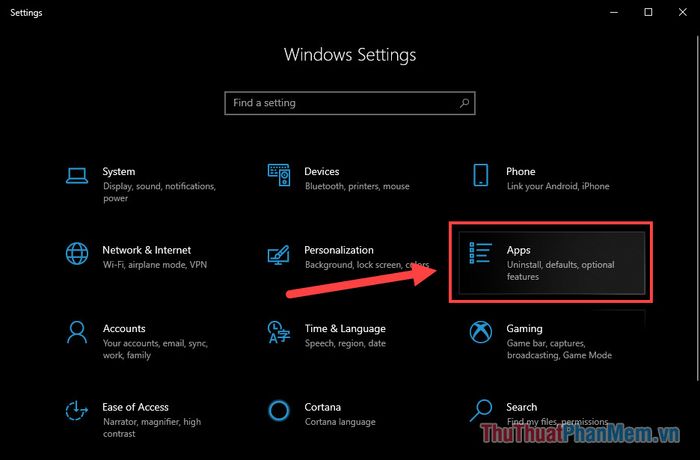
Bước 2: Tìm ứng dụng bạn muốn di chuyển, sau đó nhấp vào tùy chọn Di chuyển (Move).
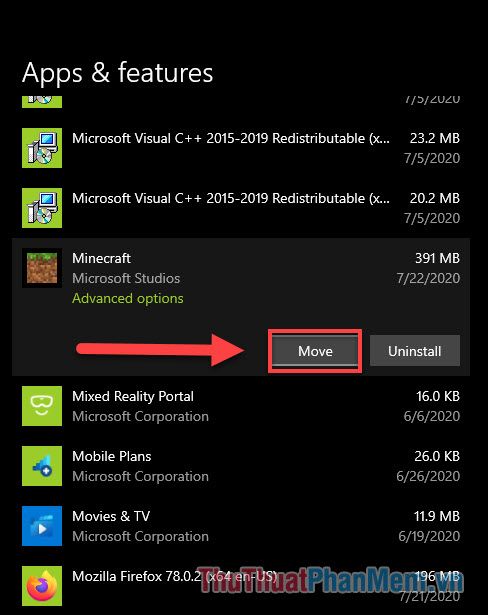
Bước 3: Chọn ổ đĩa đích mà bạn muốn di chuyển ứng dụng đến, rồi nhấn Di chuyển (Move) để hoàn tất.
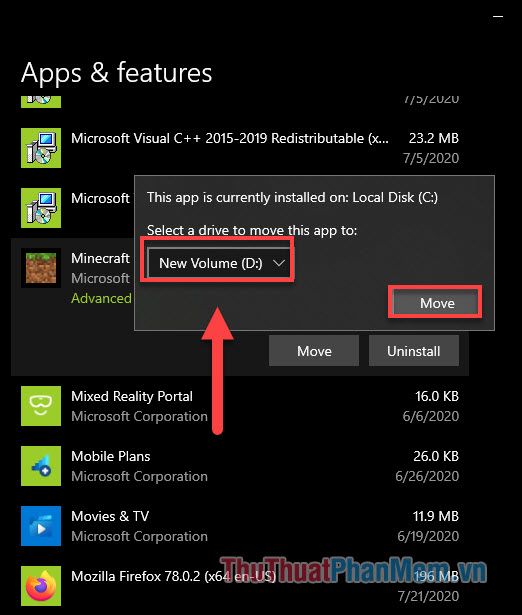
Nếu nút Di chuyển (Move) không hiển thị cho ứng dụng, điều đó có nghĩa đây là ứng dụng mặc định của Windows 10 và không thể di chuyển.
Thay đổi thư mục cài đặt mặc định
Di chuyển phần mềm đã cài đặt không đơn giản chỉ là sao chép và dán. Các thành phần của phần mềm thường nằm rải rác trên ổ đĩa, và việc di chuyển tùy tiện có thể khiến phần mềm ngừng hoạt động. Thay vào đó, bạn có thể gỡ cài đặt phần mềm và cài đặt lại vào ổ đĩa khác. Trước tiên, hãy thay đổi thư mục mặc định để cài đặt các chương trình mới.
Bước 1: Nhấn tổ hợp phím Windows + I để mở Cài đặt, sau đó chọn mục Hệ thống (System).
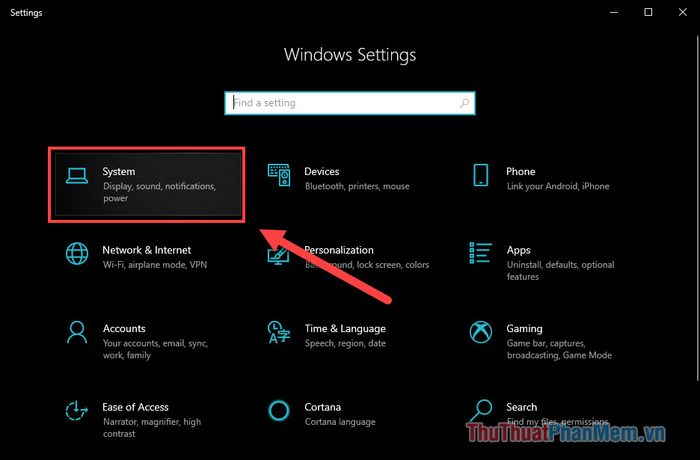
Bước 2: Từ cột menu, chọn mục Lưu trữ (Storage).
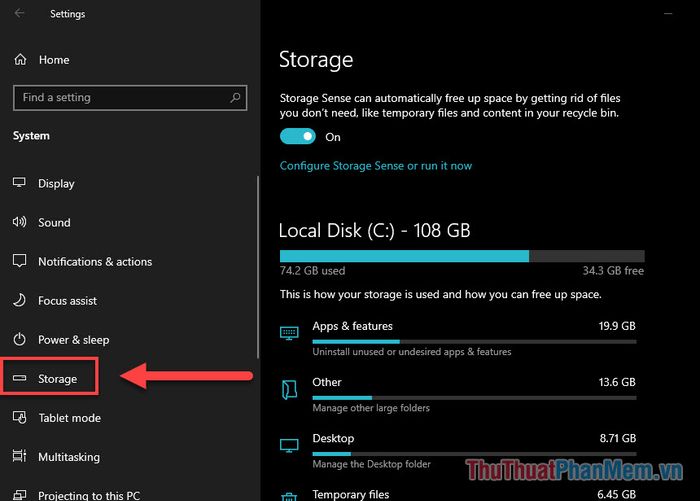
Bước 3: Cuộn xuống và tìm dòng Thay đổi nơi lưu nội dung mới (Change where new content is saved).
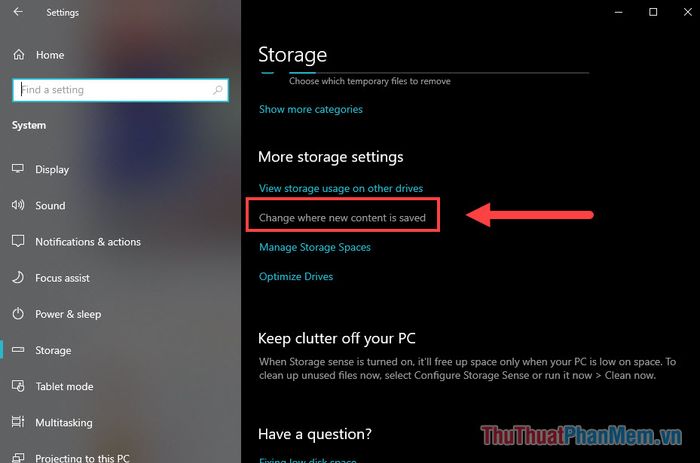
Bước 4: Trong phần Ứng dụng mới sẽ lưu vào (New apps will save to), chọn ổ đĩa bạn muốn thay thế ổ đĩa C để cài đặt phần mềm.
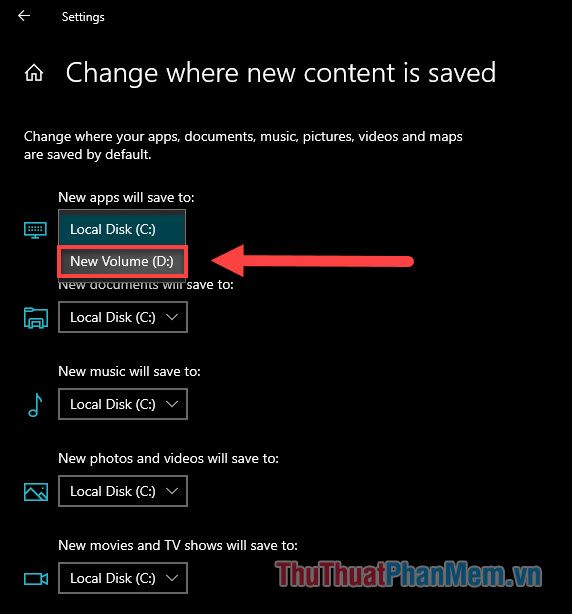
Cuối cùng, nhấn Áp dụng (Apply) để hoàn tất quá trình.
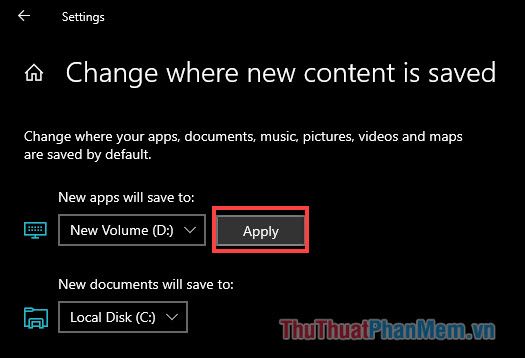
Sau khi thay đổi ổ đĩa cài đặt mặc định, bạn có thể gỡ bỏ phần mềm và cài đặt lại. Phần mềm sẽ tự động được lưu vào ổ đĩa mới mà bạn đã chọn.
Nếu bạn muốn sử dụng phần mềm bên thứ ba để di chuyển phần mềm sang ổ đĩa khác, hãy tham khảo bài viết này. Chúc bạn thực hiện thành công!
Có thể bạn quan tâm

Top 8 Studio chụp ảnh cưới tuyệt vời tại Thái Nguyên

9 sản phẩm sữa rửa mặt ưu việt nhất cho làn da mụn

Tuyển tập 11 bài phân tích & cảm nhận xuất sắc nhất về thi phẩm Đồng dao mùa xuân (Ngữ văn lớp 7)

Cách tìm bạn bè gần đây trên Facebook từ thiết bị Android

8 cửa hàng gốm sứ đẹp nhất tại quận Hoàn Kiếm, Hà Nội


