Hướng dẫn chi tiết cách di chuyển ứng dụng từ ổ C sang ổ D hoặc ổ đĩa khác trên Windows 10
Nội dung bài viết
Khi ổ C của bạn đạt giới hạn dung lượng, giải pháp tối ưu là chuyển các ứng dụng đã cài đặt từ ổ C sang ổ D hoặc một ổ đĩa khác trên Windows 10.

Phương pháp 1: Sử dụng phần mềm LMT Symbolic Mover
LMT Symbolic Mover là công cụ được phát triển bởi Lê Minh Thành, một lập trình viên người Việt. Phần mềm này không chỉ dễ sử dụng mà còn hỗ trợ tiếng Việt và đi kèm hướng dẫn chi tiết, mang lại trải nghiệm tuyệt vời cho người dùng.
Link Tải Xuống: https://leminhthanh1998.github.io/lmt-symbolic-mover/
Bước 1: Phần mềm này không yêu cầu cài đặt. Bạn chỉ cần nhấp chuột phải và chọn Run as administrator để khởi chạy.
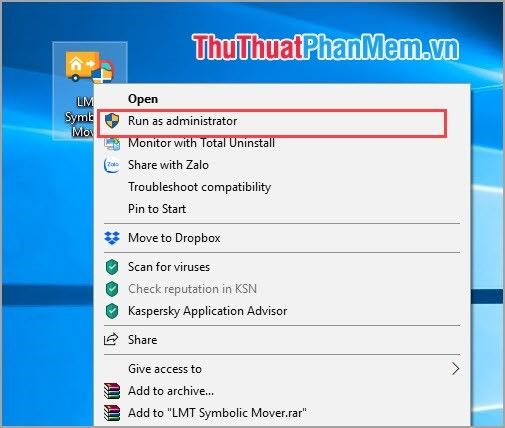
Bước 2: Nhấn vào biểu tượng Thư mục để chọn thư mục chứa các phần mềm cần di chuyển dữ liệu.
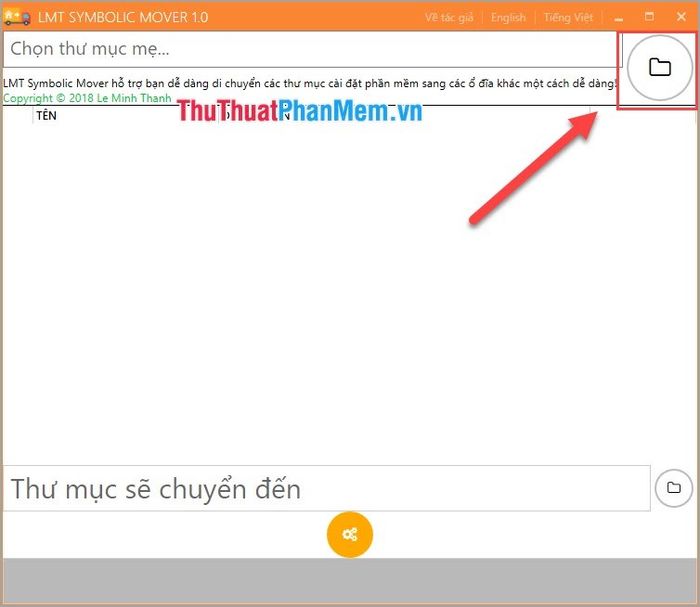
Bước 3: Tiếp theo, chọn biểu tượng Thư mục con để chỉ định vị trí lưu trữ mới cho các ứng dụng sau khi chuyển đổi.
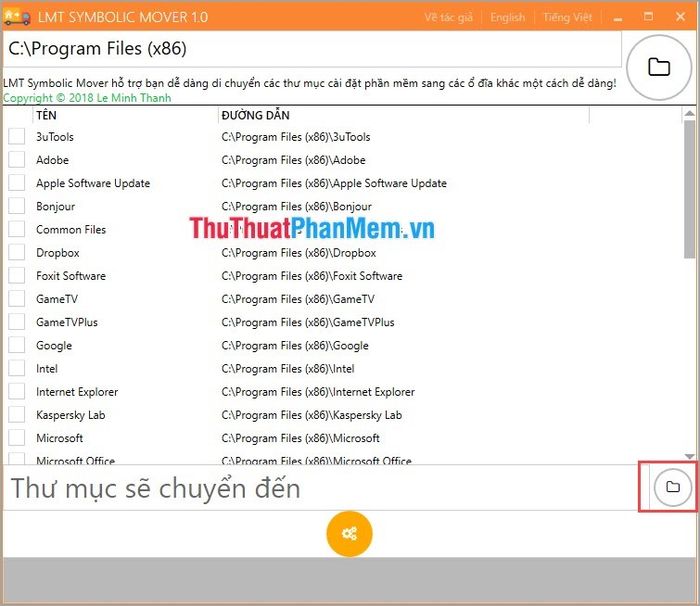
Bước 4: Để đảm bảo quá trình chuyển đổi diễn ra suôn sẻ, bạn cần lưu ý những điều sau:
- Đảm bảo tắt ứng dụng trước khi tiến hành chuyển đổi.
Chọn các ứng dụng cần di chuyển sang ổ đĩa khác và nhấn vào biểu tượng Sửa chữa. Phần mềm sẽ tự động thực hiện việc chuyển đổi giữa các ổ đĩa một cách nhanh chóng.
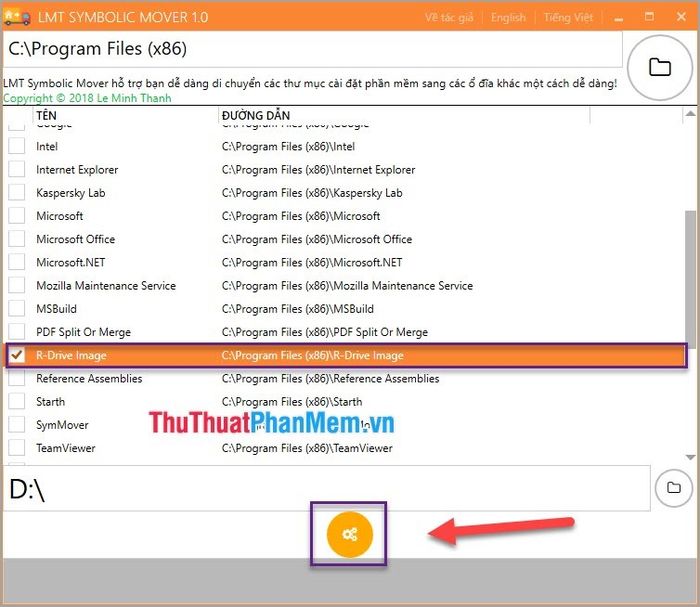
Bước 5: Khi quá trình chuyển đổi hoàn tất, phần mềm sẽ thông báo kết quả thành công đến bạn.
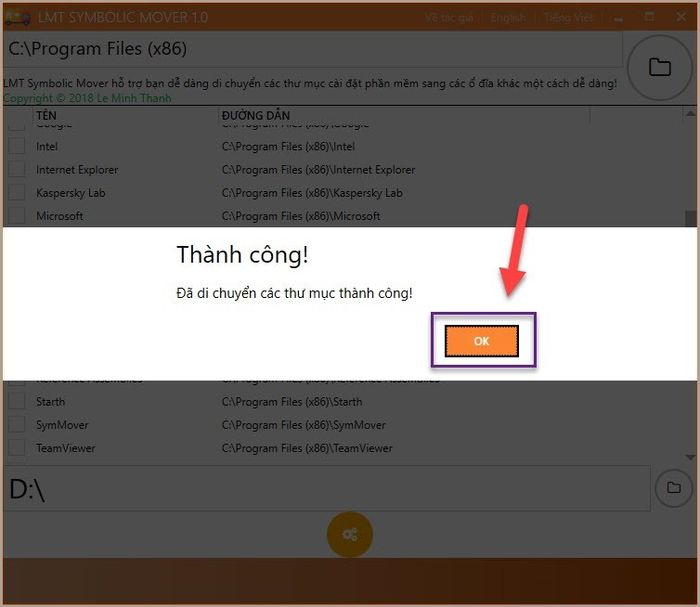
Phương pháp 2: Sử dụng SymMover
SymMover là một công cụ phổ biến được nhiều người dùng ưa chuộng. Tuy nhiên, phần mềm này không hỗ trợ tiếng Việt, điều này có thể gây khó khăn cho một số người dùng trong quá trình sử dụng.
Link Tải Xuống: https://symmover.en.lo4d.com/
Bước 1: Tải phần mềm về máy và khởi chạy với quyền quản trị viên (Run as administrator).
Bước 2: Khi khởi động phần mềm, một thông báo sẽ hiển thị. Bạn chọn Accept để tiếp tục quá trình.
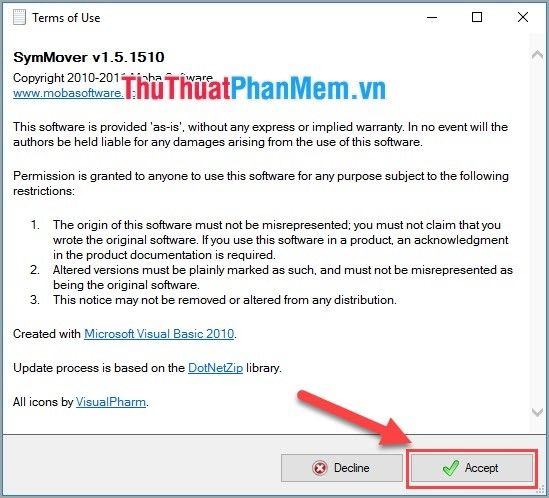
Bước 3: Nhấn vào biểu tượng dấu " + " để chọn các phần mềm bạn muốn di chuyển sang ổ cứng khác.
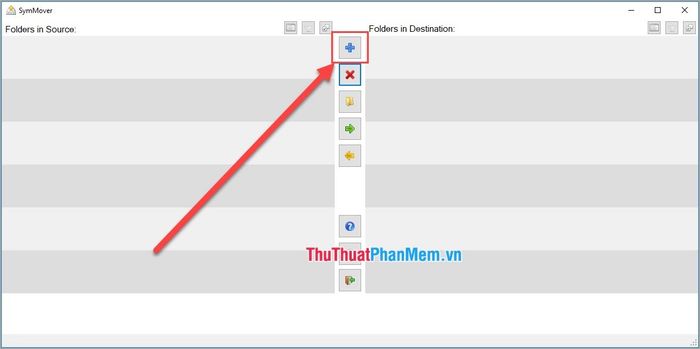
Bước 4: Chọn ứng dụng từ danh sách Installed programs on your computer và nhấn Add Folder để thêm vào danh sách chuyển đổi.
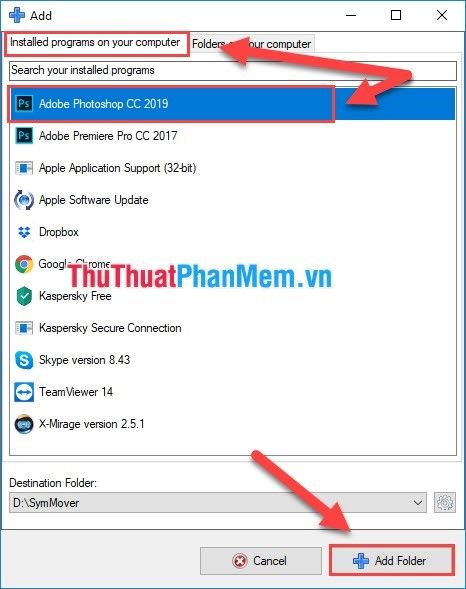
Bước 5: Sau khi hoàn tất việc chọn phần mềm, hệ thống sẽ hiển thị thông báo về dung lượng ổ đĩa trước và sau khi chuyển đổi.
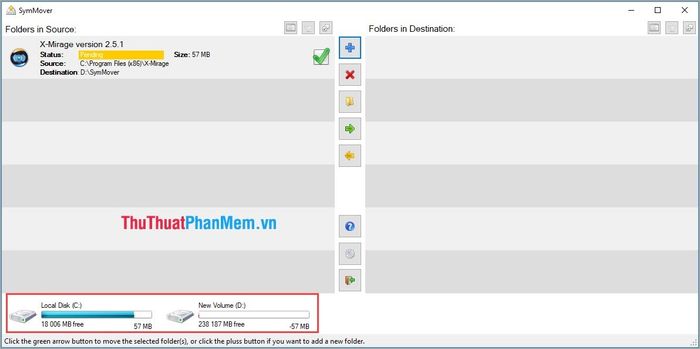
Bước 6: Nhấn vào biểu tượng mũi tên màu xanh lá để tiếp tục quá trình chuyển đổi.
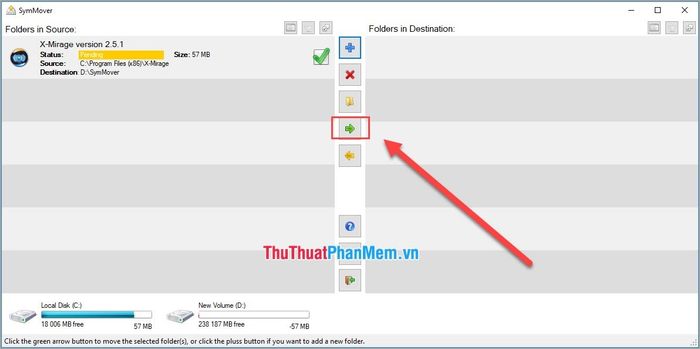
Bước 7: Phần mềm sẽ xác nhận lại lựa chọn của bạn. Hãy chọn Yes để đồng ý và tiếp tục.
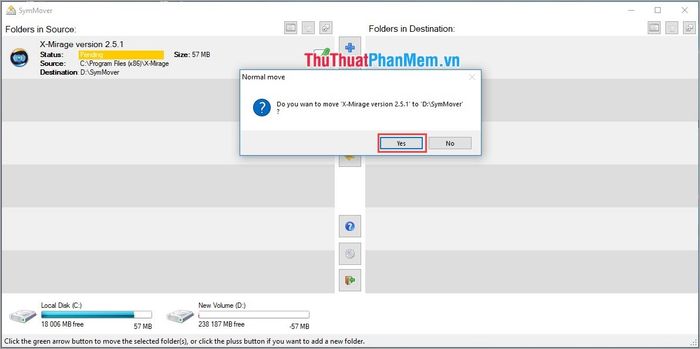
Bước 8: Khi quá trình hoàn tất, phần mềm sẽ hiển thị màu xanh lá, báo hiệu việc chuyển đổi đã thành công.
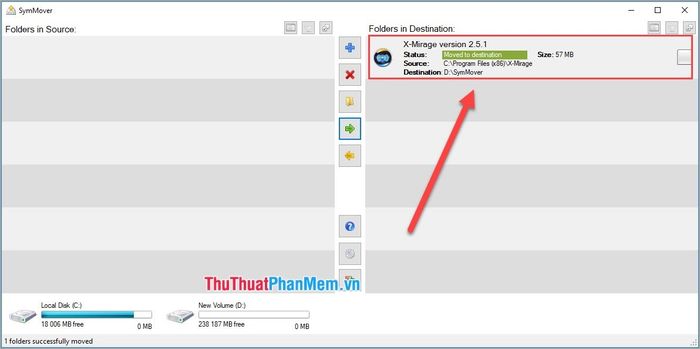
Như vậy, Tripi đã hướng dẫn bạn cách di chuyển ứng dụng từ ổ C sang ổ D hoặc ổ đĩa khác trên Windows 10 một cách nhanh chóng và hiệu quả. Chúc bạn thực hiện thành công!
Có thể bạn quan tâm

Mẹ bầu ở tuần 6 cần chú ý những yếu tố quan trọng nào để bảo vệ sức khỏe của mình và thai nhi?

Hướng dẫn chi tiết cách xem trực tiếp Asiad 2023 trên điện thoại Android và iPhone

Top 11 Quán cà phê nổi bật nhất khu vực Đại học Kinh Tế Quốc Dân

Top 9 Shop Hoa Tươi Đẹp Nhất Tại Quận Đống Đa, Hà Nội

Khám phá ngay 5 quán cơm tấm nổi bật tại quận Bình Thạnh, nơi bạn có thể thưởng thức hương vị đặc trưng của món ăn này.


