Hướng dẫn chi tiết cách điều chỉnh độ sáng màn hình trên Laptop Windows 10
Nội dung bài viết
Bạn vừa sở hữu một chiếc laptop mới để phục vụ học tập, làm việc và giải trí nhưng chưa biết cách điều chỉnh độ sáng màn hình? Bài viết này từ Tripi sẽ cung cấp cho bạn những phương pháp đơn giản và hiệu quả nhất để tăng giảm độ sáng màn hình một cách nhanh chóng và thuận tiện.

1. Tận dụng phím tắt trên bàn phím
Hầu hết các laptop đều được trang bị phím tắt để điều chỉnh độ sáng màn hình. Các phím này thường nằm ở hàng phím chức năng (F1 đến F12) với biểu tượng mặt trời hoặc tương tự. Nếu không tìm thấy biểu tượng, bạn có thể thử từng phím để xác định chức năng tăng giảm độ sáng.

Nếu laptop của bạn có phím FN, hãy sử dụng tổ hợp FN + Phím tăng/giảm độ sáng để điều chỉnh ánh sáng màn hình. Việc kết hợp phím FN giúp tránh nhầm lẫn, đảm bảo rằng thao tác của bạn là có chủ đích chứ không phải vô tình.
2. Tinh chỉnh độ sáng thông qua biểu tượng PIN
Trên các phiên bản Windows, thanh Taskbar thường hiển thị biểu tượng PIN để người dùng dễ dàng theo dõi phần trăm pin. Đây cũng là công cụ hữu ích để kiểm soát năng lượng và độ sáng màn hình.
Bạn chỉ cần nhấn vào biểu tượng PIN trên thanh Taskbar, sau đó chọn Độ sáng màn hình. Màn hình sẽ được điều chỉnh theo 4 mức độ sáng mặc định: 25%, 50%, 75% và 100%, mang lại sự linh hoạt và tiện lợi tối ưu.
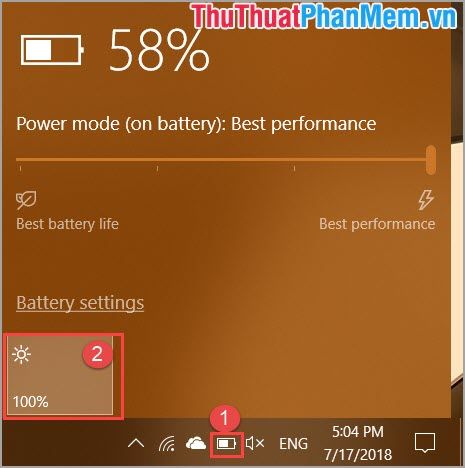
Bên cạnh việc nhấn vào biểu tượng điều chỉnh độ sáng, bạn cũng có thể kéo thanh Tiết kiệm PIN để giảm độ sáng màn hình. Tuy nhiên, điều này có thể ảnh hưởng đến hiệu năng máy do kích hoạt chế độ tiết kiệm pin. Vì vậy, hãy cân nhắc sử dụng phương pháp này một cách hạn chế.
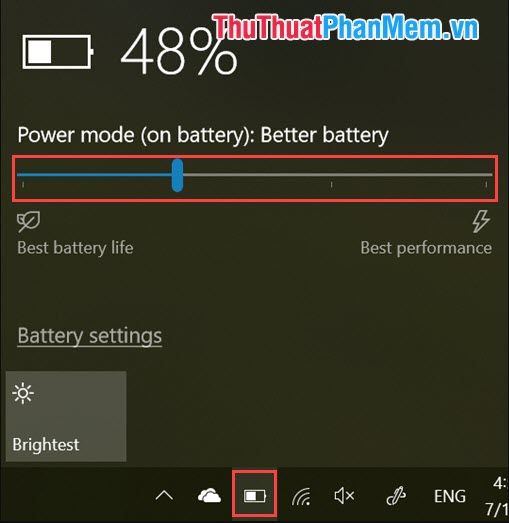
3. Tinh chỉnh độ sáng màn hình thông qua Trung tâm hoạt động
Windows 10 được thiết kế với Trung tâm hoạt động tương tự như trên điện thoại, cho phép người dùng nhanh chóng điều chỉnh các thiết lập quan trọng trên máy tính một cách tiện lợi.
Bước 1: Hãy nhấp vào biểu tượng Trung tâm hoạt động nằm ở góc phải của thanh Taskbar để bắt đầu tùy chỉnh.
Bước 2: Nhấn vào biểu tượng điều chỉnh độ sáng trong hộp công cụ vừa hiển thị để thay đổi mức sáng màn hình.
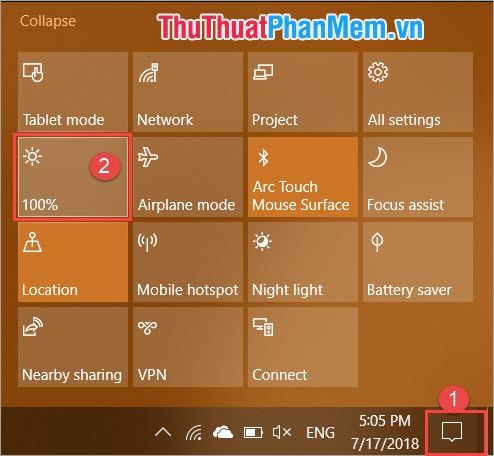
Phương pháp này cho phép bạn điều chỉnh độ sáng theo các mức được nhà sản xuất thiết lập sẵn, bao gồm: 0%, 25%, 50%, 75% và 100%. Bạn không thể tùy chỉnh tự do mà phải tuân theo các mức độ này.
4. Tinh chỉnh độ sáng thông qua Control Panel
Đây là phương pháp linh hoạt, tương thích với mọi phiên bản Windows từ Windows 7 trở lên, mang lại sự tiện lợi và quen thuộc cho người dùng.
Bước 1: Nhấp chuột phải vào biểu tượng PIN trên thanh Taskbar và chọn Adjust screen brightness để mở cài đặt độ sáng màn hình.
Ngoài ra, bạn có thể truy cập Control Panel và chọn "Hardware and Sound -> Power Options" để điều chỉnh độ sáng.
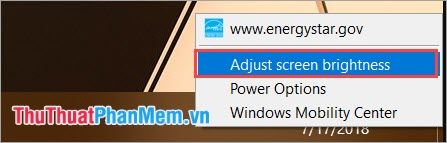
Bước 2: Cả hai phương pháp trên đều dẫn bạn đến mục Power Options. Tại đây, bạn sẽ thấy thanh trượt điều chỉnh độ sáng ở cuối màn hình. Hãy kéo thanh trượt để tinh chỉnh độ sáng theo ý muốn.
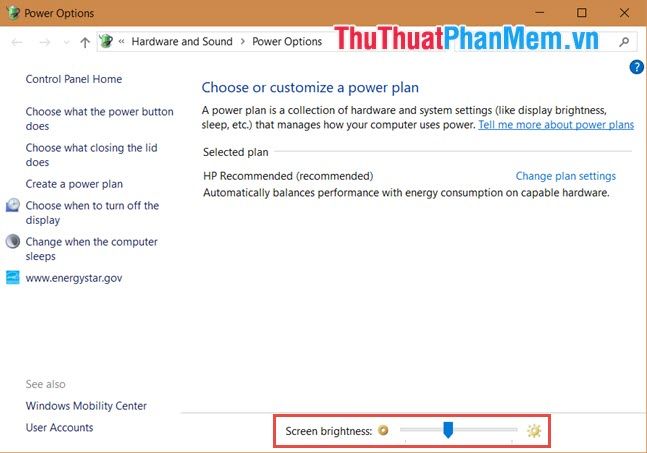
GHI CHÚ: Tùy chọn này chỉ khả dụng trên laptop, máy tính bảng Windows và không xuất hiện trên máy tính để bàn.
5. Tùy chỉnh độ sáng thông qua Cài đặt
Phương pháp này mang lại sự linh hoạt và nhanh chóng nhất, cho phép người dùng điều chỉnh độ sáng theo ý muốn một cách dễ dàng.
Bước 1: Mở Cài đặt trên máy tính bằng cách nhấn tổ hợp phím Windows + I, sau đó chọn mục System.
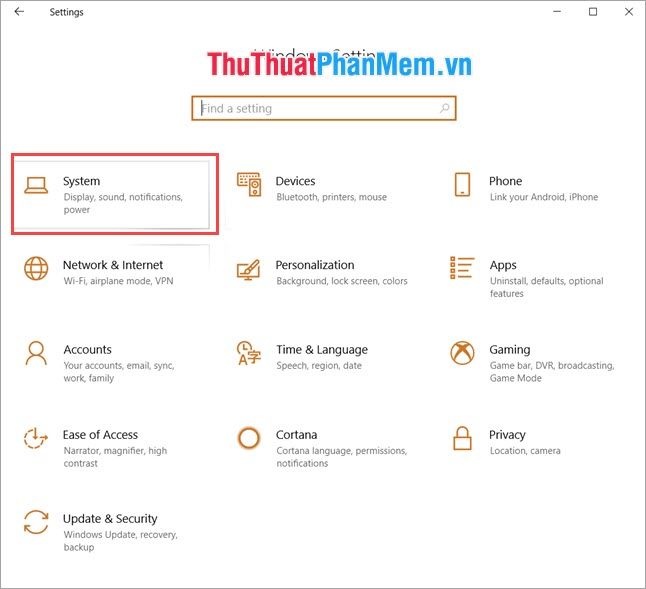
Bước 2: Chọn thẻ Display và sử dụng thanh trượt (Change Brightness) để điều chỉnh độ sáng màn hình phù hợp với nhu cầu của bạn.
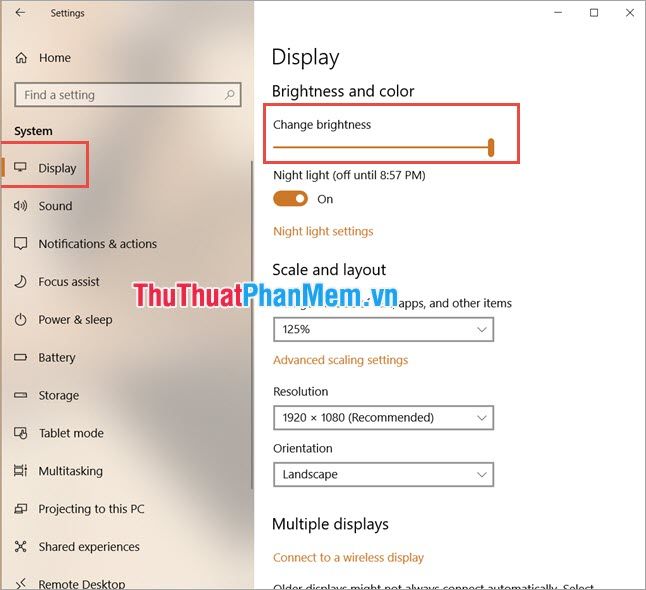
Như vậy, Tripi đã chia sẻ với bạn những cách điều chỉnh độ sáng màn hình trên Windows 10 một cách chi tiết và hiệu quả. Chúc bạn áp dụng thành công và có trải nghiệm sử dụng máy tính tốt nhất!
Có thể bạn quan tâm

Top 10 Cửa hàng vest nam chất lượng và uy tín tại TP. Thủ Dầu Một, Bình Dương

Thói quen đeo tai nghe khi ngủ có thể dẫn đến nguy cơ tổn thương màng nhĩ, thậm chí có thể gây thủng màng nhĩ nếu không chú ý đúng mức.

Top 10 thực phẩm chức năng hỗ trợ hệ tiêu hóa tốt nhất hiện nay

Bí quyết chia đôi màn hình khi gọi video Zalo đơn giản nhất

Cách Động Viên Một Người Bạn


