Hướng dẫn chi tiết cách điều khiển máy tính từ xa với UltraViewer miễn phí
Nội dung bài viết
Trên thị trường hiện nay, có rất nhiều phần mềm hỗ trợ điều khiển máy tính từ xa thông qua Internet, trong đó nổi bật là UltraViewer. UltraViewer được cung cấp miễn phí với đầy đủ tính năng cơ bản, giúp người dùng tối ưu hóa hiệu quả công việc. Bài viết này từ Tripi sẽ hướng dẫn bạn cách sử dụng UltraViewer để điều khiển máy tính từ xa một cách dễ dàng và hiệu quả.

Để bắt đầu, bạn cần tải và cài đặt phần mềm UltraViewer trên cả máy điều khiển và máy bị điều khiển.
Link Download: https://ultraviewer.net/
I. Thiết lập UltraViewer để sử dụng mọi lúc mọi nơi
UltraViewer cung cấp địa chỉ ID và mật khẩu, trong đó ID là cố định còn mật khẩu sẽ thay đổi tự động mỗi lần khởi động ứng dụng. Để thuận tiện hơn, bạn có thể thiết lập mật khẩu riêng, giúp việc điều khiển UltraViewer trở nên liền mạch và không bị gián đoạn.
Bước 1: Đầu tiên, hãy tích vào tùy chọn Chạy UltraViewer cùng với Windows để đảm bảo ứng dụng luôn sẵn sàng khi cần. Tiếp theo, nhấn vào biểu tượng Chìa khóa để thiết lập mật khẩu cố định.
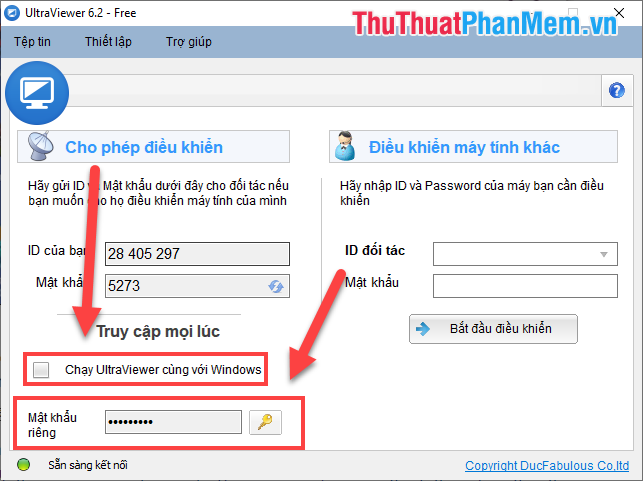
Bước 2: Tiếp theo, bạn đặt tên cho thiết bị và nhập mật khẩu mong muốn. Sau khi hoàn tất, nhấn Đồng ý để lưu lại thông tin và sẵn sàng sử dụng.
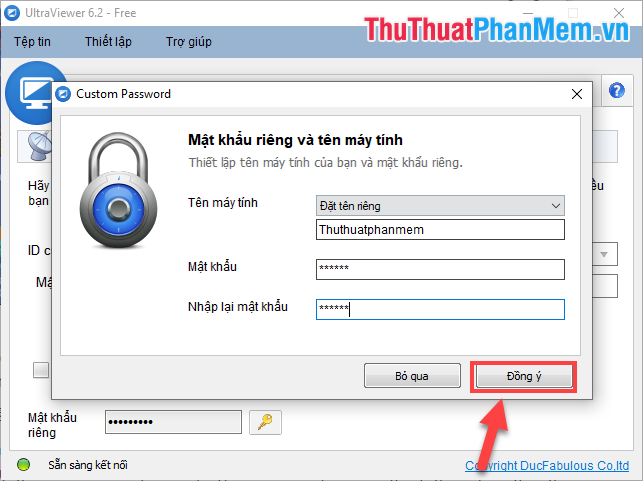
Như vậy là bạn đã hoàn tất quá trình thiết lập. Mỗi khi cần điều khiển máy tính từ xa bằng UltraViewer, chỉ cần nhập địa chỉ ID và mật khẩu đã tạo trước đó để truy cập ngay lập tức. Bên cạnh đó, bạn vẫn có thể sử dụng cách truy cập cơ bản thông qua địa chỉ ID và mật khẩu mặc định được cung cấp bởi UltraViewer.
II. Hướng dẫn điều khiển máy tính từ xa bằng UltraViewer
Để bắt đầu điều khiển máy tính từ xa với UltraViewer, bạn cần có Địa chỉ ID và Mật khẩu (hoặc Mật khẩu riêng đã thiết lập trong phần I).
Bước 1: Nhập địa chỉ ID và Mật khẩu vào ô tương ứng, sau đó nhấn Bắt đầu điều khiển để kết nối và sử dụng.
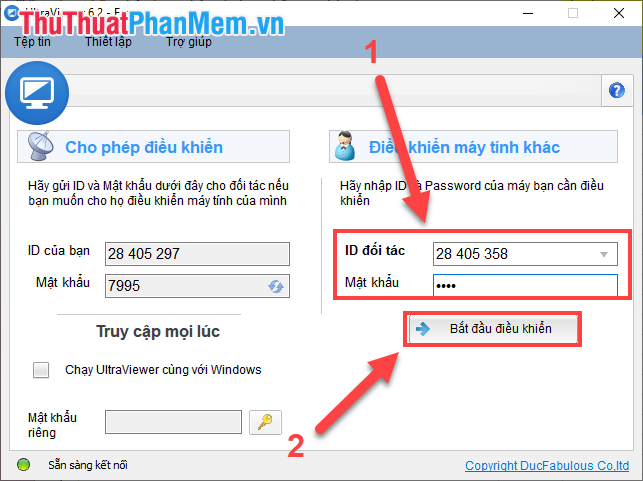
Bước 2: Ngay sau khi kết nối thành công, màn hình của máy tính được điều khiển sẽ hiển thị. Từ đây, bạn có thể thoải mái thao tác và điều khiển máy tính từ xa một cách dễ dàng.
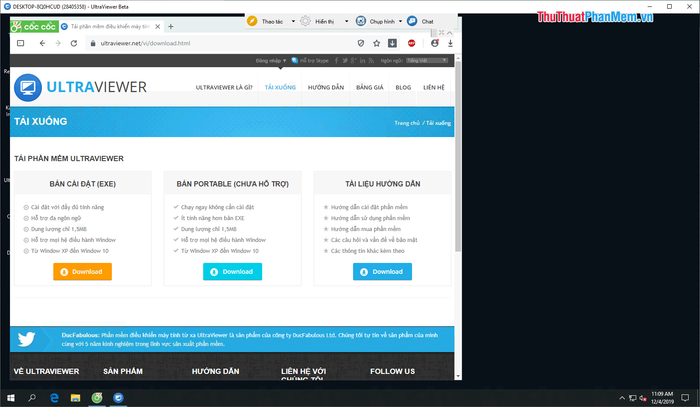
III. Một số thiết lập nâng cao trên UltraViewer
Khi sử dụng UltraViewer để điều khiển máy tính từ xa, bạn có thể tùy chỉnh các thiết lập sao cho phù hợp với nhu cầu và điều kiện kết nối của mình.
1. Tùy chỉnh chất lượng hình ảnh
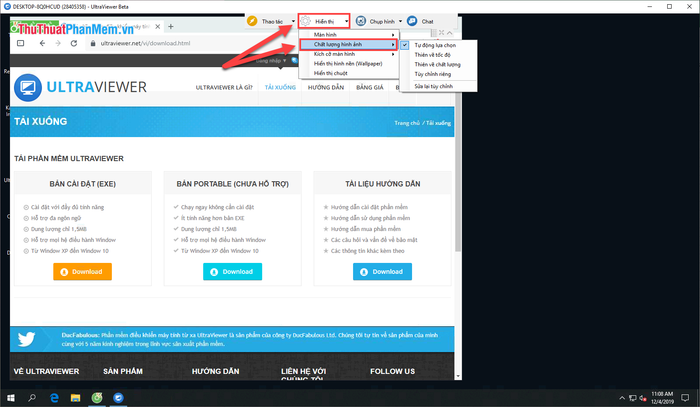
Trên màn hình điều khiển, bạn sẽ thấy thanh công cụ tùy chỉnh. Hãy chọn Hiển thị và sau đó chọn Chất lượng hình ảnh để lựa chọn chế độ phù hợp nhất với nhu cầu sử dụng của bạn.
2. Tùy chỉnh kích thước màn hình
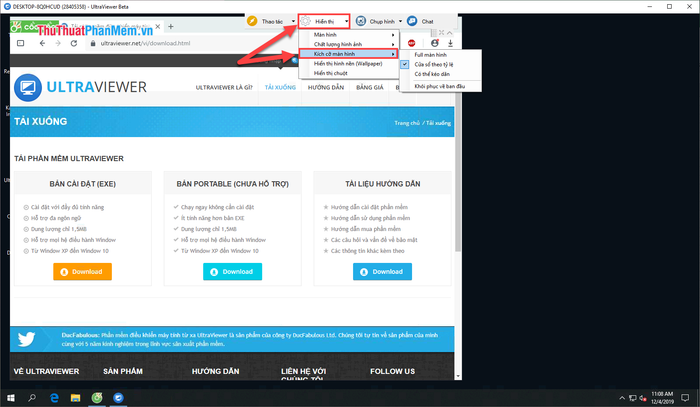
Theo mặc định, UltraViewer hiển thị màn hình điều khiển dưới dạng cửa sổ. Bạn có thể thay đổi điều này bằng cách chọn Hiển thị và sau đó chọn Kích cỡ màn hình để lựa chọn chế độ hiển thị phù hợp với nhu cầu của mình.
3. Tùy chỉnh hiển thị hình nền và con trỏ chuột
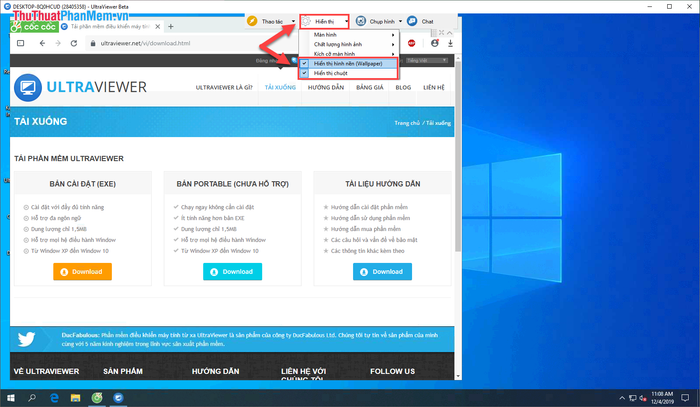
Theo mặc định, UltraViewer sẽ tắt hiển thị hình nền và con trỏ chuột để tối ưu hóa trải nghiệm điều khiển mượt mà. Tuy nhiên, nếu cần, bạn có thể bật lại các tùy chọn này trong phần Hiển thị.
4. Tính năng chụp màn hình
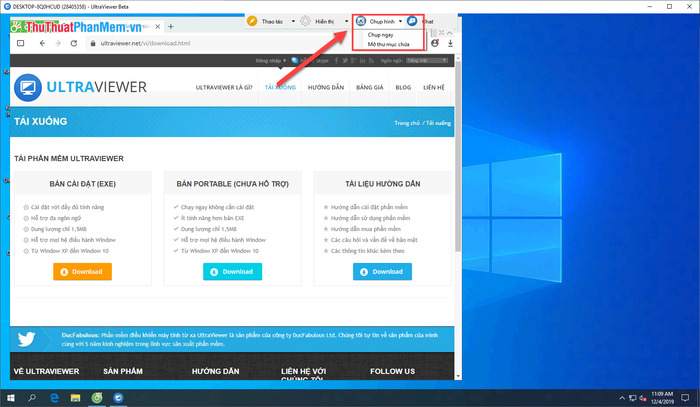
UltraViewer tích hợp sẵn công cụ chụp màn hình nhanh chóng và tiện lợi. Bạn chỉ cần nhấn vào biểu tượng tương ứng để sử dụng ngay lập tức.
5. Tính năng trò chuyện – Chat
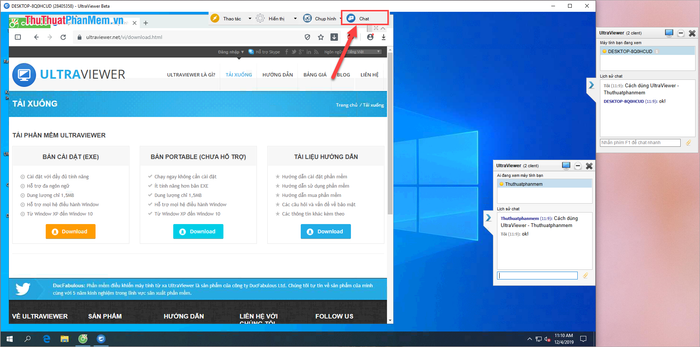
Khi máy tính đã được kết nối và điều khiển, bạn có thể sử dụng tính năng Chat để trao đổi thông tin giữa hai máy. Đây là công cụ hữu ích giúp hai bên dễ dàng giao tiếp trong quá trình làm việc.
Trong bài viết này, Tripi đã chia sẻ những hướng dẫn chi tiết để sử dụng UltraViewer một cách hiệu quả nhất. Chúc các bạn có những trải nghiệm tuyệt vời và một ngày làm việc thật thành công!
Có thể bạn quan tâm

9 Lợi ích thú vị từ việc đi mua sắm

Top 9 cửa hàng đồ lót chất lượng và đẹp nhất tại Hải Phòng

5 Ngôi chùa linh thiêng nổi tiếng nhất vùng đất Sóc Sơn, Hà Nội

Top 8 Cửa Hàng Phụ Kiện Cài Áo Đẹp Nhất Hà Nội

Cách sử dụng hạt chia giảm cân hiệu quả, tạm biệt mỡ bụng nhanh chóng


