Hướng dẫn chi tiết cách định dạng dữ liệu trong Excel
Excel hỗ trợ nhiều kiểu dữ liệu phong phú như số, phần trăm, ngày tháng, thời gian, phân số… Việc chọn đúng định dạng cho từng loại dữ liệu không chỉ giúp bảng tính trở nên chuyên nghiệp mà còn đảm bảo tính toán và xử lý dữ liệu được chính xác và hiệu quả hơn.
Mặc định, Excel sử dụng định dạng General cho các ô dữ liệu. Bạn có thể dễ dàng thay đổi kiểu dữ liệu bằng các bước đơn giản sau:
Bước 1: Chọn ô cần định dạng, nhấn chuột phải và chọn Format Cells để mở hộp thoại tùy chỉnh định dạng.
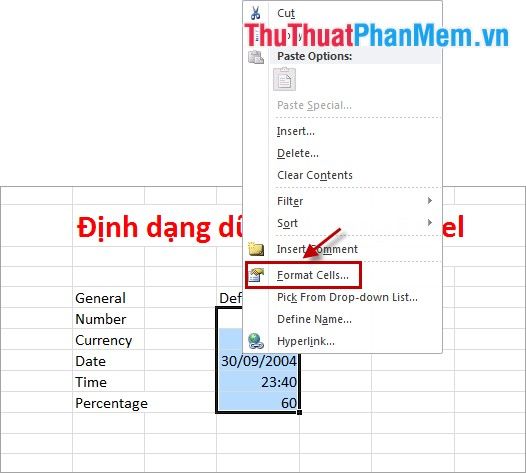
Bước 2: Trong hộp thoại Format Cells, chuyển đến tab Number, nơi bạn sẽ tìm thấy nhiều tùy chọn định dạng đa dạng trong mục Category.
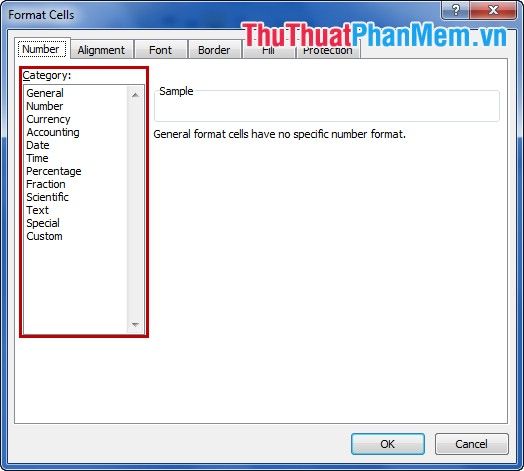
General: Đây là kiểu định dạng mặc định của Excel, phù hợp cho hầu hết các loại dữ liệu nhập liệu thông thường.
Number: Định dạng này chuyên dùng cho dữ liệu dạng số, giúp hiển thị chính xác và rõ ràng các giá trị số học.
Currency và Accounting: Hai định dạng này được thiết kế riêng cho dữ liệu tiền tệ, hỗ trợ hiển thị đơn vị tiền tệ và căn chỉnh số liệu một cách chuyên nghiệp.
Date: Định dạng này chuyên dùng cho dữ liệu ngày tháng, giúp hiển thị thông tin thời gian một cách rõ ràng và chuẩn xác.
Time: Định dạng thời gian, phù hợp để thể hiện các giá trị giờ, phút, giây một cách chính xác và dễ hiểu.
Percentage: Định dạng phần trăm, lý tưởng để biểu thị tỷ lệ hoặc mức độ hoàn thành trong các báo cáo và phân tích dữ liệu.
Fraction: Định dạng phân số, hỗ trợ hiển thị dữ liệu dưới dạng phân số, phù hợp cho các tính toán chuyên sâu trong toán học hoặc kỹ thuật.
Scientific: Định dạng khoa học, phù hợp để hiển thị các giá trị số lớn hoặc nhỏ dưới dạng lũy thừa, giúp tiết kiệm không gian và tăng tính thẩm mỹ.
Text: Định dạng văn bản, lý tưởng để xử lý các dữ liệu dạng chữ mà không bị thay đổi hoặc tự động chuyển đổi bởi Excel.
Special: Định dạng đặc biệt, hỗ trợ các kiểu dữ liệu riêng biệt như mã bưu điện, số điện thoại, hoặc các định dạng theo quy chuẩn cụ thể.
Custom: Định dạng tùy chỉnh, cho phép người dùng tự thiết lập và áp dụng các quy tắc hiển thị dữ liệu theo nhu cầu cá nhân.
Bước 3: Thực hiện định dạng dữ liệu theo các kiểu phổ biến và hữu ích nhất.
- Để định dạng dữ liệu dạng số, chọn Number trong mục Category. Tại Decimal places, bạn có thể thiết lập số chữ số thập phân. Nếu muốn thêm dấu phẩy phân cách hàng nghìn, hãy tích vào ô Use 1000 Separator (,). Cuối cùng, nhấn OK để hoàn tất.
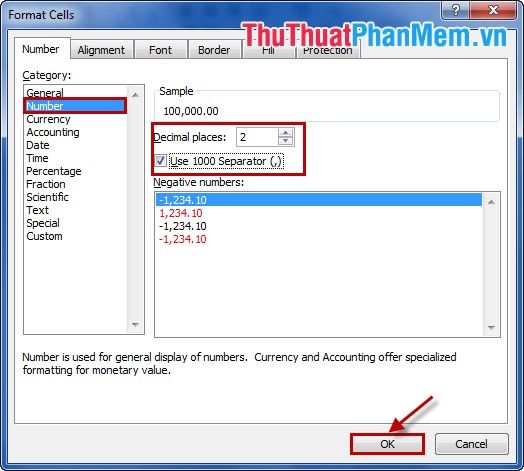
Kết quả hiển thị sau khi áp dụng định dạng kiểu số.
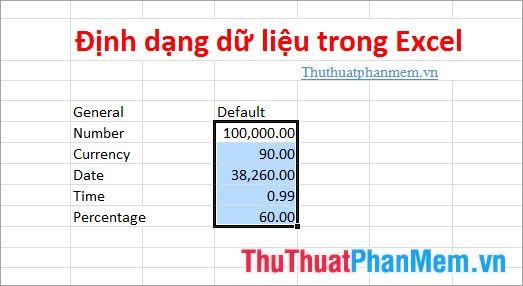
- Để định dạng dữ liệu kiểu tiền tệ, trong Format Cells, chọn Currency tại mục Category. Thiết lập số chữ số thập phân tại Decimal places và chọn ký hiệu tiền tệ phù hợp trong Symbol, sau đó nhấn OK để áp dụng.
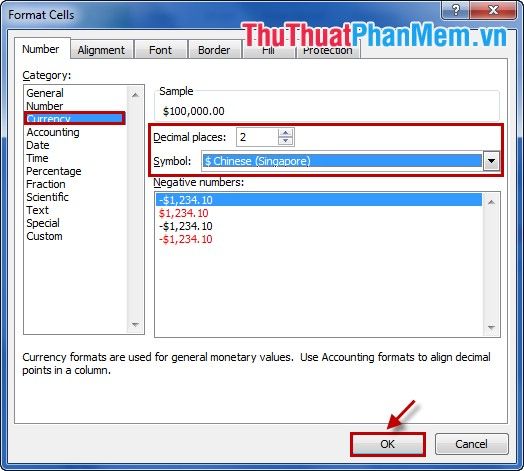
Kết quả hiển thị khi áp dụng định dạng kiểu tiền tệ cho dữ liệu.
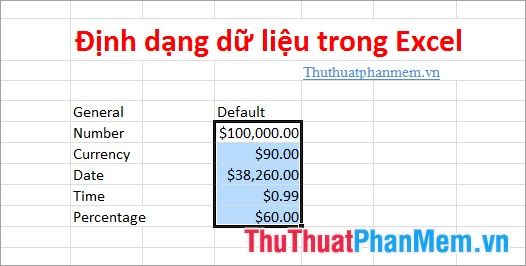
- Để định dạng dữ liệu kiểu ngày tháng, trong Format Cells, chọn Date tại mục Category. Sau đó, lựa chọn kiểu hiển thị ngày tháng phù hợp trong phần Type và nhấn OK để hoàn tất.
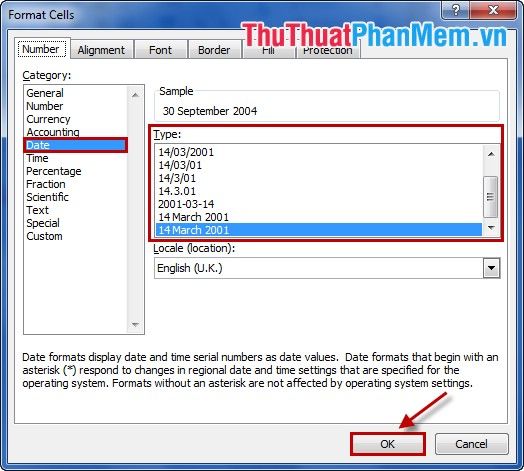
Kết quả sau khi thực hiện định dạng ngày tháng một cách chính xác và chuyên nghiệp.
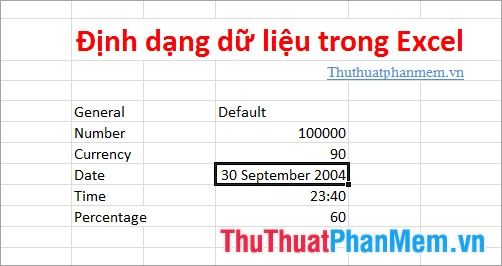
- Để định dạng dữ liệu kiểu thời gian, trong Format Cells, chọn Time tại mục Category. Lựa chọn kiểu hiển thị thời gian phù hợp trong phần Type và nhấn OK để áp dụng.
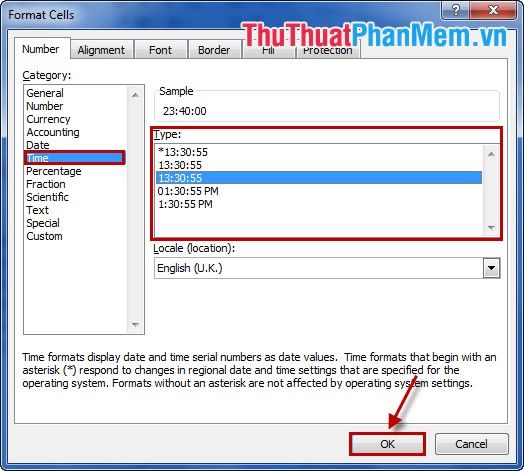
Kết quả hiển thị sau khi áp dụng định dạng kiểu thời gian.
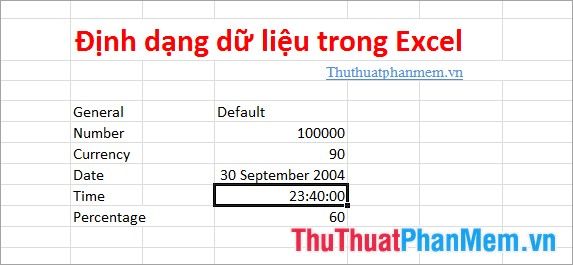
- Để định dạng dữ liệu kiểu phần trăm, trong Format Cells, chọn Percentage tại mục Category. Thiết lập số chữ số thập phân tại Decimal places và nhấn OK để hoàn tất.
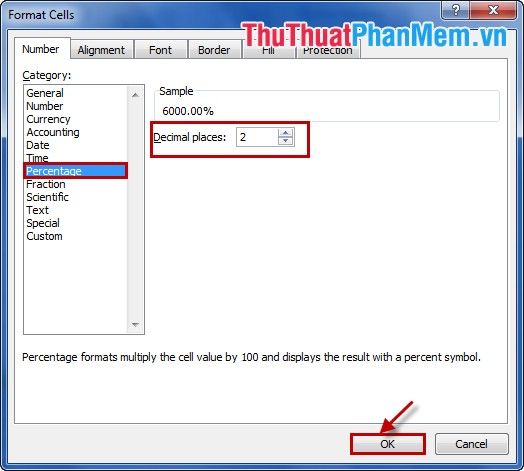
Kết quả hiển thị sau khi áp dụng định dạng phần trăm.
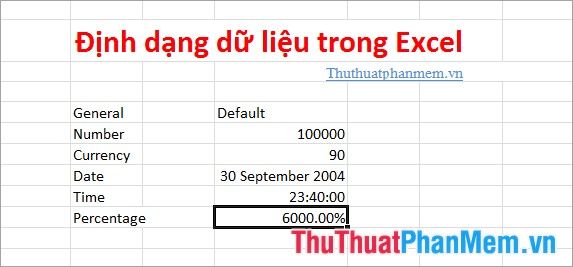
Với các kiểu dữ liệu khác, bạn có thể thực hiện tương tự để lựa chọn định dạng phù hợp nhất cho từng ô dữ liệu, đảm bảo tính chính xác và thẩm mỹ.
Như vậy, bạn đã nắm vững cách định dạng dữ liệu trong Excel một cách chuyên nghiệp. Hãy áp dụng những kiến thức này để tạo nên những bảng tính ấn tượng và hiệu quả. Chúc bạn thành công!
Có thể bạn quan tâm

8 Sản phẩm Rimmel đình đám dành cho tín đồ làm đẹp

Top 10 Viên uống bổ mắt hiệu quả nhất hiện nay

Hướng dẫn chi tiết cách nạp thẻ Liên Quân Mobile qua SMS và OTP từ các nhà mạng Viettel, Vinaphone, MobiFone

Top 8 Địa chỉ điêu khắc và dệt sợi chân mày đẹp nhất Thái Nguyên

Top 12 Trung tâm Đào tạo Công nghệ Thông tin hàng đầu tại TP. HCM


