Hướng dẫn chi tiết cách đổi tên người dùng trên Windows 10
Nội dung bài viết
Khi mua máy tính, các cửa hàng thường cài sẵn Windows với tên người dùng mặc định như John, Petter,... Nếu bạn muốn thay đổi tên này, bài viết này sẽ hướng dẫn bạn cách đổi tên User trên Windows 10 một cách đơn giản và hiệu quả.

1. Thay đổi tên người dùng qua Control Panel
Bước 1: Mở MenuStart, nhập "Control Panel" và truy cập vào bảng điều khiển.
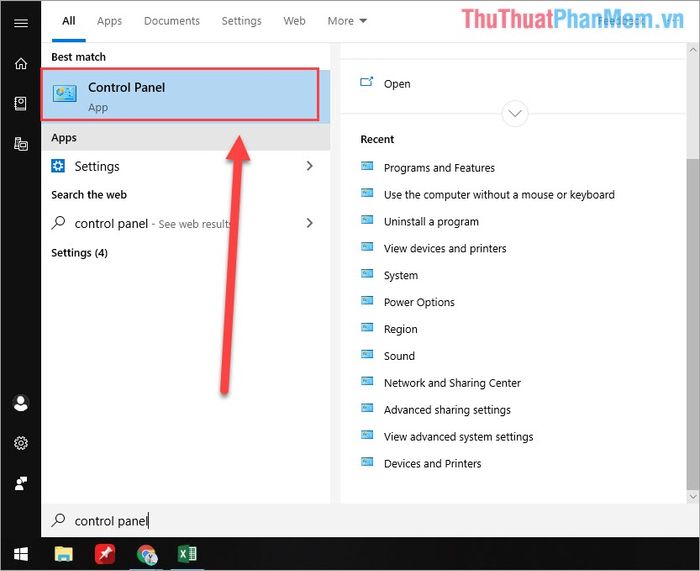
Bước 2: Chọn User Accounts để khám phá các tùy chọn liên quan đến tài khoản người dùng trên Windows 10.
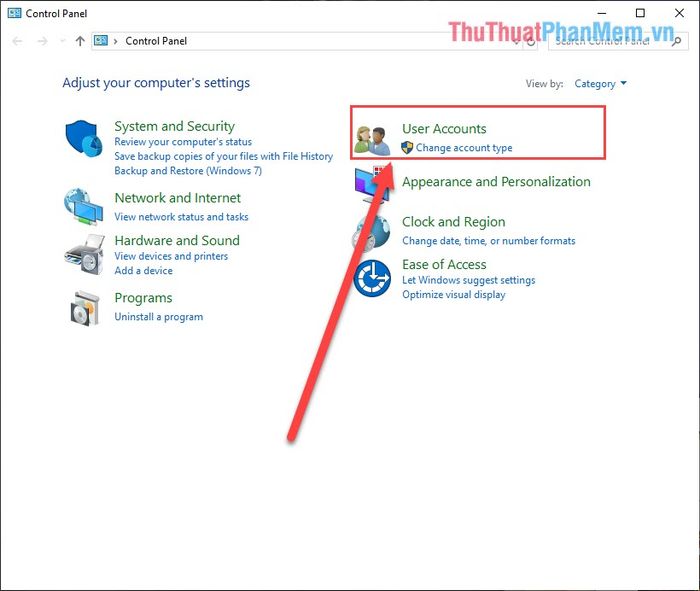
Bước 3: Tiếp tục nhấp vào User Accounts để truy cập vào phần cài đặt chi tiết.
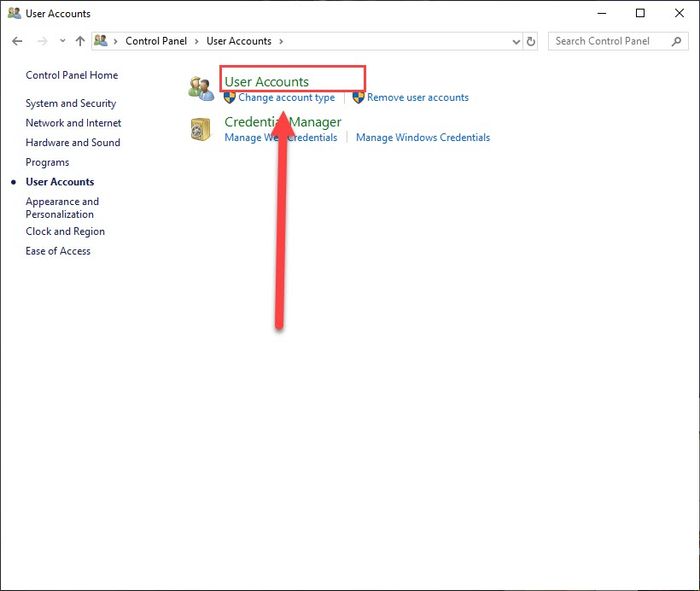
Bước 4: Trong phần cài đặt, chọn Change your account name để bắt đầu quá trình đổi tên tài khoản User trên Windows 10.
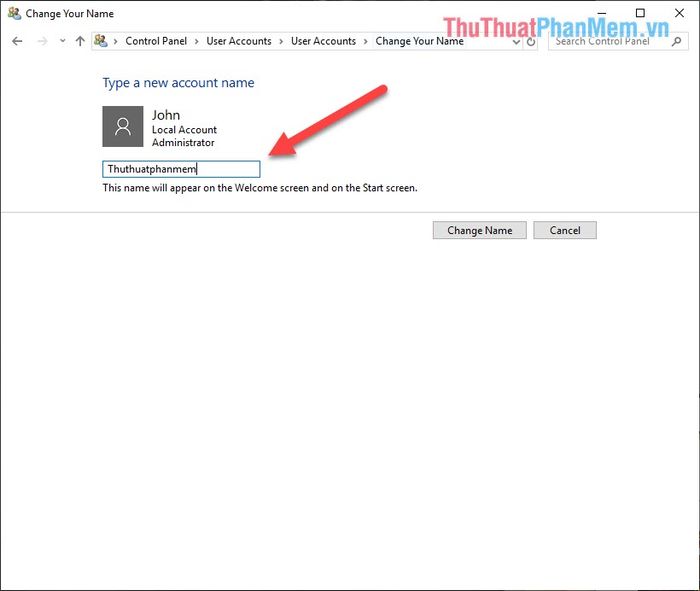
Bước 5: Nhập tên mới mà bạn mong muốn, sau đó nhấn Change Name để hoàn tất việc thay đổi.
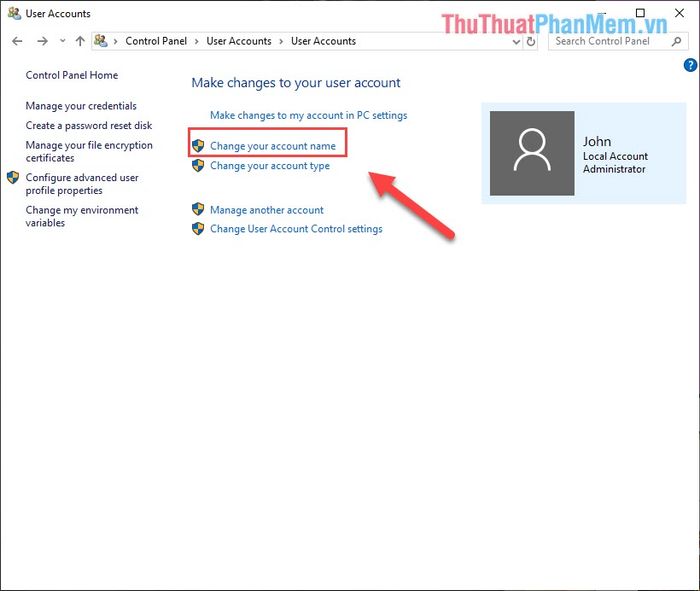
Ở lần đăng nhập tiếp theo, bạn sẽ thấy tên đăng nhập mới của mình hiển thị. Nếu muốn thấy ngay thay đổi, hãy khởi động lại máy tính.
2. Đổi tên người dùng thông qua cửa sổ RUN
Bước 1: Mở MenuStart, nhập "RUN" và chọn Open để khởi chạy công cụ Run.
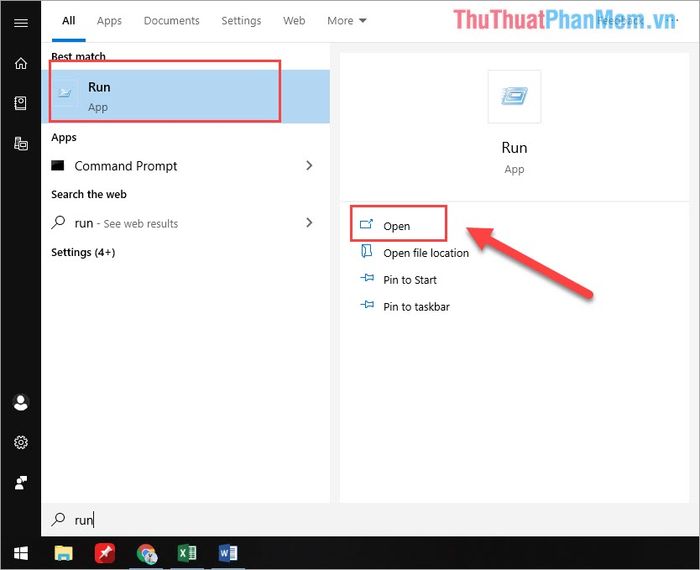
Bước 2: Nhập "Netplwiz" vào ô trống trong cửa sổ Run, sau đó nhấn Enter hoặc OK.
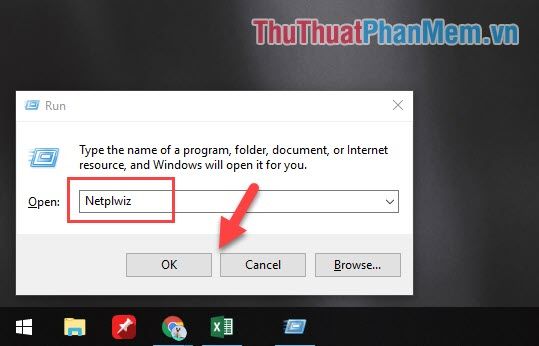
Bước 3: Chọn tài khoản bạn muốn đổi tên, sau đó nhấp vào Properties để tiếp tục.
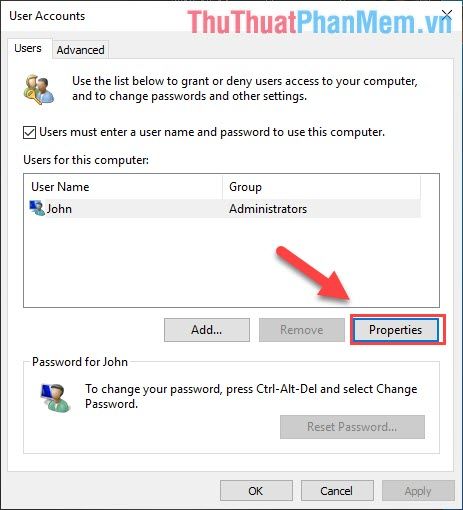
Bước 4: Nhập tên mới vào mục User Name, sau đó nhấn OK và Apply để lưu thay đổi.
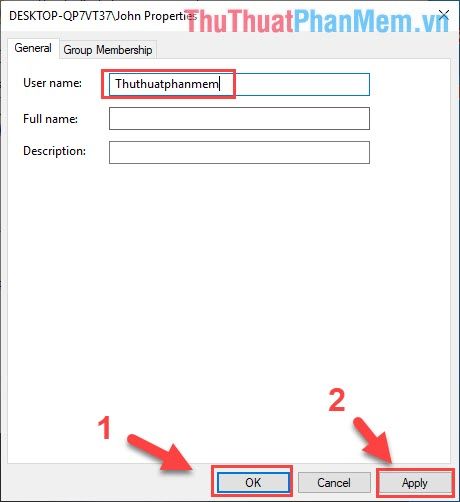
Tên mới sẽ được hiển thị ở lần đăng nhập tiếp theo. Để xem ngay thay đổi, bạn có thể khởi động lại máy tính bằng cách chọn Restart.
3. Thay đổi tên người dùng qua trình quản lý Manager
Bước 1: Nhập This PC vào MenuStart, sau đó chọn Manage để mở cửa sổ quản lý hệ thống.
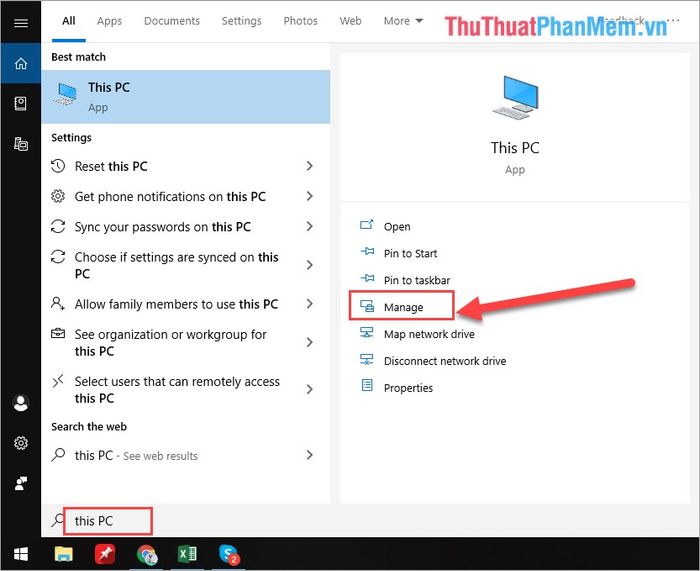
Bước 2: Chọn Local Users and Groups, tiếp tục chọn Users để xem danh sách tài khoản. Nhấp chuột phải vào tài khoản cần đổi tên và chọn Rename.
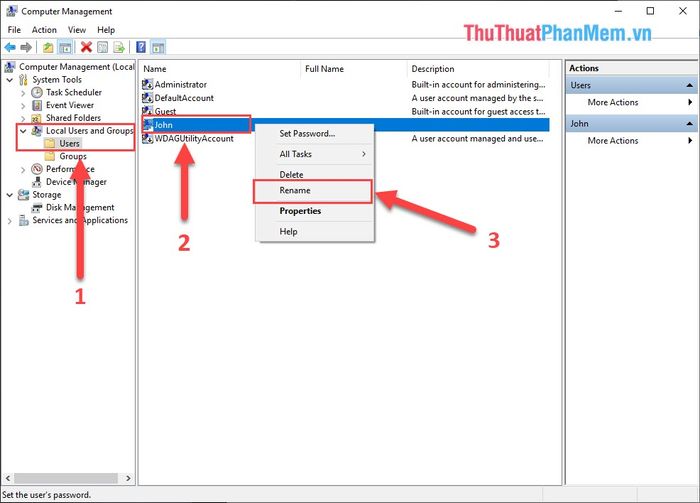
Bước 3: Sau khi đổi tên, khởi động lại máy tính để tên mới được áp dụng trên toàn hệ thống.
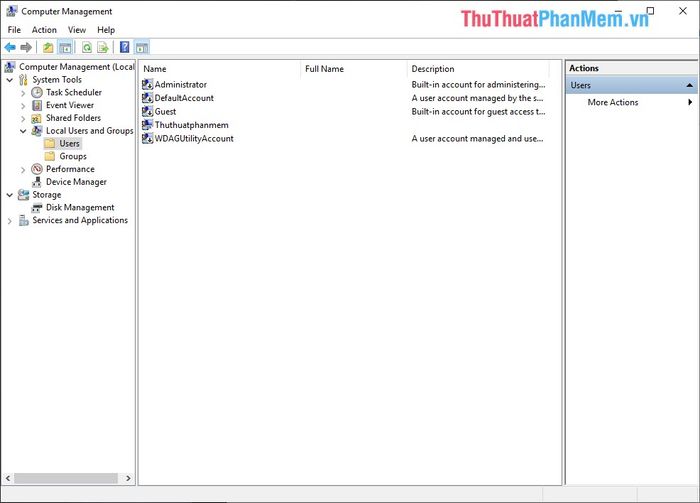
Bài viết này đã hướng dẫn bạn cách đổi tên User trên Windows 10 một cách nhanh chóng và hiệu quả. Chúc bạn thực hiện thành công!
Có thể bạn quan tâm

Hướng dẫn cách đặt Tab trong Word để công việc soạn thảo dễ dàng hơn.

Top 13 quán ăn sáng nổi tiếng và đông khách nhất tại Quy Nhơn, Bình Định

Top 8 Tiệm trang điểm cô dâu đẹp nhất Cần Giuộc, Long An

Top 7 quán cà phê sân vườn đẹp nhất Bến Tre

Top 10 Bài viết thuyết minh ấn tượng về hội thi thổi cơm (Ngữ văn 7 - SGK Kết nối tri thức) không thể bỏ qua


