Hướng dẫn chi tiết cách đưa ứng dụng ra màn hình máy tính trên Windows 11
Nội dung bài viết
Bạn muốn tạo biểu tượng ứng dụng trên màn hình chính Windows 11 để truy cập nhanh hơn? Tripi sẽ hướng dẫn bạn cách thực hiện điều này một cách đơn giản và hiệu quả.
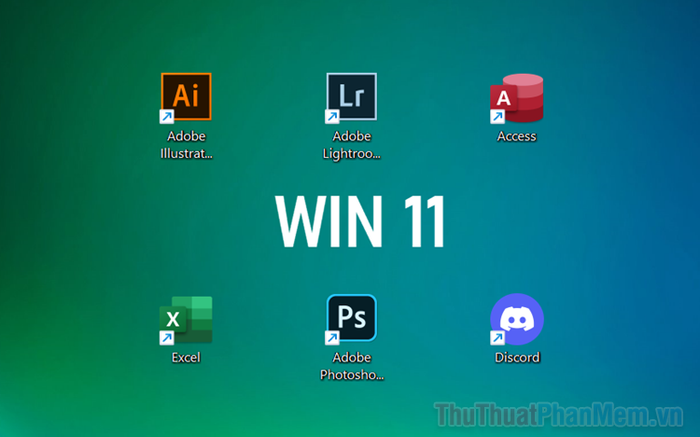
I. Lý do nên đưa ứng dụng ra màn hình máy tính Windows
Với những người thường xuyên sử dụng nhiều ứng dụng cùng lúc trên Windows, việc đưa biểu tượng ứng dụng ra màn hình chính giúp truy cập nhanh chóng và thuận tiện hơn. Đây là một bước quan trọng để tối ưu hóa trải nghiệm sử dụng máy tính của bạn trên Windows 11.
Khi cài đặt ứng dụng trên Windows, biểu tượng thường tự động xuất hiện trên màn hình chính. Tuy nhiên, nếu bạn vô tình xóa hoặc làm mất biểu tượng, đừng lo lắng. Bạn có thể dễ dàng khôi phục và đưa ứng dụng ra màn hình máy tính trên Windows 11 một cách nhanh chóng và đơn giản.
II. Hướng dẫn chi tiết cách đưa ứng dụng ra màn hình máy tính trên Windows 11
Windows 11 cung cấp nhiều phương pháp để đưa ứng dụng ra màn hình chính. Dưới đây là 04 cách đơn giản, tiện lợi và hiệu quả nhất mà bạn nên ghi nhớ.
1. Đưa ứng dụng ra màn hình bằng thao tác kéo và thả đơn giản
Phương pháp kéo thả là cách đơn giản và nhanh nhất để đưa ứng dụng ra màn hình máy tính. Bất kỳ ai cũng có thể thực hiện dễ dàng theo các bước chi tiết sau:
Bước 1: Mở Start, sau đó chọn mục All Apps để hiển thị toàn bộ ứng dụng đã cài đặt trên Windows 11.
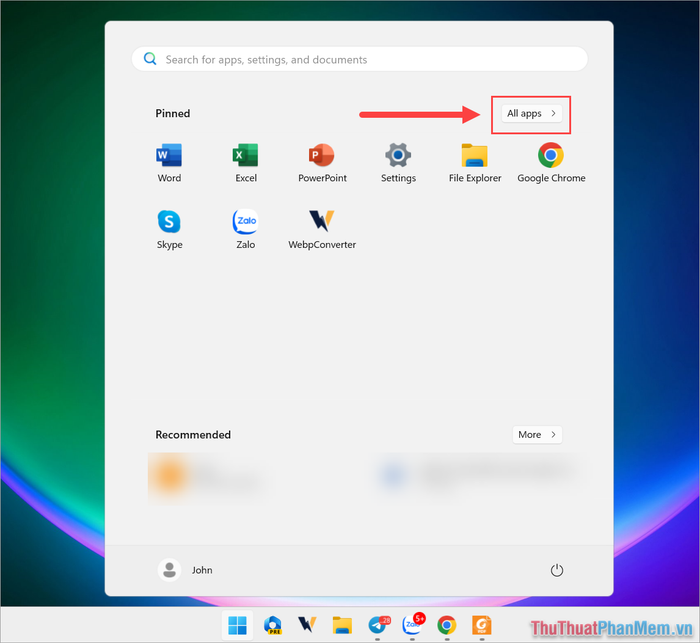
Bước 2: Nhấn giữ chuột và kéo ứng dụng từ danh sách ra màn hình chính để tạo biểu tượng truy cập nhanh trên Windows 11.
Bạn có thể áp dụng tương tự với các ứng dụng khác trong danh sách ứng dụng của Start trên Windows 11.
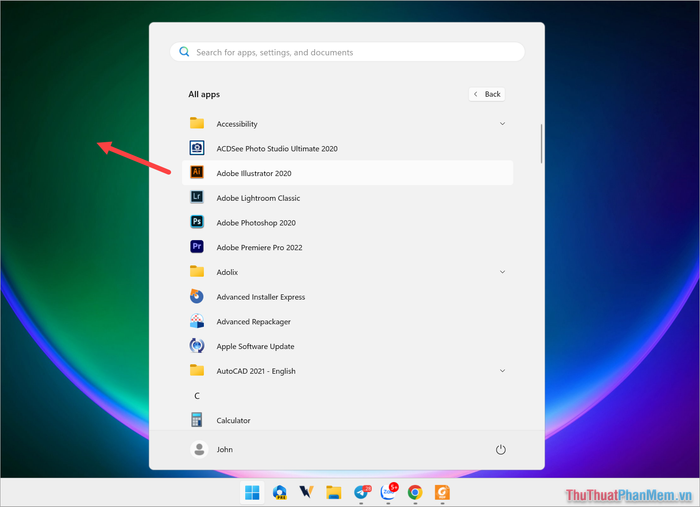
Bước 3: Chỉ với vài thao tác đơn giản, bạn đã có thể dễ dàng đưa biểu tượng ứng dụng ra màn hình chính Windows một cách nhanh chóng và hiệu quả.
Lưu ý: Các biểu tượng được tạo trên màn hình sẽ có một mũi tên nhỏ ở góc trái dưới, cho biết đây là Shortcut. Việc xóa Shortcut này sẽ không ảnh hưởng đến ứng dụng gốc.
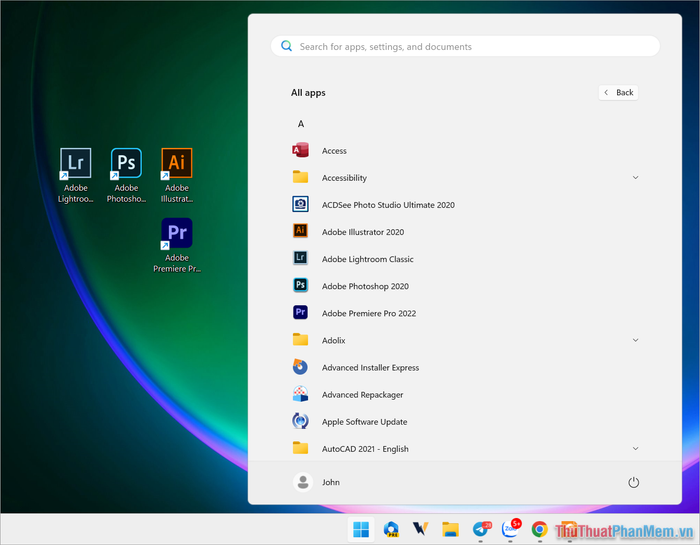
2. Hướng dẫn tạo Shortcut ứng dụng trên màn hình Windows 11 từ Start
Bạn có thể dễ dàng đưa ứng dụng ra màn hình chính từ Start để truy cập nhanh hơn. Dưới đây là cách thực hiện chi tiết:
Bước 1: Mở Start, sau đó chọn All Apps để hiển thị danh sách đầy đủ các ứng dụng đã cài đặt trên Windows 11.
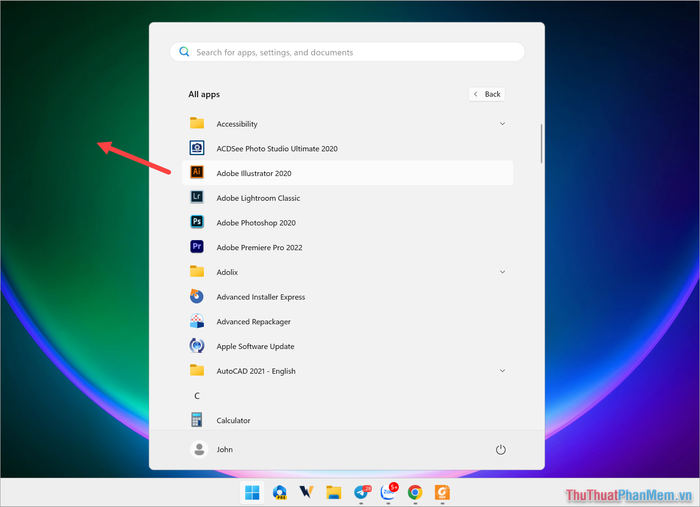
Bước 2: Tìm ứng dụng bạn muốn đưa ra màn hình, nhấp chuột phải và chọn More → Open file location để truy cập thư mục chứa ứng dụng.
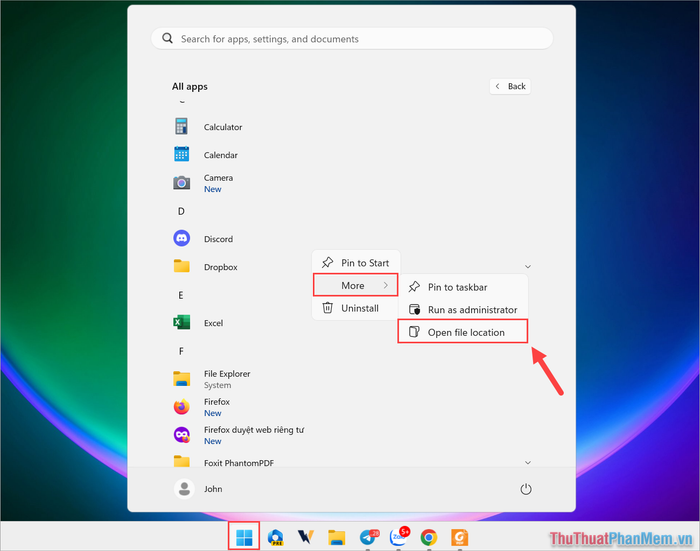
Bước 3: Trong thư mục ứng dụng, nhấp chuột phải vào ứng dụng, chọn Send to → Desktop (Create shortcut).
Hệ thống sẽ tự động tạo biểu tượng ứng dụng trên màn hình chính. Bạn có thể lặp lại quy trình này để thêm các ứng dụng khác ra màn hình một cách dễ dàng.
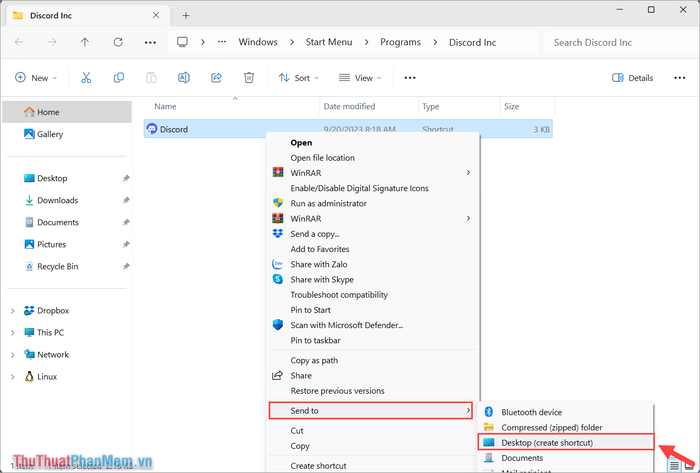
3. Hướng dẫn đưa ứng dụng ra màn hình máy tính trên Windows bằng CMD
CMD, hay Command Prompt, là công cụ mạnh mẽ cho phép can thiệp sâu vào hệ thống Windows. Đối với những người đam mê công nghệ và muốn khám phá sâu hơn về máy tính, Command Prompt không còn xa lạ. Dưới đây là cách đưa ứng dụng ra màn hình máy tính trên Windows 11 bằng CMD:
Bước 1: Mở Start, nhập CMD vào thanh tìm kiếm và chọn Open để khởi động Command Prompt.
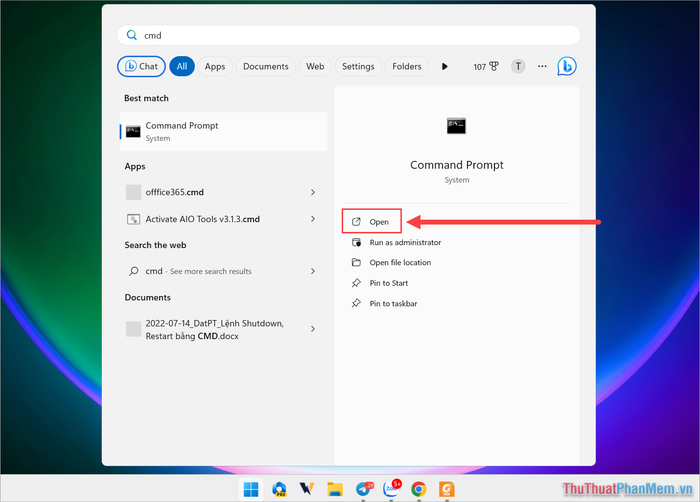
Bước 2: Trong cửa sổ Command Prompt, nhập các lệnh cần thiết để thực hiện thao tác.
| explorer shell:AppsFolder |
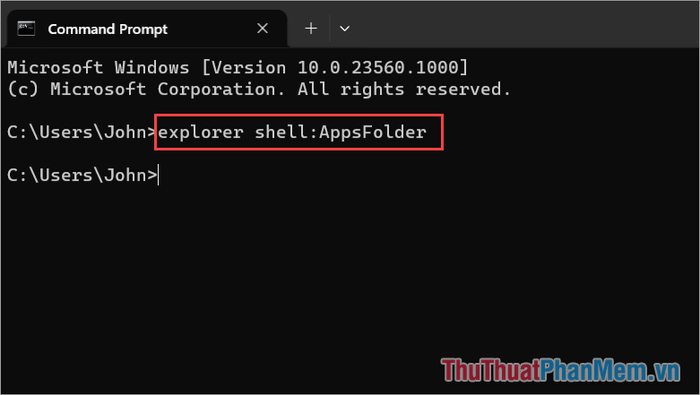
Bước 3: Hệ thống sẽ mở thư mục Applications, nơi chứa toàn bộ các ứng dụng đã cài đặt trên Windows 11.
Tìm ứng dụng bạn muốn đưa ra màn hình, nhấp chuột phải và chọn Create Shortcut.
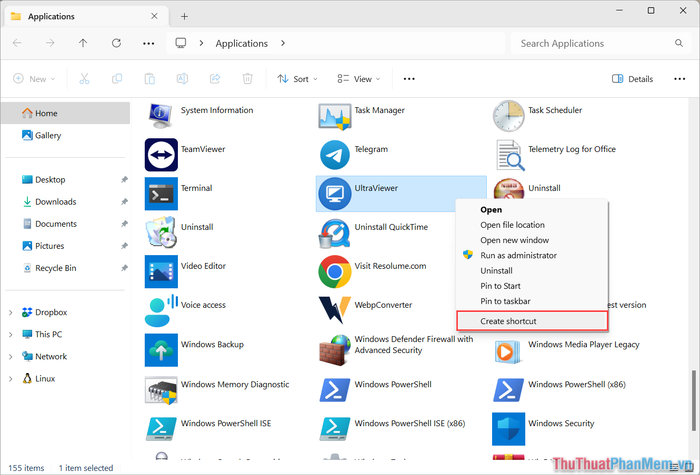
Bước 4: Hệ thống sẽ hiển thị thông báo: “Windows can’t create a shortcut here. Do you want the shortcut to be placed on the desktop instead?”, có nghĩa là “Hệ thống không thể tạo biểu tượng tại đây. Bạn có muốn tạo biểu tượng trên màn hình chính không?”.
Chọn Yes để tạo biểu tượng ứng dụng trên màn hình chính Windows 11.
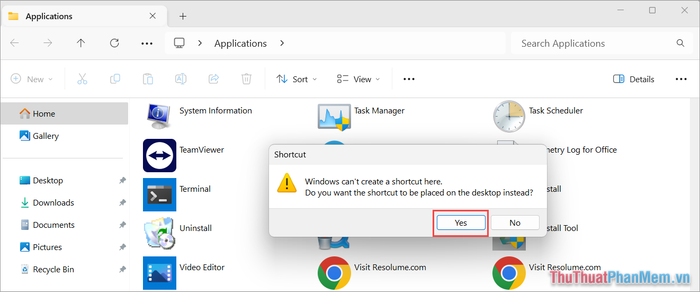
4. Tạo biểu tượng ứng dụng trên màn hình bằng lệnh Shortcut
Bên cạnh các phương pháp đơn giản, bạn có thể sử dụng lệnh Shortcut để tạo biểu tượng ứng dụng trên màn hình một cách chuyên sâu. Dưới đây là hướng dẫn chi tiết:
Bước 1: Nhấp chuột phải vào màn hình Desktop, chọn New → Shortcut.
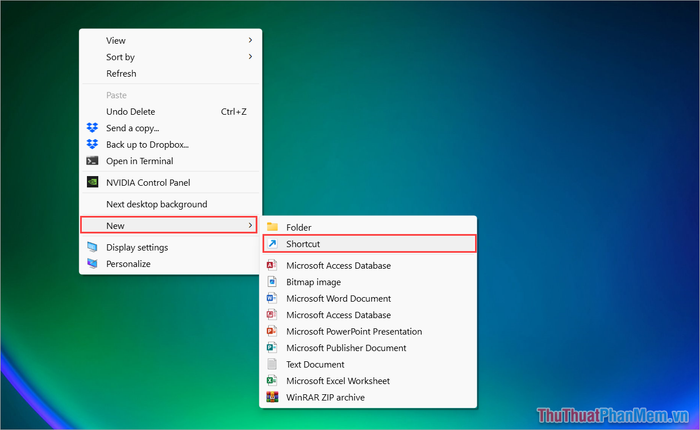
Bước 2: Chọn Browse… để mở thư mục và tìm kiếm ứng dụng bạn muốn đưa ra màn hình.
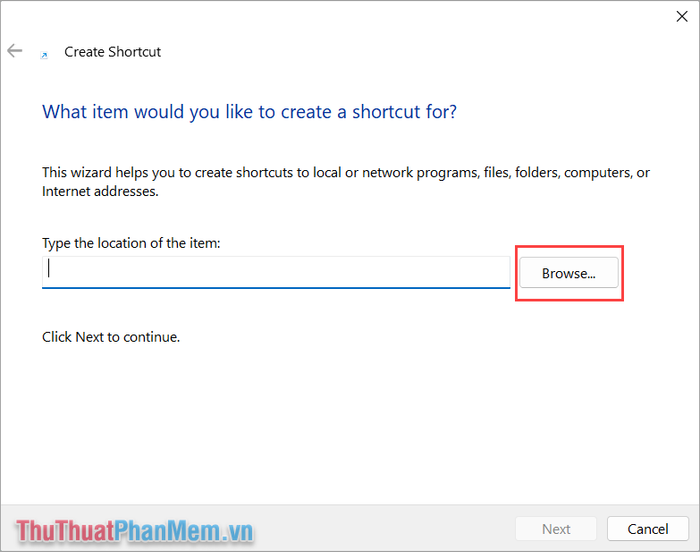
Bước 3: Thông thường, các ứng dụng trên Windows 11 sẽ được lưu trữ trong thư mục sau.
| C:\Program Files |
Bạn cũng có thể tìm kiếm ứng dụng trong các thư mục khác nếu không tìm thấy trong thư mục mặc định.
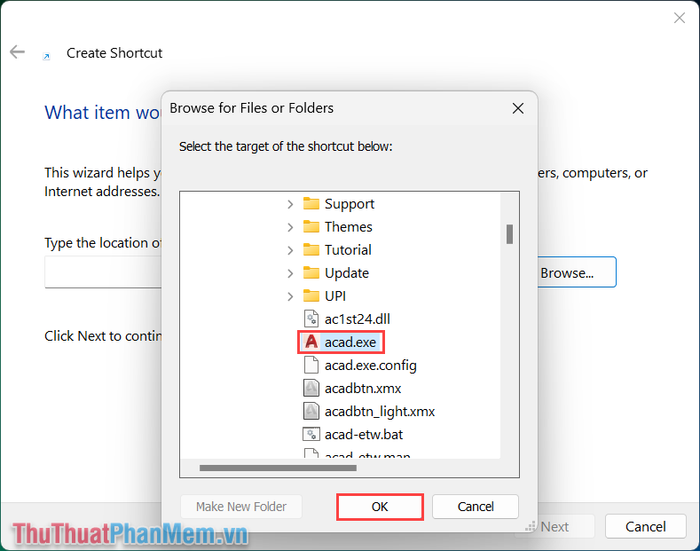
Bước 4: Nhấn Next để tiếp tục quá trình tạo biểu tượng ứng dụng trên màn hình.
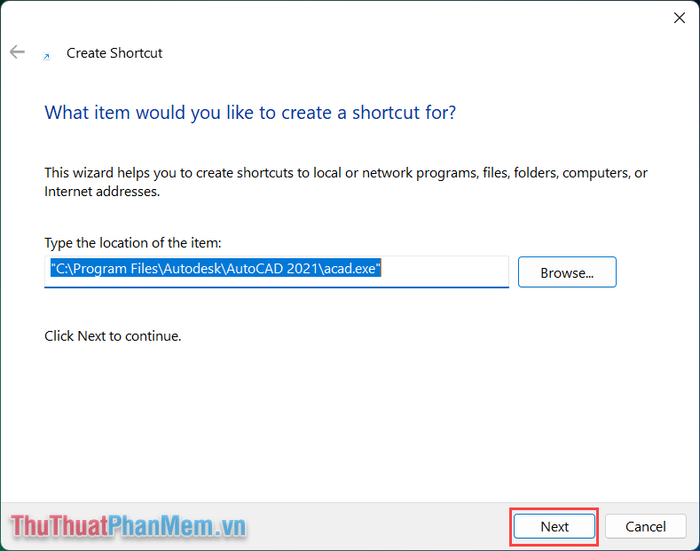
Bước 5: Trong cửa sổ Create Shortcut, bạn có thể đặt tên cho biểu tượng ứng dụng. Sau khi hoàn tất, nhấn Finish để hoàn thành việc tạo biểu tượng trên màn hình máy tính.
Lưu ý: Để tránh xung đột, hãy sử dụng tên không dấu khi đặt tên cho biểu tượng ứng dụng.
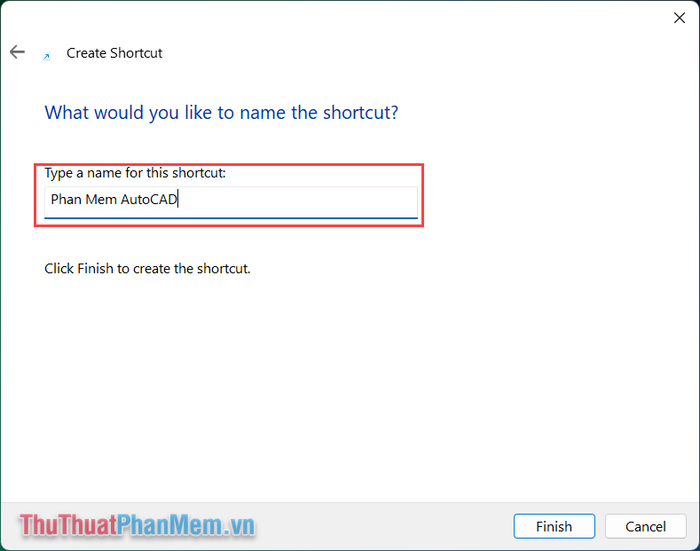
Bước 6: Bạn đã hoàn thành việc đưa ứng dụng ra màn hình máy tính trên Windows 11 một cách thành công.
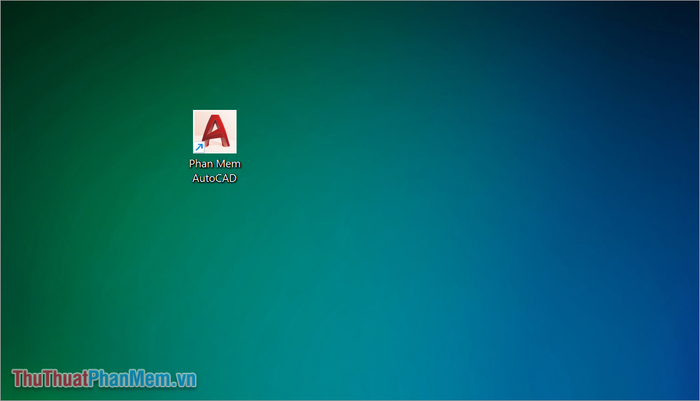
Tripi đã hướng dẫn bạn cách đưa ứng dụng ra màn hình máy tính trên Windows 11 nhanh chóng và hiệu quả. Chúc bạn có những trải nghiệm tuyệt vời!
Có thể bạn quan tâm

Bột Talc có vai trò gì trong các sản phẩm mỹ phẩm? Hãy cùng tìm hiểu về thành phần này và lý do tại sao nó lại trở thành một phần không thể thiếu trong nhiều loại sản phẩm làm đẹp.

Top 7 Trung tâm đào tạo khiêu vũ hàng đầu tại TP. Hồ Chí Minh

6 Địa điểm đặt hoa khai trương chất lượng tại Quận 8 - Hoa tươi lâu, thiết kế ấn tượng

Top 13 Nhà hàng và Quán Nhậu Nổi Tiếng Nhất tại Bến Tre

Bật mí cách kiểm tra lịch sử di chuyển trên Facebook đơn giản


